Когато архивирането в Windows е включено, Windows архивира настройките, които изберете на всички ваши Windows 11 устройства, в които сте влезли с Вашия акаунт в Microsoft.
Включване на архивирането в Windows
За да включите архивирането в Windows и да изберете вашите настройки за архивиране, изберете Старт настройки > > Акаунти > архивиране в Windows.
Отваряне на настройките за архивиране в Windows
Следните елементи могат да бъдат архивирани:
-
Синхронизиране на папка на
OneDrive Включете синхронизирането на папки в OneDrive, за да започнете да архивирате вашите файлове и папки директно от "Настройки". Тази настройка не е налична за служебни или учебни акаунти. -
Запомни моите приложения
Windows ще запомни приложенията, които сте инсталирали, и ще ви помогне да ги възстановите от Microsoft Store на вашите нови устройства. Тази настройка не е налична за служебни или учебни акаунти и Windows не помни вашите приложения за служебни или учебни акаунти. -
Запомни моите предпочитания
Можете да архивирате предпочитания, включително пароли за достъпност, език и други настройки на Windows. Ако включите Други настройки на Windows, Windows също така синхронизира някои настройки на устройството (като например опции за принтери и мишка), настройките на Файлов мениджър и предпочитанията за известяване.Забележка: Настройките Запомни моите предпочитания са налични за служебен или учебен акаунт, ако това е разрешено от вашата организация. За повече информация относно начина, по който Работят Azure Active Directory и Корпоративен роуминг, за да синхронизирате настройките на потребителя и приложението с облака, вижте Общ преглед на корпоративен роуминг.
Как да спрете архивирането на елементи
За да спрете архивирането на вашите настройки и да ги премахнете от облака, изключете настройките за архивиране на Windows на всички устройства, свързани с вашия акаунт в Microsoft. След като това приключи, ще трябва да премахнете тези настройки от вашия акаунт. Ето как става това:
-
Отидете на account.microsoft.com/devices.
-
В долната част на страницата изберете Изчистване на съхранените настройки.
Когато Настройки за синхронизиране са включени, Windows синхронизира настройките, които изберете на всички ваши устройства с Windows 10, с които сте влезли във вашия акаунт в Microsoft.
Забележка: Можете също така да синхронизирате вашите настройки за служебен или учебен акаунт, ако е разрешено от вашата организация. За повече информация относно начина, по който Работят Azure Active Directory и Корпоративен роуминг, за да синхронизирате настройките на потребителя и приложението с облака, вижте Общ преглед на корпоративен роуминг.
За да намерите Настройки за синхронизиране, изберете Старт , след което изберете Настройки > Акаунти > Синхронизиране на настройките .
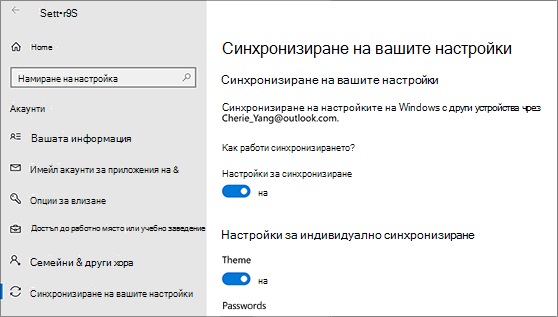
Избирайте от настройки като предпочитания за език, пароли и цветови теми. Ако включите Други настройки на Windows, Windows също така синхронизира някои настройки на устройството (като например опции за принтери и мишка), настройките на Файлов мениджър и предпочитанията за известяване. За пълен списък на настройките, които Windows може да синхронизира, вж. Справка за Windows 10 настройки за роуминг.
Отваряне на "Настройки за синхронизиране"
За да спрете синхронизирането на вашите настройки и да ги премахнете от облака, изключете синхронизираните настройки на всички устройства, свързани с вашия акаунт в Microsoft. След като това приключи, ще трябва да го премахнете от вашия акаунт. Ето как става това:
-
Отидете на https://account.microsoft.com/devices.
-
Превъртете надолу до долната част на страницата и изберете Изчистване на съхранените настройки.










