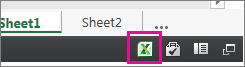Споделяне от OneDrive? Отидете тук.
Тъй като вградените Excel за уеб работни книги вече са разрешени в SharePoint Online, можете да ги използвате във вашата уеб страница или блог, където други хора могат да ги преглеждат и взаимодействат, без да се налага да влизат в SharePoint Online. Можете да получите URL адрес за Microsoft 365 – хоствани работни книги и да го използвате, за да ги вградите директно във вашата уеб страница или блог, като зададете атрибута SRC на <iframe> елемент на уеб страницата.
Следвайте инструкциите по-долу, за да вградите вашия SharePoint Online – хостван Excel за уеб работни книги за бизнес разузнаване във вашата уеб страница или блог.
Задаване на разрешения за работна книга
Преди да вградите работна книга във вашата уеб страница или блог, се уверете, че тя е споделена с всички подходящи хора. Ако например стартирате публичен блог, ще искате да споделите работната книга с всички, включително хора, които не са част от вашата организация. Ето как да споделите работна книга:
-
В SharePoint Online изберете менюто Още (...) до работната книга, която искате да споделите, и щракнете върху Споделяне.
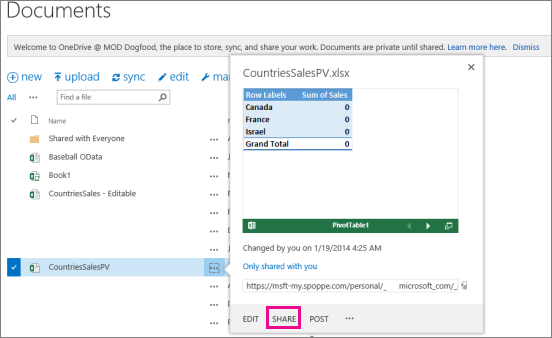
-
В полето Поканване на хора изберете Всеки и изберете Може да преглежда.
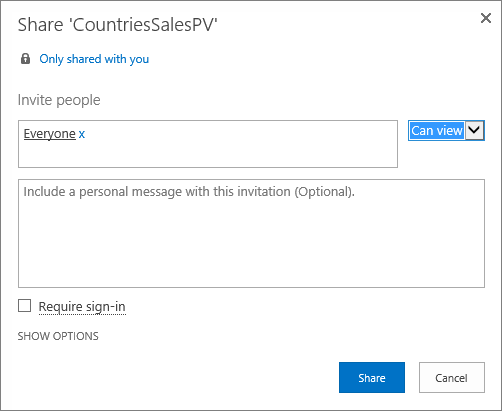
Забележки:
-
Възможно е администратор на SharePoint да блокира опцията да покани Всеки да преглежда работна книга. В този случай изберете Всички освен външните потребители вместо това или се консултирайте с вашия администратор.
Квадратчето "Изискване на влизане " трябва да не е отметнато, независимо от горната селекция за публичен анонимен достъп.
-
Възможно е администратор на SharePoint да блокира анонимния достъп, като премахне полето "Изискване на влизане " и го подразни на "Истина". В този случай се консултирайте с вашия администратор.
-
Не можете да редактирате вградена Excel за уеб работна книга, но хората с правилното разрешение може да са в състояние да отворят вградената работна книга в Excel, където могат да редактират данните.
-
-
За да разрешите споделянето на работната книга с гости, изчистете отметката от квадратчето Изисква се влизане и щракнете върху Споделяне.
Получаване на URL адреса на публичната работна книга
-
Изберете менюто Още (...) до работната книга отново и щракнете върху връзка за гост.
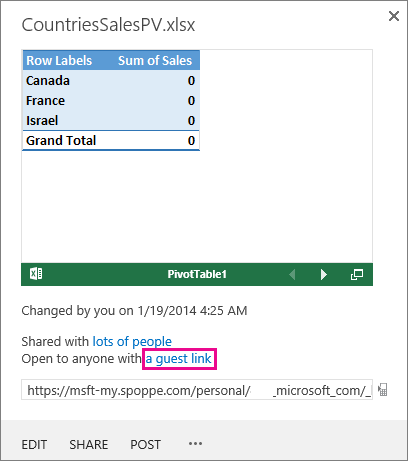
-
Изберете URL адреса на връзката за гост, копирайте го и след това го поставете в Notepad.
-
За да разрешите вградената работна книга, променете URL адреса по следния начин:
-
За да представите работната книга като вградена работна книга, добавете действието за параметър на URL адреса =embedview в края на низа на URL адреса.
-
За да позволите взаимодействие с филтри и обобщени таблици в работната книга, добавете параметъра url wdAllowInteractivity=True.
-
За да работят функциите за бизнес разузнаване, като визуализации на Power View, обобщени таблици и сегментатори, базирани на модел на данни, във вградената работна книга, добавете низа &wdbipreview=True.
-
Съвети:
-
Крайният URL адрес трябва да е подобен на този:
-
https://host/personal/user/_layouts/15/guestaccess.aspx?guestaccesstoken=2UdAHGlFpWVaJjkI32xuisKCQsULG6M6b%2fIjG1LYpRM%3d&docid=166d02b42f5a1443781a1de428d9518ee&action=embedview&wdbipreview=true
Задаване на допълнителни параметри
Допълнителните параметри на URL адреса могат да променят начина, по който се представя вградената работна книга.
Ето пример за URL адрес с допълнителни параметри:
<iframe width="500" height="200" frameborder="0" scrolling="no" src=" https://host/personal/user/_layouts/15/guestaccess.aspx?guestaccesstoken=2UdAHGlFpWVaJjkI32xuisKCQsULG6M6b%2fIjG1LYpRM%3d&docid=166d02b42f5a1443781a1de428d9518ee&action=embedview&1wdbipreview=true&wdHideSheetTabs=true&wdAllowInteractivity=True& Item=PivotTable1& ActiveCell=B4&wdHideGridlines=True &wdHideHeaders=True& wdDownloadButton=True">
Следващата таблица показва параметрите, които сме използвали в този примерен URL адрес, и описва накратко ефекта им върху представянето на работната книга. Ето списък с настройките на параметрите по подразбиране:
|
Параметър на URL адрес |
Ефект |
Default |
|---|---|---|
|
wdHideSheetTabs=True |
Скрива разделите на листовете, които се показват в долната част на всички листове в работна книга. |
False |
|
wdAllowInteractivity=True |
Позволява ви да взаимодействате с данните, ако вашата работна книга има таблица или обобщена таблица, които могат да бъдат сортирани и филтрирани. |
True |
|
Item=itemName |
Показва конкретен елемент. Ако работната книга включва диаграма, таблица, обобщена таблица или наименуван диапазон и искате да покажете само един от елементите във вашата уеб страница, използвайте параметъра Елемент , за да зададете този елемент. За информация за наименуваните диапазони и наименуваните елементи в работните книги на Excel вижте Дефиниране и използване на имена във формули. |
Не е зададено |
|
ActiveCell=CellName |
Указва активната (избраната) клетка във вградената работна книга, когато се отвори уеб страницата. Можете да зададете активната клетка по препратка към клетка (например A1) или по име. Можете също да използвате този параметър, за да дефинирате активния лист, като изберете клетка в този лист. Ако искате да изберете лист на Power View като активен, задайте този параметър на A1, въпреки че няма мрежа в лист на Power View. Ако не зададете активната клетка, ще се покаже последният записан изглед. |
Ще се покаже последният записан изглед. |
|
wdHideGridlines=True |
Скрива помощната мрежа на работния лист за по-изчистен облик. |
False |
|
wdHideHeaders=True |
Скрива заглавките на колоните и редовете. |
False |
|
wdDownloadButton=True |
Включва бутона Изтегляне , така че зрителите да могат да изтеглят свое собствено копие на работната книга.
|
False |
Задаване на размера на рамката
Можете да преоразмерите рамката, която показва работната книга на вашата уеб страница, с помощта на стандартни свойства на HTML iframe. Потърсете стойностите за ширина и височина (в пиксели) в етикета iframe и променете стойностите, за да получите желания размер на рамката.
<iframe width="201" height="173" frameborder="0" scrolling="no"
Тестване на публикуваната работна книга
Като блогър, ще искате да тествате дали вградената работна книга, която сте публикували, е достъпна за анонимни хора. Ето някои съображения, които да обмислите:
-
Пълната поддръжка на Power View изисква Silverlight. HTML 5 може да ограничи някои от функциите на Power View.
-
Лицензионен план, който дава привилегирования достъп на създателя или собственика на файла на iframe, който други хора може да нямат. За да сте сигурни, че публичните визуализатори могат да преглеждат вградената работна книга, изпълнете неудостоверен тест, като отворите браузъра в поверителен режим и отворите вградената работна книга. Ето как става това:
-
Отворете браузър в поверителен режим. Например щракнете върху Старт в поверително сърфиране в IE или Нов прозорец инкогнито в Chrome.
-
Навигирайте до публикувания блог.
-
Преглеждайте и взаимодействайте с вградената работна книга.
-
Ограничения за вградена работна книга
|
Функция |
Максимално ограничение |
|---|---|
|
Размер на работната книга |
10 Mbytes |
|
Брой едновременни визуализатори |
1000 Забележки:
|