Когато искате да споделите презентация или слайдшоу от картини с приятели, семейство или колеги, запишете го в OneDrive, след което можете да ги вградите в уеб страница или блог.
Кодът за вграждане, който ви трябва, трябва да бъде излязъл от PowerPoint за уеб. Той не е достъпен от версиите на PowerPoint на PC или Mac.
Получаване на кода за вграждане
-
Запишете презентацията си в OneDrive.com. (Записването на презентацията в публична папка онлайн е това, което ви позволява да я вградите в уеб страница.)
-
Отворете презентацията си в PowerPoint за уеб. В раздела файл на лентата щракнете върху споделянеи след това щракнете върху вграждане.
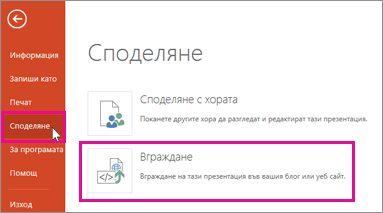
-
За да създадете HTML кода за вграждане на вашия файл в уеб страницата, щракнете върху генериране на

-
В полето за вграждане под размериизберете правилните размери за блога или уеб страницата.
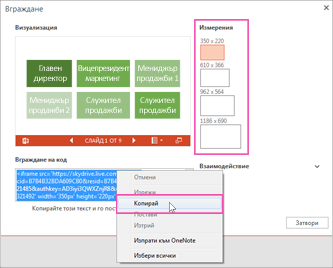
-
Под кодза вграждане щракнете с десния бутон върху кода, щракнете върху Копирайи след това щракнете върху Затвори.
Ще използвате този код за вграждане в следващата процедура. Може да искате да го поставите някъде под ръка, като например Notepad, така че да не го изгубите.
HTMLът, който сте копирали от страницата " OneDrive ", е етикет IFRAME, поддържан в много системи за уеб авторство и блог услуги. Стъпките, описани тук, работят в някои от най-популярните услуги в блоговете, като например WordPress, Blogger и TypePad.
-
Въпреки че WordPress обикновено не позволява вложени фреймове в публикации, е направено изключение за IFrames, които хостват Office за уеб. За да използвате редактиране на HTML, не използвайте командата нова публикация в горната част на страницата. Отидете в таблото на блога си и щракнете върху публикации > Добавяне на нови.
В TypePad не използвайте редактора за бързо съставяне. Отидете на Блогове, щракнете върху името на блога си и след това щракнете върху съставяне, където можете да превключвате от RTF текст към редактиране на HTML.
-
В Blogger променете прозореца за съставяне, за да редактирате HTML. Можете да превключите обратно към режима за съставяне, след като приключите със следващата стъпка.
-
В редактора на блога или уеб страницата си, напишете своето съдържание и след това Превключете към редактиране на HTML.
Ако използвате услуга за блоговете, която не поддържа вложени фреймове в публикации, обърнете се към вашия доставчик на блог услуга за помощ.
-
Когато HTML етикетът е копиран от страницата OneDrive като най-скорошния елемент в клипборда, натиснете ⌘ + V.
-
Приключете с написването на публикацията си. Можете да визуализирате и публикувате по обичайния начин.
Актуализациите на презентацията в OneDrive автоматично се отразяват на страницата, в която е вградена презентацията.
След като сте включили кода за вграждане, както е описано по-горе, можете да вградите презентацията и в Wiki на SharePoint. В този случай можете да поставите само SRC частта на копирания етикет IFRAME в уеб част за преглед на страници.
-
В wiki страницата щракнете върху Редактиране.
-
Когато HTML етикетът е копиран от страницата OneDrive като най-скорошния елемент в клипборда, натиснете Ctrl + V, за да поставите етикета на wiki страницата. Това е така, че да можете лесно да копирате част от етикета в уеб частта. Ще изтриете етикета от wiki страницата, преди да сте готови.
-
Копирайте частта от етикета между кавички, която започва с http. Не Включвай кавичките.
-
В раздела инструменти за редактиране щракнете върху Вмъкванеи след това щракнете върху уеб част.
-
В списъка с категории щракнете върху мултимедия и съдържание.
-
В списъка с уеб частищракнете върху визуализатор на страниции след това щракнете върху Добави.
-
За да поставите адреса, който сте копирали в стъпка 3, щракнете върху Отваряне на екрана с инструментии след това в полето връзка натиснете ⌘ + V.
-
Щракнете върху Приложи , за да визуализирате страницата.
-
Направете желаните промени в уеб частта. Например в редактора на визуализатора на страници разгънете облик и задайте височина на 332 пиксела и ширина от 407 пиксела, за да се побере в презентацията в рамката без ленти за превъртане.
-
Когато сте готови, щракнете върху OK в редактора на визуализатора на страници и изтрийте етикет IFRAME от wiki страницата.
Актуализациите на презентацията в OneDrive автоматично се отразяват на страницата, в която е вградена презентацията.










