Забележка: Бихме искали да ви осигурим най-новото помощно съдържание възможно най-бързо на вашия собствен език. Тази страница е преведена чрез автоматизация и може да съдържа граматически грешки и несъответствия. Нашата цел е това съдържание да ви бъде полезно. Можете ли да ни кажете дали информацията е била полезна за вас, в дъното на тази страница? Ето статията на английски за бърза справка.
Избор на дата е контрола, която позволява на потребителите бързо да въвеждат дати във формуляр на Microsoft Office InfoPath чрез щракване върху малък изскачащ календар. Например можете да използвате контрола за избор на дата, за да събирате рождени дати от хора във формуляр на застрахователен. Можете също да използвате контрола за избор на дата, за да покажете предварително зададени дати, като например текущата дата.
В тази статия
Кога да използвате контрола за избор на дата
Използвайте контрола за избор на дата, когато искате да:
-
Разрешаване на потребителите да въведете дати по избор на формуляр, като например начална и крайна дата за даден проект.
-
Използвайте функциите днес и сега , за да покажете текущата дата и час във формуляр.
-
Покажете дати от външен източник на данни, като например за фактуриране и доставка дати от база данни за поръчките на клиентите.
На следващата илюстрация контрола за избор на дата се използва пътувания заявка в шаблон на формуляр за събиране на датата на заминаване за полет.

Можете да персонализирате извличане на дата според нуждите ви, като щракнете двукратно върху контролата в шаблона на формуляр и след това да промените свойствата му. Например можете да зададете дата по подразбиране или да промените начина, по който датата се показва във формуляра.
Средата за работа на потребителите
Контроли за избиране на дата изглеждат като текстови полета, освен че малка икона на календар се показва от дясната страна на кутията. За да отворите изскачащия календар, потребителите щракнете върху иконата на календара. Когато се появи календара, потребителите могат да щракнат датата, която искат календар или използвайте стрелката надясно или наляво бутоните, за да превъртате през месеците. Ако потребителите искате да вмъкнете текущата дата, те могат да щракнете върху бутона днес в долната част на календара.
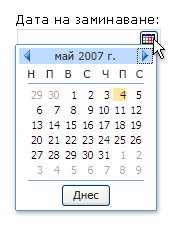
Съображения за съвместимост
Когато проектирате шаблон на формуляр в InfoPath, можете да изберете определен режим на съвместимост за проектиране на шаблон на формуляр, съвместим с браузър. Когато шаблон за формуляр, съвместим с браузър е публикуван до сървър, изпълняващ InfoPath Forms Servicesи след това браузър, формуляри, базирани на шаблона за формуляр може да се преглеждат в уеб браузър. Когато проектирате шаблон на формуляр, съвместим с браузър, някои контроли са налични в прозореца на задачите контроли , защото не могат да бъдат показани в уеб браузър.
Въпреки че контролите за избор на дата са налични, когато проектирате шаблон на формуляр, съвместим с браузър, имайте предвид следните ограничения:
-
Контролите за избор на дата са напълно поддържани само в Windows Internet Explorer браузъри. В другите уеб браузъри извличане на дата се показва като текстово поле, въпреки че опциите за форматиране на дата се поддържат в текстовото поле.
-
Контейнер за текст е текст, който се появява в контролата на шаблон за формуляр. Пример за текст в контейнер е "Щракнете тук и въведете." Въпреки че можете да оставите контейнер настройките за текста за шаблони на формуляри, съвместими с браузър, този текст не се показват в уеб браузъри.
Вмъкване на контрола за избор на дата
Процедурата за вмъкване на контрола за избор на дата леко се различава в зависимост от това дали проектирате шаблон за нов, празен формуляр, или базирате проектирането на вашия шаблон на формуляр на база данни или друг външен източник на данни.
Следващата илюстрация показва как изглежда контрола за избор на дата, когато е избрана в режим на проектиране.
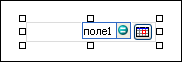
Контролите могат да бъдат обвързани или необвързани. Когато дадена контрола е обвързана, тя се свързва към поле или група в източника на данни, така че данните, въведени в контролата, се записват в основния файл на формуляра (.xml). Когато една контрола е необвързана, тя не се свързва към поле или група и данните, които се въвеждат в контролата, не се записват. Когато изберете или преместите показалеца над контрола, в горния десен ъгъл на контролата се появяват текст и икона за обвързване. Текстът указва групата или полето, към които е обвързана контролата в източника на данни. Иконата указва дали контролата е правилно обвързана към тази група или поле. Когато обвързването е правилно, се появява зелена икона. Ако нещо не е наред с обвързването, вместо това ще видите синя или червена икона.
Източникът на данни за шаблона за формуляр се състои от полета и групи, които се показват в йерархична структура в прозореца на задачите Източник на данни . Контроли за избор на дата са винаги обвързани с полета. В следващия пример извличане на Дата на заминаване дата в шаблон на формуляр е обвързана с полето departureDate в прозореца на задачите Източник на данни .
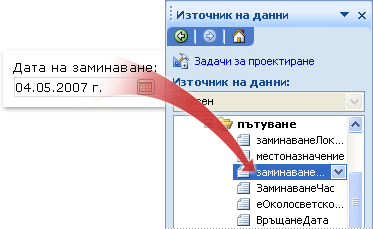
Вмъкване на контрола за избор на дата в шаблон на нов, празен формуляр
Когато проектирате нов, празен шаблон за формуляр, квадратчето за отметка Създай автоматично източник на данни в прозореца на задачите Контроли е избрано по подразбиране. Това позволява на InfoPath да създава автоматично полета и групи в източника на данни, докато добавяте контроли към шаблона за формуляр. Тези полета и групи са представени от икони на папки и файлове в прозореца на задачите Източник на данни.
-
В шаблона за формуляр поставете курсора там, където искате да вмъкнете контролата.
-
Ако прозорецът на задачите Контроли не се вижда, щракнете върху Още контроли в менюто Вмъкване или натиснете клавишите ALT+I, C.
-
Под Вмъкване на контролищракнете върху Избор на дата.
-
За да добавите етикет към контролата, въведете текст над или отляво на контролата, последван от двоеточие (:).
-
За да укажете начина, по който датата се показва във формуляра, щракнете двукратно върху контролата за избор на дата, която е вмъкната в шаблона за формуляр.
-
Щракнете върху раздела " данни " и след това щракнете върху формат.
-
В списъка Показване на дата по следния начин в диалоговия прозорец формат за дата щракнете върху формата, който искате.
Забележка: Можете да промените формата на показване на датата, само ако тип данни е текст, дата или дата и час.
Вмъкване на контрола за избор на дата в шаблон на формуляр, който се базира на съществуващ източник на данни
Ако базирате проектирането на вашия шаблон на формуляр на съществуващ файл с Extensible Markup Language (XML), база данни или уеб услуга, InfoPath извлича полетата и групите в прозореца на задачите Източник на данни от този съществуващ източник на данни. В този случай можете да добавите контрола за избор на дата, като плъзнете поле за избор на дата от прозореца на задачите Източник на данни на шаблона на формуляр или като вмъкнете извличане на дата с помощта на прозореца на задачите контроли , както е описано в следващата процедура:
-
В шаблона за формуляр поставете курсора там, където искате да вмъкнете контролата.
-
Ако прозорецът на задачите Контроли не се вижда, щракнете върху Още контроли в менюто Вмъкване или натиснете клавишите ALT+I, C.
-
Под Вмъкване на контролищракнете върху Избор на дата.
-
В диалоговия прозорец Дата за избиране на свързване изберете полето, в която искате да съхранявате данни за избор на дата и след това щракнете върху OK.
-
InfoPath използва името на полето или групата като етикет на контролата. Ако е необходимо, променете текста на етикета.
-
За да укажете начина, по който датата се показва във формуляра, щракнете двукратно върху контролата за избор на дата, която е вмъкната в шаблона за формуляр.
-
В раздела данни щракнете върху формат.
-
В Показване на дата като този списък в диалоговия прозорец формат за дата щракнете върху формата, който искате.
Забележка: Можете да промените формата на показване на датата само ако типът данни е текст, дата или дата и час.
Съвет: Можете да използвате прозореца на задачите Източник на данни , за да вмъквате контроли. В прозореца на задачите Източник на данни с десния бутон върху полето, което искате да обвържете контролата за избор на дата да и след това щракнете върху Избор на дата в контекстното меню.
Показване на текущата дата в контрола за избор на дата
За да вмъкнете автоматично текущата дата във формуляр, когато потребителят го отвори, можете да използвате функцията today с контрола за избор на дата.
-
Вмъкване на контрола за избор на дата в шаблон на формуляр.
-
Щракнете двукратно върху контролата за избор на дата, която сте вмъкнали в шаблона за формуляр.
-
Щракнете върху раздела Данни.
-
Под Стойност по подразбиранещракнете върху Вмъкване на формула

-
В диалоговия прозорец Вмъкване на формула щракнете върху Вмъкване на функция.
-
В списъка категории в диалоговия прозорец Вмъкване на функция щракнете върху Дата и час.
-
В списъка функции щракнете върху днеси след това щракнете върху OK два пъти, за да се върнете към диалоговия прозорец Свойства на избор на дата .
Обърнете внимание, че today() се появява в полето стойност .
-
Под Стойност по подразбиранеизчистете отметка в квадратчето Актуализирай тази стойност, когато се преизчислява, резултатът от формулата .
Забележка: Ако изчистите отметката от това квадратче, датата, не се актуализира автоматично всеки път, когато потребителят отвори формуляр, базиран на този шаблон за формуляр. Това е идеална в ситуации, където искате потребителите да виждат датата, когато е създадена формуляра. Можете да оставите отметката в квадратчето в ситуации, където имате Последна актуализация на или последно отваряне на поле, където искате да промените всеки път, когато формулярът е отворен дата.
-
Щракнете върху OK, за да се върнете към шаблона за формуляр.
-
За да тествате промените, щракнете върху Визуализация на лентата с инструменти Стандартни или натиснете CTRL+SHIFT+B.
-
Уверете се, че датата, която се появява в извличане на дата изглежда начина, по който искате да. Ако не можете да промените начина на показване на датата или часа, като щракнете върху бутона форматиране в диалоговия прозорец Свойства на избор на дата .
Показване на текущата дата и час в контрола за избор на дата
За да вмъкнете автоматично текущата дата и час във формуляр, когато потребителят го отвори, можете да използвате функцията now с контрола за избор на дата.
-
Вмъкване на контрола за избор на дата в шаблон на формуляр.
-
Щракнете двукратно върху контролата за избор на дата, която сте вмъкнали в шаблона за формуляр.
-
Щракнете върху раздела Данни.
-
В полето тип данни щракнете върху Дата и час (dateTime).
-
Щракнете върху Формат.
-
В диалоговия прозорец Дата и час формат , в списъка Показвай часа като това щракнете върху опцията, която искате и след това щракнете върху OK.
-
В диалоговия прозорец Свойства на избор на дата под Стойност по подразбиране, щракнете върху Вмъкване на формула

-
В диалоговия прозорец Вмъкване на формула щракнете върху Вмъкване на функция.
-
В списъка категории в диалоговия прозорец Вмъкване на функция щракнете върху Дата и час.
-
В списъка функции щракнете върху събраниетои след това щракнете върху OK два пъти, за да се върнете към диалоговия прозорец Свойства на избор на дата .
Обърнете внимание, че now() се появява в полето стойност .
-
Под Стойност по подразбиранеизчистете отметка в квадратчето Актуализирай тази стойност, когато се преизчислява, резултатът от формулата .
Забележка: Ако изчистите отметката от това квадратче, датата, не се актуализира автоматично всеки път, когато потребителят отвори формуляр, базиран на този шаблон за формуляр. Това е идеална в ситуации, където искате потребителите да виждат датата, когато е създадена формуляра. Можете да оставите отметката в квадратчето в ситуации, където имате Последна актуализация на или последно отваряне на поле, където искате да промените всеки път, когато формулярът е отворен дата.
-
Щракнете върху OK, за да се върнете към шаблона за формуляр.
-
За да тествате промените, щракнете върху Визуализация на лентата с инструменти Стандартни или натиснете CTRL+SHIFT+B.
-
Уверете се, че датата, която се появява в извличане на дата изглежда начина, по който искате да. Ако не можете да промените начина на показване на датата или часа, като щракнете върху бутона форматиране в диалоговия прозорец Свойства на избор на дата .
Съвети за оформлението
Използвайте съветите по-долу, за да ви помогнат да прецизирате облика, размера и други аспекти на контрола за избор на дата:
-
За да промените размера на няколко контроли за избиране на дата наведнъж, изберете извличания на дати, чийто размер, който искате да промените, в менюто форматиране щракнете върху свойстваи след това в раздела размер , направете необходимите корекции.
-
За да промените границата или цвета на контрола за избор на дата, изберете извличане на дата, в менюто форматиране , щракнете върху граници и оцветяванеи след това направете необходимите корекции.
-
За да персонализирате текста, който се появява в контрола за избор на дата, използвайте полетата шрифт и Размер на шрифта в лентата с инструменти форматиране . За да промените шрифта и размера на шрифта за всички контроли за избиране на дата във вашия шаблон на формуляр наведнъж, щракнете с десния бутон на извличане на дата, която съдържа форматирането, които искате и след това щракнете върху Приложи шрифта към всички контроли за избор на дата в контекстното меню.
-
За да видите как ще изглежда вашата контрола за избор на дата с действителен текст вътре в него, щракнете върху Примерни данни в менюто изглед . Това ви помага да се ориентирате как формуляра ще изглежда, когато потребителите го попълват.
-
В някои случаи текста в контрола за избор на дата и етикета отляво на извличане на дата може да се появяват леко неподравнени. За да ги подравните бързо, щракнете двукратно върху извличане на дата, щракнете върху подравняване в раздела размер и след това щракнете върху Приложи. Ако избор на етикет и дата са в различни клетки в таблица на оформлението, щракнете върху клетката, която съдържа етикета, щракнете върху Свойства на таблицата в контекстното меню и след това щракнете върху центрирано под вертикално подравняване в раздела клетка .
-
За да промените начина, по който се показва датата, щракнете двукратно върху извличане на дата, щракнете върху раздела " данни " и след това щракнете върху бутона форматиране . Изберете формат за показване в диалоговия прозорец Формат на дата .










