Когато приложението на Office се затвори неочаквано, преди да запишете последните си промени, възстановяването на документ се отваря автоматично следващия път, когато отворите приложението на Office, за да ви помогне да си върнете файла.
Съвет: Ако сте абонат наMicrosoft 365, най-безопасният начин да работите е да съхранявате файловете си в OneDrive или SharePoint и да използвате автоматично записване.
Как да реша кои файлове да бъдат записани?
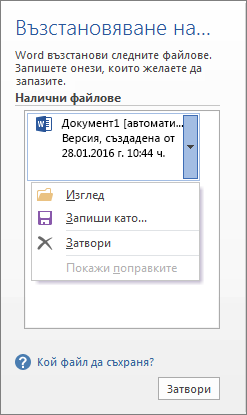
Ако виждате множество файлове в списъка Налични файлове в екрана Възстановяване на документ и не сте сигурни кои от тях да запишете, датата и часът на създаване на всеки автоматично записан документ се показва под името на документа и може да ви даде представа кой файл искате да възстановите.
Ако виждате няколко версии на файла, вероятно ще искате да отворите този с последния час, тъй като той ще съдържа последните промени. Можете също да изберете всеки файл, за да отворите и прегледате документа.
След като отворите произволен файл в списъка, можете да продължите да работите в него и можете да затворите екрана Възстановяване на документ , когато възстановите всички документи, които искате да запишете.
Изтриване на нежелани възстановени файлове
-
Изберете стрелката до името на файла в екрана за възстановяване.
-
Изберете Delete (Изтриване).
-
Потвърдете изтриването, като изберете Да.
Затваряне на възстановените файлове
Ако щракнете върху Затвори, без да прегледате всички възстановени файлове, ще видите опция да ги прегледате по-късно. Следващия път, когато отворите приложение, ще имате възможност да запишете или да премахнете тези автоматично възстановени файлове.
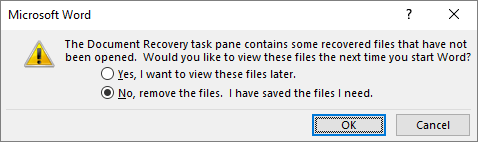
Да, искам да прегледам тези файлове по-късно (най-сигурната опция) – Изберете тази опция, ако не сте сигурни дали данните от възстановените версии на файловете са ви необходими.
Не, премахни файловете. Нужните файлове са запазени.Изберете тази опция, ако сте сигурни, че не ви трябват данните във възстановените версии на файловете.
Възстановяване на файл, записан чрез автовъзстановяване
Обикновено приложението автоматично ще възстанови работата ви следващия път, когато отворите приложението след спиране на тока или друго неочаквано изключване, като открие, че съществува файл за автовъзстановяване и автоматично го отваря. Ако искате да запазите възстановения файл, трябва незабавно да го запишете, преди да го затворите или редактирате.
Ако искате да намерите някои файлове, възстановени автоматично на вашия компютър, превключете на Finder,след което щракнете върху Go > Go To Folder (или натиснете SHIFT+COMMAND+G) и въведете подходящия път до папката, както е показано по-долу. Заместете <потребителско име> с вашето потребителско име:
Най-нови версии
/Users/<потребителско име>/Library/Containers/com. Microsoft/Data/Library/Preferences/AutoRecovery
Office 2011
въвеждане на "/Users/username/Library/Application Support/Microsoft/Office/Office 2011 AutoRecovery"
Забележки:
-
Папката за автовъзстановяване е скрита папка, така че вероятно няма да я видите, ако просто се опитате да стигнете до нея във Finder. Използвайте инструмента "Отиди на папка" и въведете пълния път, за да заобиколите това.
-
Ако затворите файл и щракнете върху Не записвай, файлът за автовъзстановяване ще бъде изтрит, защото Office предполага, че всичко е наред и че файлът за автовъзстановяване не е необходим.
Възстановяване на текст от повреден файл в Word
-
Отидете на Word > Предпочитания.
-
Под Инструменти за авториране и проверка изберете Общи .
-
Уверете се , че е избрано Потвърждаване на конвертирането на файловия формат в Отвори , а след това затворете диалоговия прозорец Общи .
-
Отидете на Файл > Отвори. За Office 2011 отидете на Стандартно отваряне >
-
В менюто Отвори изберете Възстановяване на текст. За Office 2011 отворете изскачащото меню Разреши , изберете Възстановяване на текст от произволен файл.
-
Отворете документа.










