Използвайте това справочник за бързо разбиране на действията на работния поток, налични в Microsoft SharePoint Designer 2010.
В тази тема
Действия на работния поток в SharePoint Designer
Има два начина за преглед на списъка с действия на работния поток в SharePoint Designer 2010. При редактиране на работен поток:
-
В раздела Работен поток , в групата Вмъкване щракнете върху Условия , за да отворите списъка с действия от работния поток.
-
Вместо това можете да щракнете вътре в стъпка от работен поток, в полето за търсене, което се появява, да въведете думи, които са в името на желаното условие, като например добавяне, и след това да натиснете клавиша Enter. Действията и условията, съдържащи въведените от вас думи, се появяват под текстовото поле.
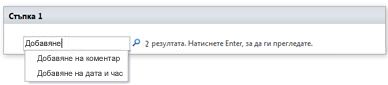
Действията, достъпни за вас по време на създаване на работен поток, зависят от контекста на работния поток. Например действията Започни процеса на одобрение и Стартирай процеса на обратна връзка не са налични за сайтове, базирани на Microsoft SharePoint Foundation 2010. Някои списъчни действия са налични само в стъпка за въплъщаване, а други са налични само когато вашият работен поток е свързан с тип съдържание на документ. Действията за списък, които работят върху текущия елемент, като например Задаване на състояние на одобрение на съдържание и Задаване на поле в текущия елемент , не са налични в работен поток на сайт.
Действията са организирани в категории въз основа на тяхната област на приложение в работен поток. Например действията, които влияят върху поведението на даден елемент, са изброени под Действия за списък; действия, отнасящи се до колективни папки за документи под "Действия за колективна папка за документи"; и действия за работен поток по избор под "Действия по избор". Категориите за действия са:
-
Основни действия
-
Действия за колективна папка за документи се показват само когато вашият работен поток е свързан с библиотека или с типа съдържание на документа.
-
Действия за списък
-
Релационни действия се показват само когато вашият сайт на SharePoint се изпълнява SharePoint Server 2010.
-
Действия за задачи се показват само когато вашият сайт на SharePoint се изпълнява SharePoint Server 2010.
-
Действия за поведение на задача се показват само когато персонализирате задачи в предварително вградени действия на работния поток, като например Стартиране на процес на одобрение и Стартиране на процеса на обратна връзка.
-
Действия на помощната програма
Общи действия
Общите действия са действия, които се показват в списъка с действия независимо от контекста на работния поток.
|
Действие |
Описание |
|---|---|
|
Основни действия |
Описва най-често използваните действия в работен поток. |
|
Добавяне на коментар |
Това действие първоначално се показва в стъпка от работен поток като коментар: текст на коментар . Използвайте това действие, за да оставите информативни коментари в конструктора на работни потоци за референтни цели. Това е особено полезно, когато има други потребители, които съавторството на работния поток. Ако например променлива в текущия работен поток няма удобно за потребителя име, можете да използвате това действие, за да добавите коментар, за да укажете какво прави променливата в работния поток. Следва пример как може да изглежда действието в стъпка от работен поток Коментар: Тази променлива предоставя отдела за инициатора на работни потоци. Забележка: Всеки, който редактира работния поток в Visio 2010 също ще може да преглежда коментарите. |
|
Добавяне на час към дата |
Това действие първоначално се показва в стъпка от работен поток като Добавяне на 0 минути към дата (Изход към променлива:дата). Използвайте това действие, за да добавите конкретен час в минути, часове, дни, месеци или години към дата, и съхранява изходната стойност като променлива. Датата може да бъде текуща дата, конкретна дата или справка. Следва пример как може да изглежда действието в стъпка от работен поток Добавяне на 7дни към текущияелемент:Модифициран (Изход към: Променлива: Седмица от промяна) |
|
Извършване на изчисление |
Това действие първоначално се показва в стъпка от работен поток като "Изчисли стойността плюс" (изход към variable: calc). Използвайте това действие, за да извършите изчисление, например събиране, изваждане, умножение или деление на две стойности, и съхранява изходната стойност в променлива. Следват примери как може да изглежда действието в стъпка от работен поток,
Изчисли [fx :: Курсове*, Запълнени места] плюс 1 (Изход към променлива: Нови запълнени места) |
|
Регистриране в списъка с хронологии |
Използвайте това действие, за да регистрирате съобщение за работния поток в неговия списък "Хронология". Съобщението може да бъде резюме на събитие от работен поток или нещо важно за работния поток. Списъкът с хронологията на работния поток може да бъде полезен при отстраняване на проблеми с работния поток. Това действие първоначално се показва в стъпка от работен поток като Регистриране на това съобщение в списъка с хронологията на работните потоци. Използвайте това действие, за да запишете какво е извършил работният поток в конкретен екземпляр през жизнения му цикъл. Можете например да регистрирате съобщение, гласящо Копирано в списък A, или Изпратени имейли до проверяващи. Когато работният поток завърши успешно, можете да отидете в списъка с хронология на работния поток и да видите съобщенията, които се показват в колоната Описание . Следва пример как може да изглежда действието в стъпка от работен поток Регистриране на седмица от променлива Modified, зададена в списъка с хронологията на работния поток Забележка: Ако искате действие, което спира работния поток и след това регистрира съобщение в списъка "Хронология", вместо това използвайте действието Спиране на работния поток . |
|
Пауза за времетраене |
Това действие първоначално се показва в стъпка от работен поток като Пауза за 0 дни, 0 часа и 5 минути. Използвайте това действие, за да спрете временно работния поток за определена продължителност в дни, часове или минути. Забележка: Времето на забавяне се осъществява от интервала на заданието на таймера, който има стойност по подразбиране от пет минути. |
|
Пауза до дата |
Това действие първоначално се показва в стъпка от работен поток като Пауза до този момент. Използвайте това действие, за да спрете временно работния поток до определена дата. Можете да добавите текуща дата, конкретна дата или справка. Следват примери как може да изглежда действието в стъпка от работен поток,
Пауза до променлива: Седмица от промяна |
|
Изпращане на имейл |
Това действие първоначално се показва в стъпка от работен поток като Изпращане на имейл на тези потребители. Използвайте това действие, за да изпратите имейл до потребител или група. Често се използва за изпращане на имейл за потвърждение до участниците в работния поток. Получателите на имейл могат да бъдат потребител или група в рамките на колекцията от сайтове или всеки във вашата организация. Сега лесно можете да зададете динамична стойност във вашата тема, като например справка или низ. Важно: Изходящият имейл трябва да бъде конфигуриран в централното администриране на SharePoint. Следва пример как може да изглежда действието в стъпка от работен поток Имейл променлива: одобряващи |
|
Set Time Portion of Date/Time Field |
Това действие първоначално се показва в стъпка от работен поток като Задаване на час като 00:00 за дата (Изход към променлива: дата). Използвайте това действие, за да създадете времево клеймо, и съхранява изходната стойност в променлива. Можете да зададете часа в часове и минути и да добавите текуща дата, конкретна дата или справка. Да предположим например, че искате да добавите клеймо с дата и час към всички нови поръчки на клиенти, които се добавят към списък с поръчки. Вместо да използвате текущия час на поръчката, получена в времевото клеймо, искате да добавите определено време, така че вашият работен поток да извърши всяко действие към всички нови елементи с едно и също времево клеймо, например да маршрутизира поръчките към склада. Друг пример, да предположим, че имате презентация в 9 ч. в конкретен ден и искате напомняне по имейл. Можете да използвате това действие, за да добавите час към датата, да спрете работния поток до деня преди презентацията и след това работният поток да ви изпрати напомняне. Следва пример как може да изглежда действието в стъпка от работен поток Задаване на час като 00:00 за текущ елемент:Модифицирано (Изход към променлива за модифицирано време, зададена на полунощ) |
|
Задаване на състояние на работния поток |
Това действие първоначално се показва в стъпка от работен поток като Задаване на състоянието на работния поток на "Отменено". Използвайте това действие, за да зададете състоянието на работния поток. Опциите по подразбиране са "Отменено", "Одобрено" и "Отхвърлено". Можете да въведете нова стойност за състоянието в падащото меню в действието. След като въведете стойност за състоянието, записът автоматично се добавя към падащия списък. Можете например да въведете състояние, което е по-удобно за потребителя и информативно от "Завършен" или "Отменено", като например Одобрен отчет за разходите. Забележки:
Ако действието "Задаване на състоянието на работния поток" е последната стъпка във вашия работен поток, където сте използвали и стойност по избор, можете да видите стойността по избор в колоната Състояние в списъка след пауза или завършване на работния поток. Следва пример как може да изглежда действието в стъпка от работен поток Задаване на състоянието на работния поток на състоянието на проверка S: Готово запреглед на проект |
|
Задаване на променлива на работен поток |
Това действие първоначално се показва в стъпките на работния поток като "Задаване на променлива на работния поток като стойност". Използвайте това действие, за да зададете променлива на работен поток на стойност. Използвайте това действие, когато искате работният поток да присвои данни на променлива. Следва пример как може да изглежда действието в стъпка от работен поток Set Variable: Expense report total to CurrentItem:Total |
|
Спиране на работния поток |
Това действие първоначално се показва в стъпка от работен поток като Спиране на работния поток и регистриране на това съобщение. Използвайте това действие, за да спрете текущия екземпляр на работния поток и да регистрирате съобщение в списъка " Хронология на работния поток" . Съобщението, което сте задали в действието, ще се появи в колоната Описание в Хронология на работния поток след завършване на работния поток. Следва пример как може да изглежда действието в стъпка от работен поток Превишена е максималната продължителност на работния поток "Спиране на работния поток " и "Регистрационен поток" |
|
Действия за списък |
Тази категория действия извършва операции с елементи от списък. Забележка: Някои действия в тази категория се показват само в конкретен контекст на работен поток. Например някои списъчни действия се показват само когато щракнете вътре в стъпка за въплъщаване във вашия работен поток, докато някои се показват само когато вашият работен поток е прикачен към тип съдържание на документ. За повече информация вижте Действия, достъпни в рамките на стъпка за въплъщаване , и Действия, налични, когато работният поток е свързан с тип съдържание на документ. |
|
Вкарване на елемент |
Това действие първоначално се показва в стъпка от работен поток като вкарване на елемент в този списък с коментар: коментар. Вкарва елемент, който е извлечен. Следва пример как може да изглежда действието в стъпка от работен поток Вкарване на елемент в отчетите на разходите с коментар: Отчетът за разходите е одобрен Забележка: Можете да вкарвате елементи само от библиотека с документи. |
|
Извличане на елемент |
Това действие първоначално се показва в стъпка от работен поток като Елемент за извличане в този списък. Използвайте това действие, за да извлечете елемент. Следва пример как може да изглежда действието в стъпка от работен поток Извличане на елемент в текущия елемент Забележки: Работният поток проверява дали елементът е вкаран обратно, преди да извлече документ
|
|
Екранна снимка на падащия списък за промяна на присъствие с частичен списък на възможностите за избор |
Това действие първоначално се показва в стъпка от работен поток като Копиране на елемент в този списък в този списък. Използвайте това действие, за да копирате елемент от списък в друг списък. Ако има документ в елемента от списъка, работният поток също копира документа в списъка местоназначение. Следва пример как може да изглежда действието в стъпка от работен поток Копиране на елемент в текущия елемент в искания за архивиране Важно: Трябва да имате поне една колона, подобна както в списъците източник, така и в списъците местоназначение |
|
Създаване на елемент от списък |
Това действие първоначално се показва в стъпка от работен поток като Създаване на елемент в списъка (Изход към променлива: създаване). Използвайте това действие, за да създадете нов елемент от списък в списъка, който зададете. Можете да предоставите полетата и стойностите в новия елемент. Можете да използвате това действие всеки път, когато искате да бъде създаден нов елемент с конкретна информация. Можете например да създавате съобщения, когато важни документи, свързани с фирмата, като например договори, бъдат одобрени, или да архивирате документи. Изходната променлива е ИД на елемента, създаден в списъка. Следва пример как може да изглежда действието в стъпка от работен поток Създаване на елемент в "Поръчки" (изход към променлива: нов ИД на поръчка) |
|
Изтриване на елемент |
Това действие първоначално се показва в стъпките на работния поток като Изтриване на елемент в този списък. Използвайте това действие, за да изтриете елемент. Следва пример как може да изглежда действието в стъпка от работен поток Изтриване на елемент в документи |
|
Отхвърляне на извличане на елемент |
Това действие първоначално се показва в стъпка от работен поток като Отхвърляне на извличането на елемент в този списък. Използвайте това действие, ако даден елемент е извлечен, в него са направени промени и искате да се отървете от промените и да вкарате обратно елемента. Следва пример как може да изглежда действието в стъпка от работен поток Отхвърляне на извличането на елемент в "Документи" |
|
Задаване на състояние на одобрение на съдържание |
Това действие първоначално се показва в стъпка от работен поток като Задаване на състояние на одобрение на съдържание за това състояние с коментари Ако имате разрешено одобрение на съдържанието във вашия списък, използвайте това действие, за да зададете на полето за състояние на одобрение на съдържанието стойност като "Одобрено", "Отхвърлено" или "Чакащо". Можете да въведете състояние по избор в действието. Следва пример как може да изглежда действието в стъпка от работен поток Задаване на състоянието на одобрение на съдържанието на "Одобрено " с "Изглежда добре" Забележки: Действието "Задаване на състояние на одобрение на съдържание " работи върху текущия елемент, върху който действа работният поток, затова действието не е налично в работен поток на сайт.
|
|
Задаване на поле в текущия елемент |
Това действие първоначално се показва в стъпка на работен поток като "Задай като стойност " Използвайте действието, за да зададете стойност на поле в текущия елемент. Следва пример как може да изглежда действието в стъпка от работен поток Задаване на ИД на тип съдържание на спецификация Забележки: Действието "Задаване на поле в текущия елемент" не е налично, когато работите в работен поток на сайт.
|
|
Актуализиране на елемент от списък |
Това действие първоначално се показва в стъпка от работен поток като актуализиране на елемент в списък Използвайте това действие, за да актуализирате елемент от списък. Можете да зададете полетата и новите стойности в тези полета. Следва пример как може да изглежда действието в стъпка от работен поток Актуализиране на елемент в документи |
|
Изчакване на промяна на поле в текущия елемент |
Това действие първоначално се показва в стъпките на работния поток като Изчакване на еднаква стойност на полето. Това действие поставя на пауза работния поток, докато полето в текущия елемент не се промени на нова стойност. Следва пример как може да изглежда действието в стъпка от работен поток Изчакайте състоянието на одобрениеда е равно на1;#Rejected Забележка: Ако искате работният поток да промени стойността на полето, вместо работният поток да чака полето да се промени, вместо това използвайте действието "Задаване на поле в текущия елемент" . |
|
Действия за задача |
Действията в тази категория се отнасят за елементите на задачата. |
|
Присвояване на формуляр на група |
Това действие първоначално се показва в стъпка от работен поток като Присвояване на формуляр по избор към тези потребители. Той ви позволява да създадете потребителски формуляр за задача с персонализирани полета. Можете да използвате това действие, за да възложите задача на един или повече участници или групи, които ги подканват да изпълняват своите задачи. Участниците предоставят на своите отговори полетата на потребителския формуляр за задача и когато са готови със задачата, щракнете върху Изпълнение на задача във формуляра. Следва пример как може да изглежда действието в стъпка от работен поток Присвояване на отчитане на активи към маркетинг Няма върната стойност, която да идентифицира данните за задачата. |
|
Присвояване на задача |
Това действие първоначално се показва в стъпка от работен поток като Възлагане на задача на тези потребители. Използвайте това действие, за да възложите задача на всеки от участниците, като ги подканите да изпълнят своите задачи и след това, когато са готови, да щракнат върху бутона Изпълнение на задача във формуляра им за задача. Следва пример как може да изглежда действието в стъпка от работен поток Възлагане на "Подаване на отчет за разходите" на "Маркетинг" |
|
Събиране на данни от потребител |
Това действие първоначално се показва в стъпка на работен поток като Събиране на данни от този потребител (Изход към променлива: събиране). Използвайте това действие, за да възложите задача на участника, като ги подканите да предоставят необходимата информация във формуляр за задача по избор и след това щракнете върху бутона Изпълнение на задача във формуляра за задача. Това действие има изходяща клауза, което означава, че работният поток съхранява информацията, върната от действието, в съответстваща променлива. ИД на елемента от списъка на изпълнения елемент на задача от действието се съхранява в променливата за събиране . Следва пример как може да изглежда действието в стъпка от работен поток Collect Expense report from Marketing (Output to Variable: Marketing Expense Report) |
|
Действия на помощната програма |
Повечето действия в тази категория могат да се използват за извличане на информация от текстови низове. Можете да изрежете текстов низ и да го използвате в няколко различни сценария в работния поток. Да предположим, че вашата фирма иска да маркира всички входящи документи в определен формат на име, като например date_department (например 07142009_sales.docx), и искате да изпълните работни потоци, които възлагат задачи на проверяващ въз основа на датата в този файл. Можете да използвате помощна програма, за да получите първите 8 знака от името на документа (07142009) и да го конвертирате в дата, като използвате редакции за търсене, така че да можете да възлагате задачи с този краен срок. За повече информация относно принудителното търсене вж. раздела Вж. също . |
|
Извлечи подниз от края на низа |
Това действие първоначално се показва в стъпка на работен поток като Копиране на 0 знака от края на низа (Изход към променлива: подниз). Използвайте това действие, за да копирате n брой знаци от края на низ и да съхраните изходната стойност в променлива. Трябва да определите броя на знаците, които работният поток трябва да копира от низа. Следва пример как може да изглежда действието в стъпка от работен поток Копиране на 15 знака от края на текущияелемент:име (изход към променлива: Copy15CharFromEndOfName) |
|
Извличане на подниз от индекс на низ |
Това действие първоначално се показва в стъпките на работния поток като Копиране от низ, започвайки от 0 (Изход към подниз). Използвайте това действие, за да копирате всички знаци, започващи от знак n в низ, и да съхраните резултата в променлива. Следва пример как може да изглежда действието в стъпка от работен поток Копирай от текущияелемент:Име , започвайки от 4 (Изход към променлива: CopyStringFromChar4) |
|
Извличане на подниз от началото на низа |
Това действие първоначално се показва в стъпката на работния поток като Копиране на 0 знака от началото на низа (Изход към променлива: подниз). Използвайте това действие, за да копирате n брой знаци от началото на низ и съхранява резултата в променлива. Трябва да дефинирате броя на знаците, които работният поток трябва да копира от низа. Следва пример как може да изглежда действието в стъпка от работен поток Копиране на 15 знака от тогава началото на текущияелемент:име (Изход в променлива: Copy15CharFromStartOfName) |
|
Извличане на подниз от низ от индекс с дължина |
Това действие първоначално се показва в стъпка от работен поток като Копиране от низ, започвайки от 0 за 0 знака (Изход към променлива: подниз). Използвайте това действие, за да копирате n брой знаци, започващи от определен знак в низ, и съхранява резултата в променлива. Трябва да дефинирате броя на знаците, които работният поток трябва да копира от низа. Следва пример как може да изглежда действието в стъпка от работен поток Копирай от текущияелемент:име, започвайки от 4 за 15 знака (Изход към променлива: Copyfrom Char4for15CharOfName) |
|
Намери интервал между дати |
Това действие първоначално се показва в стъпка на работен поток като Намиране на минути между дата и дата (Изход към променлива: час). Използвайте това действие, за да изчислите часовата разлика, по отношение на минути, часове или дни, между две дати и съхранява резултата в променлива. Следва пример как може да изглежда действието в стъпка от работен поток Намери минути между CurrentItem:Modified и Today (Изход към променлива: Последна промяна в минути) |
Най-горе на страницата
Действия, налични, когато вашият сайт на SharePoint се изпълнява Microsoft SharePoint Server 2010
Действия като стартиране на процес на одобрение, деклариране на запис и диспечер за справки на потребител са достъпни само когато вашият сайт на SharePoint се изпълнява SharePoint Server 2010.
|
Действие |
Описание |
|---|---|
|
Действия за колективна папка за документи |
Действията в тази категория се отнасят за колективна папка за документи. Колективната папка за документи е папка, която съхранява множество документи. В работен поток колективната папка за документи се третира като един елемент. Забележка: За да можете да използвате колективна папка за документи във вашата библиотека, трябва да добавите типа съдържание "Колективна папка за документи" от страницата с настройки на библиотеката във вашия сайт на SharePoint. |
|
Стартиране на процес на одобрение на колективна папка за документи |
Това действие първоначално се показва в стъпките на работния поток като процес на одобрение "Начало" за съдържанието на тази колективна папка за документи с потребителите, зададени от тази колона. То стартира действие за одобрение в колективна папка за документи за определени потребители. Когато използвате това действие, състоянието на набора документи и документите, които съставляват колективната папка за документи, се променят, например на Одобрени или Отхвърлени. Ако сте използвали действието Начало на процес на одобрение в колективна папка за документи, ще бъде променено само състоянието на колективната папка за документи. Следва пример как може да изглежда действието в стъпка от работен поток: Стартиране на процеса на одобрение на материали за съдържанието на тази колективна папка за документи с потребителите, зададени от Variable:BILL of Materials Approvers |
|
Снемане на версия на колективната папка за документи |
Това действие първоначално се показва в стъпките на работния поток като Заснемане на версия на тази колективна папка за документи, която включва версиите на типа на съдържанието с коментар: коментар. Тя заключва версията на колективната папка за документи, която има версията на документите – основни или второстепенни – която сте задали в действието. Следва пример как може да изглежда действието в стъпка от работен поток: Снемане на версия на тази колективна папка за документи, която включва последните основни версии на съдържанието, с коментар: Последната основна версия наBILL на материала |
|
Изпращане на колективна папка за документи в хранилище |
Това действие първоначално се показва в стъпките на работния поток като Подаване на колективна папка за документи с помощта на това действие към този организатор на съдържание местоназначение с това обяснение (Изход към променлива: резултат от подаване на файл). Тя ви позволява да преместите или копирате колективната папка за документи в хранилище за документи. Хранилището за документи може да бъде библиотека във вашия сайт на SharePoint или сайт като центъра за документи, която маршрутизира записите към конкретно местоназначение въз основа на правилата, които дефинирате. Следва пример как може да изглежда действието в стъпка от работен поток: Подаване на колективна папка за документи с помощта на копиране в DocumentRepository:GUID с копиране на окончателен документ от материал в хранилище (изход към променлива: копиране на колективна папка за документи в хранилище) Забележка: За да можете да дефинирате правила и да маршрутизирате документи, трябва първо да разрешите функцията за сайт на организатора на съдържание във вашия сайт на SharePoint. За повече информация вижте темата Конфигуриране на организатора на съдържание за маршрутизиране на записи в раздела Вж. също . |
|
Задаване на състояние на одобрение на съдържанието на колективната папка за документи |
Това действие първоначално се показва в стъпките на работния поток като Задаване на състояние на одобрение на съдържание за съдържанието на тази колективна папка за документи за това състояние с коментар. Използвайте това действие, за да зададете одобрение на съдържанието на документ, зададен на "Одобрен", "Отхвърлен" или "Чакащ". Следва пример как може да изглежда действието в стъпка от работен поток: Задаване на състоянието на одобрение на съдържанието за съдържанието на тази колективна папка за документи да бъде одобрено с одобрено "Комплектът материали" Забележка: Одобрението на съдържание трябва да бъде разрешено в списъка, за да може да използва това действие. |
|
Действия за задача |
Следните действия се използват в сценарии за одобрение. Има две предварително вградени действия за работен поток в тази категория – "Стартиране на процеса на одобрение" и "Стартиране на процеса на обратна връзка". Предварително вградените действия са като подпотоци, което означава, че логиката на работния поток вече е дефинирана в действията; всичко, което трябва да направите, е да предоставите подходящата информация. Тези действия се използват в глобално повторно използваеми работни потоци Одобрение – SharePoint 2010 и Събиране на обратна връзка – SharePoint 2010 , които се предоставят с SharePoint Server 2010. За информация кога да използвате тези работни потоци и кога да използвате действията, вж. раздела Кога трябва да използвате действия за одобрение в тази статия. Има и процес за стартиране на персонализирана задача. Той има вградена логика, но за разлика от предишните две действия, не се изгражда предварително с това, което работният поток трябва да прави на всяка фаза. Забележка: Категория действия, наречена Действия по поведението на задача , се показва в списъка с действия само когато персонализирате поведението на действие за одобрение, като например Присвояване на елемент за одобрение или Присвояване на елемент за обратна връзка. За повече информация за действията за поведение на задача вижте раздела Действия, достъпни в действия за одобрение на тази статия. |
|
Стартиране на процеса на одобрение |
Това действие първоначално се показва в стъпките на работния поток като начало на процеса на одобрение за текущия елемент с тези потребители. Той маршрутизира документ за одобрение. Одобряващите могат да одобряват или отхвърлят документа, да възложете повторно задачата за одобрение или да поискат промени. Действието "Стартиране на процес на одобрение " има поведение като предварително вграден работен поток – логиката вече е дефинирана в действието. Действието има няколко различни фази, вградени в него, които дефинират поведението на задачите, поведението на процеса на задачата, регистрирането в регистрационния файл на хронологията, имейл известията и условията за завършване. Въпреки че действието се предоставя с предварително вградена логика, то все още се нуждае от информация от вас – например потребителите (проверяващите), реда, в който задачите трябва да бъдат насочвани към участниците – пореден или паралелен, стойността по подразбиране е серийна и сроковете за изпълнение на задачата. Можете да възлагате задачи както на вътрешни, така и на външни участници в действието. Външен участник може да бъде служител във вашата организация, който не е потребител в колекцията от сайтове или който и да е извън вашата организация Следва пример как може да изглежда действието в стъпка от работен поток: Стартиране на процеса на обратна връзка за спецификацията за текущия елемент с променлива: Проверяващи |
|
Стартиране на процес на обратна връзка |
Това действие първоначално се показва в стъпките на работния поток като стартиране на процеса на обратна връзка за текущия елемент с тези потребители. Използвайте това действие, за да присвоите елементи на задачи за обратна връзка на потребителите в определен ред – последователно или паралелно. Настройката по подразбиране е паралелна. Потребителите или участниците в задачата могат също да възложена задача на други потребители. Когато потребителите са готови, те могат да щракнат върху бутона Подаване на обратна връзка , за да посочат завършването на задачата. Действието "Стартиране на процеса на обратна връзка " се държи като предварително вграден работен поток – логиката вече е дефинирана в действието. Действието има няколко различни фази, вградени в него, които дефинират поведението на задачите, поведението на процеса на задачата, регистрирането в регистрационния файл на хронологията, имейл известията и условията за завършване. Въпреки че действието за одобрение се предоставя с предварително вградена логика, то все още се нуждае от информация от ваша страна – например потребителите (проверяващите), реда, в който задачите трябва да бъдат насочвани към участниците – пореден или паралелен, и крайните срокове за изпълнение на задачата. Можете да възлагате задачи както на вътрешни, така и на външни участници в действието. Външен участник може да бъде служител във вашата организация, който не е потребител в колекцията от сайтове или който и да е извън вашата организация. Следва пример как може да изглежда действието в стъпка от работен поток: Стартиране на процеса на одобрение на спецификация на текущия елемент с променлива: Одобряващи |
|
Стартиране на процес за задача по избор |
Това действие първоначално се показва в стъпките на работния поток като процес за стартиране на задача за текущия елемент с тези потребители. Действието "Стартиране на процес на персонализирана задача" е шаблон за процес на одобрение, който можете да използвате, ако горните действия за одобрение не отговарят на вашите нужди. Процесът за стартиране на персонализирана задача също така позволява логиката да бъде изградена вътре в него, но за разлика от другите две действия за одобрение, тя не е предварително изградена с това, което работният поток трябва да прави на всяка фаза. Можете да зададете собствени действия и условия в поведението на задачата или условията за изпълнение. Следва пример как може да изглежда действието в стъпка от работен поток: Стартиране на процеса на одобрениена видеото за текущия елемент с променлива: Одобряващи |
|
Действия за списък |
Тази категория действия извършва операции с елементи от списък. |
|
Деклариране на запис |
Това действие се показва в стъпките на работния поток като Деклариране на този елемент като запис. Използвайте това действие, за да идентифицирате документ като запис и да приложите настройките за ограничения на записите, които може да сте дефинирали в страницата "Настройки за деклариране на записи" на вашия сайт на SharePoint. Можете да дефинирате настройки за деклариране на записи в сайта от най-високо ниво във вашата колекция от сайтове. Настройките за деклариране на записи управляват начина, по който се третират записите, като например дали могат да бъдат редактирани, или изтрити, какви метаданни се прилагат към записа и какви са правилата за съхранение на записа. Настройките за деклариране на записи задават ограничения, които трябва да се прилагат, след като даден елемент е деклариран като запис, потребителските роли, които имат разрешение да декларират записи, и дали декларацията за запис е достъпна за всички потребители на сайта. |
|
Отменяне на декларирането на запис |
Това действие се показва в стъпките на работния поток като Отменяне на декларирането на елемента като запис Използвайте това действие, за да отмените всички настройки за деклариране на записи, които са приложени към запис. Можете да дефинирате настройки за деклариране на записи в сайта от най-високо ниво във вашата колекция от сайтове. Настройките за деклариране на записи управляват начина, по който се третират записите, като например дали могат да бъдат редактирани, или изтрити, какви метаданни се прилагат към записа и какви са правилата за съхранение на записа. Настройките за деклариране на записи задават ограничения, които трябва да се прилагат, след като даден елемент е деклариран като запис, потребителските роли, които имат разрешение да декларират записи, и дали декларацията за запис е достъпна за всички потребители на сайта. |
|
Релационни действия |
Действието в тази категория ви позволява да използвате релацията между потребител и диспечера на потребителя. |
|
Диспечер за справки на потребител |
Това действие първоначално се показва в стъпките на работния поток като Find Manager на този потребител (изход към Variable: manager). Използвайте това действие, за да потърсите ръководителя на потребителя. След това изходната стойност се съхранява в променлива. Следва пример как може да изглежда действието в стъпка от работен поток: Намиране на диспечера на контекста на работния поток :Инициатор (изход към променлива: ръководител) |
Действия, достъпни в рамките на действията за задача
Действия, като " Стартиране на процес на одобрение" и "Стартиране на процеса на обратна връзка ", могат да се използват в работни потоци за присвояване на елементи от списъци за одобрение или обратна връзка. Тези действия са предварително вградени, което означава, че голяма част от логиката на работния поток вече е дефинирана в действието; трябва да предоставите подходящата информация, като одобряващи или проверяващи.
Забележка: Ако горните действия не отговарят на вашите нужди, можете да ги персонализирате в браузър, SharePoint Designer 2010 и развойна среда, съвместими с SharePoint, като например Visual Studio. Можете също да персонализирате действието Стартиране на потребителски процес за задача със същите инструменти. Това действие е шаблон, който можете да използвате, за да дефинирате свой собствен процес за вашата организация.
Когато персонализирате поведението на задачата в действия като Стартиране на процес на одобрение и Стартиране на процес на обратна връзка, има нова категория действия, озаглавени Действия за поведение на задача .
Забележка: Действията, налични в категорията, варират в зависимост от вашия контекст в работен поток.
|
Действие |
Описание |
|---|---|
|
Край на процеса на задача |
Това действие първоначално се показва в стъпките на работния поток като "Край на процеса на задача". Той приключва процеса на задачата. Основният работен поток след това продължава със следващото действие. |
|
Задаване на състояние на одобрение на съдържание (като автор) |
Това действие първоначално се показва в стъпките на работния поток като Задаване на одобрение на съдържанието на елемент, върху който се изпълнява процесът за задача, до това състояние (изпълнява се като автор на работния поток).. Той ви позволява да зададете състоянието на одобрение на елемента от списъка на Одобрен, Отхвърлен или Чакащ с помощта на разрешенията на автора на работния поток, а не на инициатора на работния поток. Това обикновено се използва, ако човекът, който стартира работен поток за одобрение, може да няма разрешения да одобрява документ. Елементът от списъка е елементът, върху който се изпълнява действието в момента. Това може да е елементът, на който се изпълнява работният поток. Забележка: Одобрението на съдържание трябва да бъде разрешено в списъка, с който е свързан работният поток. |
|
Изчакване на промяна в елемент на процес на задача |
Това действие се показва в стъпките на работния поток като Изчакване на промяна в елемент, върху който се изпълнява процесът за задача. Използвайте това действие, за да направите работния поток пауза в процеса на задачата, докато не се промени стойността в елемента, върху който се изпълнява процесът на одобрение в момента. |
|
Изчакване на изтриването в елемент на процес на задача |
Това действие се показва в стъпките на работния поток като Изчакване на изтриването на елемент, върху който се изпълнява процесът за задача. Използвайте това действие, за да направите така, че работният поток да спре процеса на задачата, докато не бъде изтрита стойност в задачата, върху която се изпълнява процесът на одобрение в момента. |
|
Следното действие се появява само когато персонализирате действието Начало на процес на одобрение , щракнете върху промяна на поведението на една задача и след това щракнете вътре в стъпката Преди задачата да бъде възложена . |
|
|
Задаване на поле за задача |
Това действие първоначално се показва в стъпките на работния поток като стойност "Задаване на стойност на полето за задача". Използвайте това действие, за да зададете стойност на поле в текущия елемент на задача. Тя може да се използва в задача, която още не е създадена. |
|
Следните действия се показват само когато персонализирате действието "Стартиране на процес на одобрение ", щракнете върху промяна на поведението на една задача и след това щракнете вътре в Когато дадена задача е в изчакване или Когато срокът на задача изтече. |
|
|
Възстановяване на задача |
Това действие се показва в стъпките на работния поток, докато след това се премахва тази задача. Тя завършва задачата без резултат. |
|
Добавяне на задача |
Това действие се показва в стъпките на работния поток като след това Добавяне на нова задача и възлагане на този потребител. Ще бъде възложена нова задача на потребителя, зададен в действието, в края на текущия етап от действието за одобрение. Ако текущият етап е Бил Мели;Даян;Оливър, тогава добавянето на задача към Даян ще я направи Нели;Даян;Оливър;Даян. |
|
Делегиране на задача |
Това действие първоначално се показва в стъпките на работния поток, след което делегирайте тази задача на този потребител. Задачата, възложена на текущия потребител, се премахва и задачата след това се възлага на новия потребител, независимо дали е един потребител, или група. |
|
Ескалиране на задача |
Това действие първоначално се показва в стъпките на работния поток, тъй като след това ескалиране на тази задача до текущия ръководител на изпълнителя. Няма променливи, които да се зададат за това действие. Задачата се възлага на ръководителя на потребителя, на когото в момента е възложена задачата. |
|
Препращане на задача |
Това действие първоначално се показва в стъпките на работния поток, както и след това препращане на тази задача към този потребител. Задачата, възложена на текущия потребител, се премахва и след това задачата се възлага на новия потребител. Ако новият потребител е група, а не един потребител, се създава една задача за всеки член в групата. Това не е за разлика от действието "Делегирана задача" , при което се създава една задача дори ако потребителят е група. |
|
Insert Task |
Това действие първоначално се показва в стъпките на работния поток като след това Вмъкване на задача, възложена на този потребител. Той вмъква нов етап след текущия етап в процеса на одобрение, където потребителят, указан в действието, е единственият участник. |
|
Повторно възлагане на задача |
Това действие първоначално се показва в стъпките на работния поток, както и след това повторно възлагане на тази задача на този потребител. Повторно възлагане на задачата на друг потребител. |
|
Искане за промяна |
Това действие първоначално се показва в стъпките на работния поток, както след това искане за промяна на този потребител. Използвайте това действие, за да поискате промяна от потребител и да получите нова задача обратно на текущия потребител, когато промяната завърши. |
|
Изпращане на имейл за задача |
Това действие първоначално се показва в стъпките на работния поток, както и след това в Изпращане на имейл на тези потребители. Използвайте това действие, за да включите бутона Редактиране на задача в имейла, който се изпраща до определени потребители. Забележка: Това действие се появява и когато щракнете върху При завършване на задача. |
Кога трябва да използвате действията за одобрение и обратна връзка?
В Microsoft Office SharePoint Designer 2007 използвахте действия за задачи в сценарии за одобрение. С предварително вградени повторно използваеми работни потоци в SharePoint Server 2010, като например Одобрение– SharePoint 2010 и Събиране на обратна връзка– SharePoint 2010, вероятно се чудите как те се различават от действията за стартиране на процеса на одобрение и стартиране на процеса на обратна връзка. Въпреки че както действията за задачи, така и предварително вградените работни потоци могат да се използват при събирането на обратна връзка и сценарии за одобрение, предварително създадените работни потоци предоставят по-усъвършенствано и пълно решение.
Ако предварително вградените повторно използваеми работни потоци не отговарят на вашите нужди, можете да ги персонализирате с SharePoint Designer 2010. Ако персонализирането на предварително създаден работен поток така, че да отговаря на вашите нужди, ще работи повече, за да създаде нов работен поток, можете да използвате действията "Стартиране на процеса на одобрение" и "Стартиране на процеса на обратна връзка" във вашия работен поток. Ако искате структурата, предоставена от тези действия, но не и функционалността, можете да използвате действието Стартиране на процес по избор на задача .
Действията за задача могат да се използват в сценарий, който не е задължително да се придържа към процес на одобрение от по-голям мащаб. Например изпращане на напомняния до служителите за попълване на графици.
Вижте таблицата по-долу за сравнителната информация между задачите и действията за одобрение:
|
Функция |
Действия за задача |
Преустроени многократно W orkflows |
|---|---|---|
|
Брой на потребителите, участващи в процеса |
Действие за отделен потребител или група за задача |
Много потребители могат да бъдат включени в няколко етапа на възлагане. Етапът на възлагане ви позволява да зададете две неща – ако процесът на задачата трябва да се изпълнява последователно или паралелно и потребителите или участниците в задачата, на които ще бъде възложена задачата. |
|
Предварително заредена логика на работен поток |
Действията за задачи нямат вградена логика. Трябва да използвате други действия и условия, за да създадете механизъм за одобрение или обратна връзка. |
Това са работни потоци, оборудвани с вградена логика, за да ви дадат възможност за одобрение или обратна връзка от начало до край. Можете да използвате логиката по подразбиране или да ги персонализирате така, че да отговарят на вашите нужди. |
|
Ред, в който задачата се маршрутизира към потребителите |
Паралелен ред за група и няма ред, приложим за един потребител. |
Задачите в рамките на работните потоци могат да бъдат конфигурирани да възникват последователно или паралелно. |
|
Обвързване на данни с информация за задача |
Действията за задача не се предоставят с готови за използване справки. Събирането на данни от потребител е действие с изходна клауза – данните, генерирани по време на изпълнение на работен поток, се съхраняват в променливата в клаузата за изход. След това трябва да използвате тази променлива в работния поток с няколко различни действия, за да създадете сами сценарий за одобрение или обратна връзка. |
Тези работни потоци се възползват от източниците на данни, което улеснява персонализирането на работен поток според вашите нужди. Източниците на данни включват опции като: Текущ елемент, предварително дефинирани променливи на работния поток и Параметри, контекста на текущия работен поток и Резултати от задача. Например за да изпратите имейл на лицето, на което е възложена текущата задача, вие използвате действието Изпращане на имейл и конфигурирате действието за изпращане по имейл на текущата задача: Възложена на |
|
Специални функции за участниците в задачата |
Действията за задача нямат специални функции за участник в задачата, като напр. искане за повторно възлагане или промяна на задача. |
Действията за одобрение могат да позволят на участник в задачата да възложи повторно задачата на друг потребител или да поиска промяна от собственика на процеса на задачата само с едно щракване. |
|
Завършване на задача |
Потребителите трябва да щракнат върху бутона Изпълнение на задача , за да покажат завършването на задачата. |
Можете да добавите по-смислени бутони, като одобрение и отхвърляне , за да укажете резултата от задачата във формуляра за изпълнение на задачата. |
Действия, налични, когато работният поток е свързан с тип съдържание на документ
Някои действия на работния поток са налични само когато работният поток е свързан с библиотека, като например Споделени документи или тип съдържание "Документ" .
|
Действие |
Описание |
|---|---|
|
Основни действия |
|
|
Изпращане на документ в хранилище |
Това действие първоначално се показва в стъпките на работния поток като Подаване на файл с помощта на това действие към маршрутизатора местоназначение с това обяснение (Изход към променлива: резултат от подаване на файл). Той ви позволява да преместите или копирате документа, свързан с елемента от списъка, в хранилище за документи. Хранилището за документи може да бъде библиотека във вашия сайт на SharePoint или сайт като центъра за документи, която маршрутизира записите към конкретно местоназначение въз основа на правилата, които дефинирате. Следва пример как може да изглежда действието в стъпка от работен поток: Подаване на файл с помощта на "Преместване в стойносттаза Archive:DocumentID" с файла е готов за архивиране (Изход към променлива: Подаване на файл за архивиране) Забележка: За да можете да дефинирате правила и да маршрутизирате документи, трябва първо да разрешите функцията за сайт на организатора на съдържание във вашия сайт на SharePoint. |
|
Действия за колективна папка за документи |
Действията в тази категория се отнасят за колективна папка за документи. Колективната папка за документи е папка, която съхранява множество документи. В работен поток колективната папка за документи се третира като един елемент. Забележки:
Намерете повече информация за колективните папки за документи в действията, налични, когато вашият сайт на SharePoint се изпълнява Microsoft SharePoint Server 2010 раздел на тази статия. |
|
Действия за списък |
Тази категория действия извършва операции с елементи от списък. |
|
Изтриване на чернови |
Това действие се показва в стъпките на работния поток като Изтриване на всички чернови (второстепенни версии) на елемента. Тя изтрива черновите или второстепенните версии на текущия елемент, ако има такива. Няма променливи, които да се зададат за това действие. Забележка: Създаването на версии с второстепенни версии трябва да бъде разрешено в списъка на SharePoint. |
|
Изтриване на предишни версии |
Това действие се показва в стъпките на работния поток като Изтриване на всички предишни версии на този елемент. Той изтрива всички предишни версии на текущия елемент, ако има такива. Няма променливи, които да се зададат за това действие. Забележка: Създаването на версии трябва да бъде разрешено в списъка на SharePoint. |
Действия, налични в стъпка за въплъщаване
Някои списъчни действия са налични само когато щракнете вътре в стъпка за въплъщаване в работен поток. Използвайте стъпките за въплъщаване, за да може работният поток да извършва действия, като въплъщава автора на работния поток вместо инициатора на работния поток. Стъпките за въплъщаване са полезни в сценарии като одобрение и публикуване, където хората, подаващи съдържание за одобрение, и хората, одобряващи съдържание, имат различни разрешения. Стъпките за въплъщаване са полезни и при автоматизирането на задачи на администратора на сайта, като например на работен поток, който автоматично присвоява разрешения на потребителите.
Забележки:
-
Авторът на работния поток е лицето, което последно е публикувало работния поток.
-
Стъпките за въплъщаване не могат да бъдат вложени
|
Действие |
Описание |
|---|---|
|
Добавяне на разрешения за елемент от списък |
Това действие първоначално се показва в стъпките на работния поток като Добавяне на тези разрешения към елемент в списък. Предоставя разрешенията за конкретните нива на разрешение за даден елемент на определени потребители. Следва пример как може да изглежда действието в стъпка от работен поток: Добавяне на сътрудничество, четене към елемент в изображения |
|
Наследяване на разрешения за родител на елемент от списък |
Това действие първоначално се показва в стъпките на работния поток като Наследяване на родителски разрешения от елемент в този списък. Ако елементът ви има уникални разрешения, можете да използвате това действие, за да наследите родителските разрешения от списъка. Следва пример как може да изглежда действието в стъпка от работен поток: Наследяване на разрешения на родител от елемент в изображения |
|
Премахване на разрешения за елемент от списък |
Това действие първоначално се показва в стъпките на работния поток като Премахване на тези разрешения от елемент в списък. Премахва разрешения от елемент за определени потребители. Следва пример как може да изглежда действието в стъпка от работен поток: Премахване на "Сътрудничество " от елемент в "Изображения" |
|
Заместване на разрешения за елемент от списък |
Това действие първоначално се показва в стъпките на работния поток като Заместване на тези разрешения за елемент в списък. Той замества текущите разрешения на елемент с новите разрешения, които задавате в действието. Следва пример как може да изглежда действието в стъпка от работен поток: Заместване на четенето на елемент в изображения |
Действия в работен поток на сайт
Работният поток на сайт работи на ниво сайт и не е прикачен към обект, например елемент или тип съдържание. Когато работите в работен поток на сайт, действия, които работят върху текущ елемент, като например Задаване на състояние на одобрение на съдържание и Задаване на поле в текущия елемент, няма да са достъпни за вас. За повече информация относно тези условия вж. раздела "Общи действия" на тази статия.










