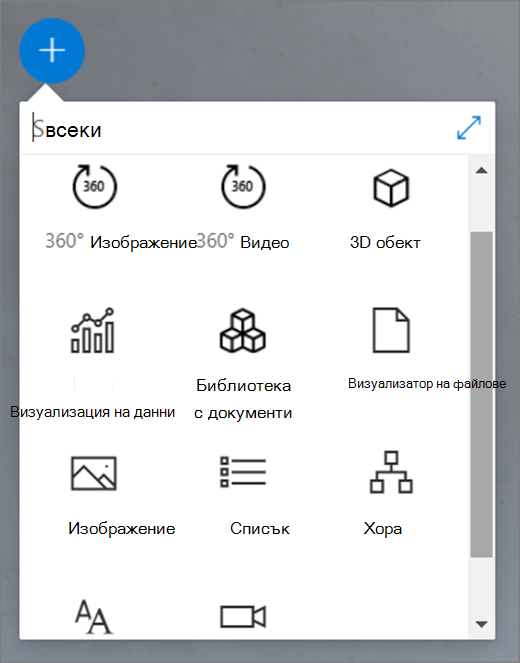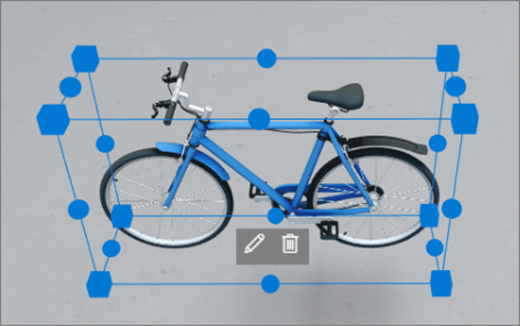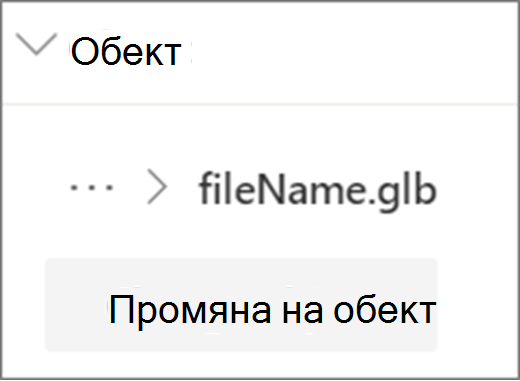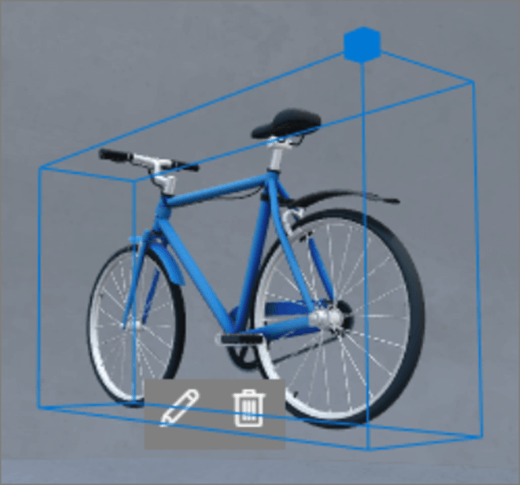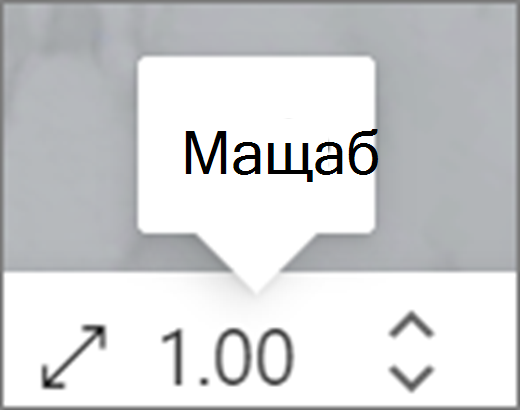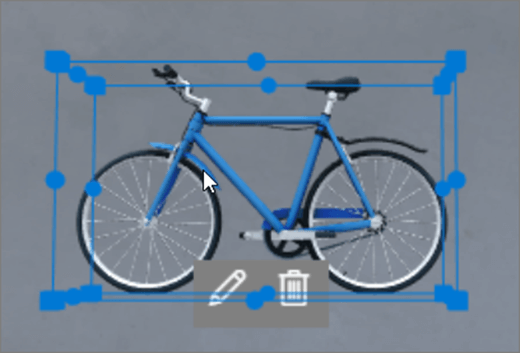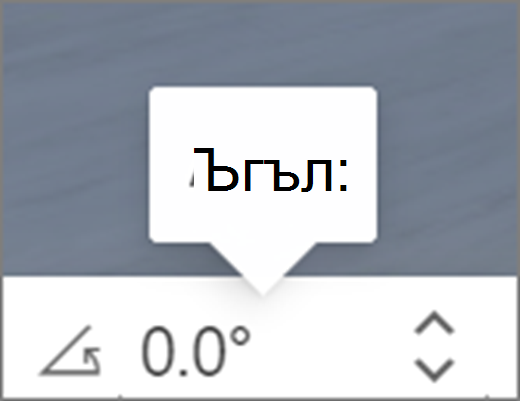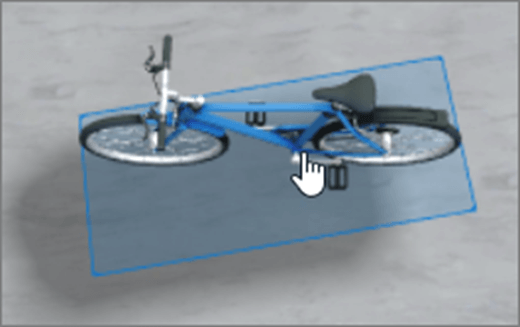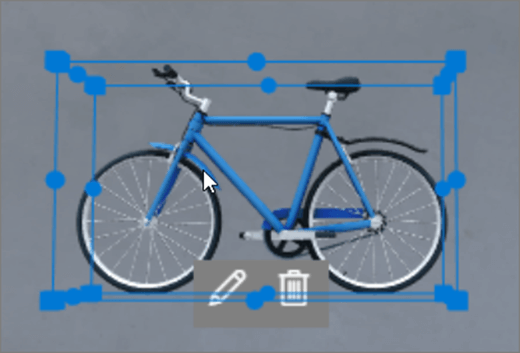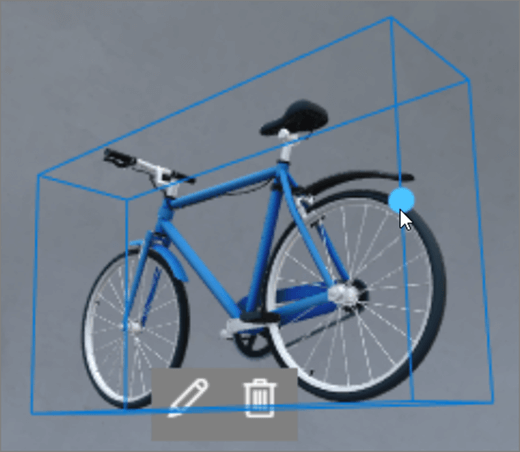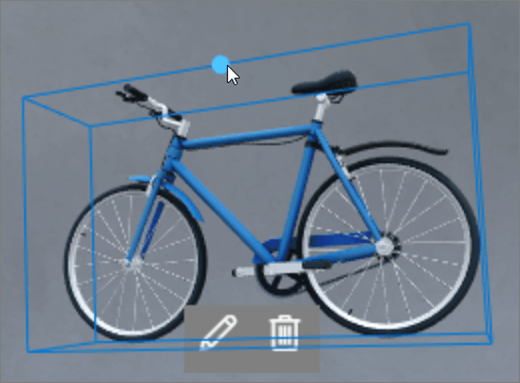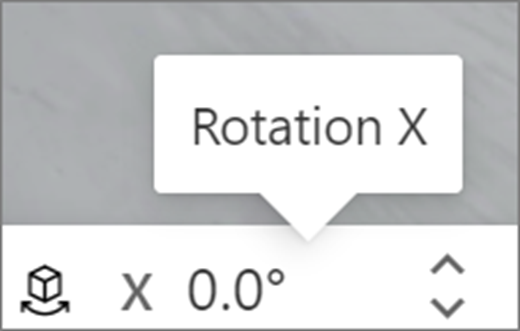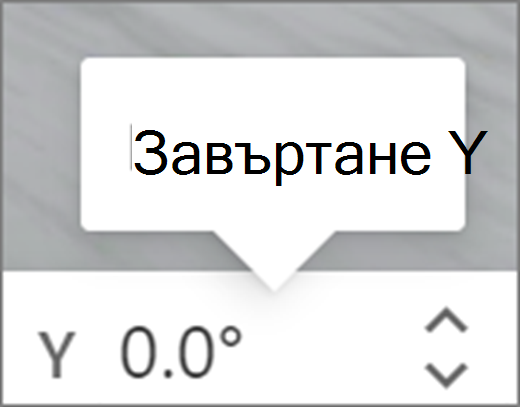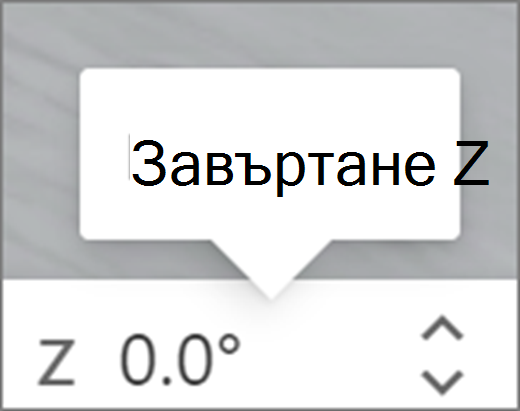Уеб частите са контейнери, които държат различни типове съдържание в пространството. Предлагат се различни уеб части за 360°, 3D и 2D съдържание.
Прегледайте това видео, за да научите как да добавяте уеб части към интервал, и прочетете стъпките по-долу за повече подробности.

В тази статия
Добавяне на уеб част
|
1. Ако все още не сте в режим на редактиране, в горния десен ъгъл на мястото изберете Редактиране. На платното изберете иконата оградена + . |
|
|
2. Изберете типа уеб част, която искате да добавите. |
|
|
3. Щракнете, за да го поставите някъде върху структурата (пода). В екрана, който се отваря, изберете файла, който искате да използвате, и след това изберете Отвори. Това добавя уеб частта към мястото. |
|
|
4. Ако искате да промените файла, който сте добавили, в интервала изберете уеб частта и след това изберете иконата на молив. Това отваря екрана със свойства. |
|
|
5. За да промените файла, изберете Промяна на обект (тип съдържание). |
|
Забележка: Когато добавяте съдържание към мястото си, съхранявайте го в сайта, който има подходящи разрешения за вашата аудитория. Това гарантира, че когато го споделите, зрителите ще имат разрешения да преглеждат съдържанието.
Дублиране на уеб част
Има два начина за дублиране на уеб част.
|
Използване на командата "Клавиатура":
Използване на менюто:
|
|
Задаване на размера на уеб част
Има два начина, по които можете да зададете размера на уеб част, докато редактирате.
|
Използване на полето за граница:
Използване на лентата на трансформацията:
|
|
Съвет: 1,00 = 1 метър.
Задаване на ъгъла на уеб част
Има два начина, по които можете да зададете ъгъла на уеб част, докато редактирате.
|
Използване на полето за граница:
Използване на лентата на трансформацията:
|
|
Съвет: 0° е точно пред камерата.
Задаване на разстоянието на уеб част
Има два начина, по които можете да зададете разстоянието на уеб част от потребителя (или камерата), докато редактирате.
|
Използване на полето за граница:
Използване на лентата на трансформацията:
|
|
Съвет: 1,00 = 1 метър. Около 1,5 метра е удобно разстояние за гледане.
Задаване на височината на уеб част
Има два начина, по които можете да зададете височината на уеб част, докато редактирате.
|
Използване на полето за граница:
Използване на лентата на трансформацията:
|
|
Съвет: 1,00 = 1 метър.
Задаване на завъртането на уеб част
Има два начина, по които можете да зададете завъртането на уеб част, докато редактирате.
|
Използване на полето за граница:
Използване на лентата на трансформацията:
|
|
Научете повече за уеб частите, които можете да използвате в интервал
Още информация
Премахване на уеб част от SharePoint интервал