Когато проектите идват и си отиват, така ще идват и членовете на вашата група. Разбира се, ще трябва да добавяте и премахвате членове през живота на групата; може дори да се наложи да добавите или премахнете собственици на групи.
Всеки член на група може да кани други хора в групата, но само собственикът на групата може да ги премахне. Собственикът на групата обикновено е лицето, създало групата, но на други също може да бъде възложена тази роля. Препоръчително е групите да имат поне двама собственици, в случай че единият от тях не е наличен.
Изберете раздела, който съответства на вашата версия на Outlook, за инструкции за добавяне и премахване на членове, включително гости.
Забележка: Много от функциите в новия Outlook за Windows работят по същия или подобен начин като Outlook в уеб. Ако се интересувате от изпробването на новата среда за работа, прегледайте Първи стъпки в новия Outlook за Windows.
Добавяне на членове към вашата група
-
Отворете Outlook за Windows.
-
Под Групи в левия екран с папки изберете своята група.
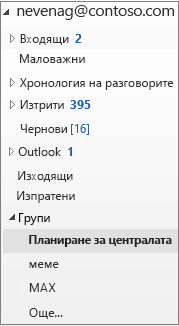
-
На лентата Групи изберете Добавяне на членове.
-
В полето Добавяне на членове извършете търсене за хора във вашата организация по пълното им име или имейл адрес, след което изберете имената, които искате да добавите.
-
Щракнете върху OK.
Забележка: Не можете да редактирате членството в групата с помощта на адресната книга. Ако се опитате да добавите или премахнете членове с помощта на адресната книга, може да видите грешка.
Добавяне на гости към група
Когато добавяте гости, известни още като външни потребители, към група, им давате достъп до цялата информация в групата. Това включва имейли, календар, бележки по проект, проектни файлове и планове на проекти. Гостите не виждат възел Групи в своя навигационен екран в Outlook, но получават имейли и връзки към файлове на групата чрез своята папка "Входящи".
Заглавката на групите показва кога гостите са включени в групата, както е показано в този пример.

Когато поканите гост да се присъедини към група, той ще бъде уведомен с имейл, че е добавен. Те ще започнат да получават групови разговори и събития в календара в папката си "Входящи". Но гостите имат ограничения по отношение на това, което могат да виждат и правят в дадена група. Например гостите не могат:
-
Бъдете собственици на групи
-
Преглед на глобалния адресен списък
-
Преглед на цялата информация за визитките на членовете на групата
-
Преглед на членството в групата
Собственикът на групата може да анулира достъпа на гости по всяко време.
Добавяне на гости към група
-
Отворете Outlook за Windows.
-
Под Групи в левия екран с папки изберете своята група.
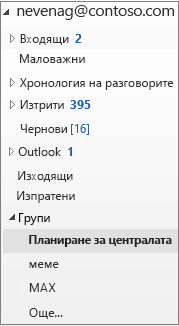
-
На лентата Групи изберете Добавяне на членове.
-
В полето Добавяне на членове въведете имейл адреса на госта и натиснете клавиша Enter.
-
Изберете OK.
Премахване на член от група
Само собственици на групи могат да премахват членове.
-
Под Групи в левия екран с папки изберете своята група.
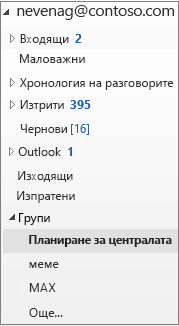
-
На лентата изберете Редактиране на група.
-
В полето Редактиране на група посочете името на члена, който искате да премахнете, и щракнете върху X.
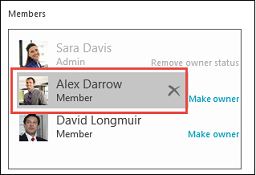
Забележка: Тази функция е налична за участници в Office Insider с абонамент за Microsoft 365 . Ако сте абонат наMicrosoft 365, уверете се, че имате най-новата версия на Office.
Добавяне на членове към вашата група
-
Отваряне на Outlook for Mac
-
Отворете картата на групата, към която ще добавите членове.
-
Изберете Членове.
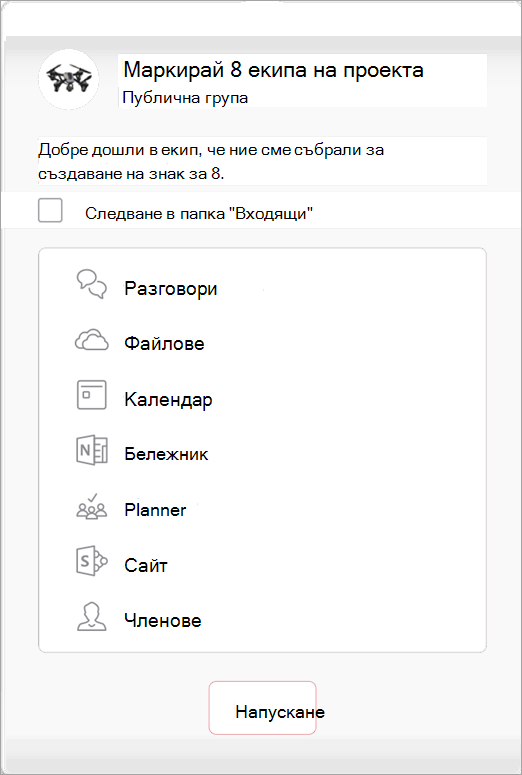
-
Въведете едно или повече имена или имейл адреси или изберете членове от списъка. Можете да добавите към групата гости, които са хора извън вашето учебно заведение или организация.
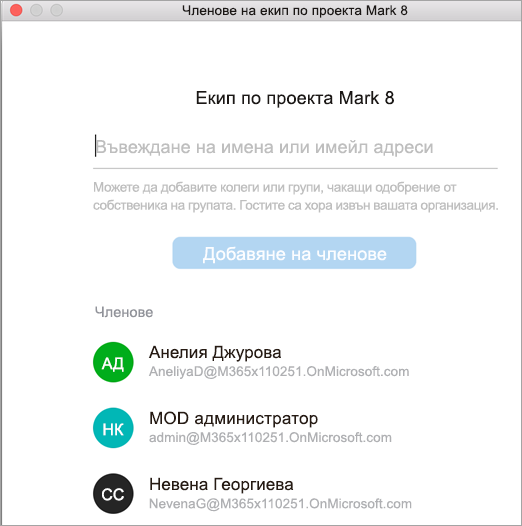
-
Изберете Добавяне на членове.
Премахване на член от група
-
Отваряне на Outlook for Mac
-
Отворете картата на групата, от която ще премахнете членове. Само собственици на групи могат да премахват членове.
-
Изберете Членове.
-
Щракнете върху X до името на лицето, което искате да премахнете от групата.
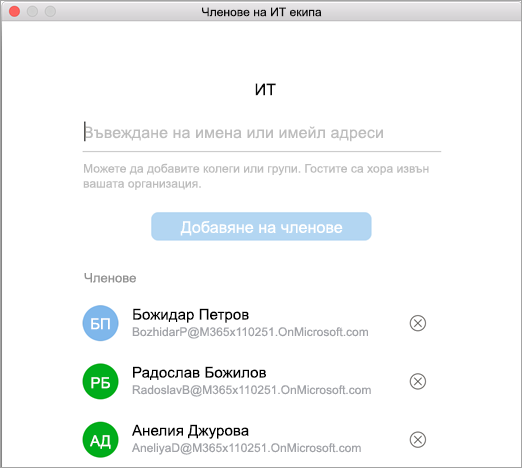
-
Изберете Премахни.
Добавяне на членове към вашата група
-
Отворете приложението Outlook Mobile.
-
Изберете Групи от екрана с папки.
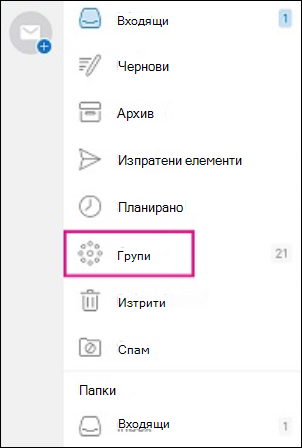
-
Докоснете името на групата, към която ще добавите членове.
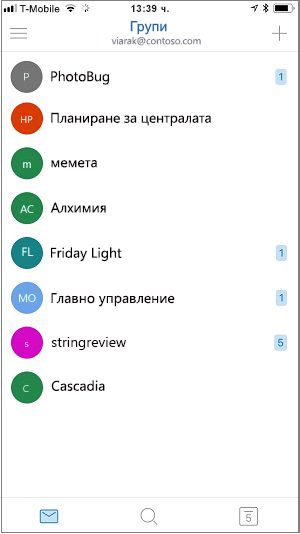
-
Докоснете името на групата, за да отидете на страницата Подробни данни за групата.
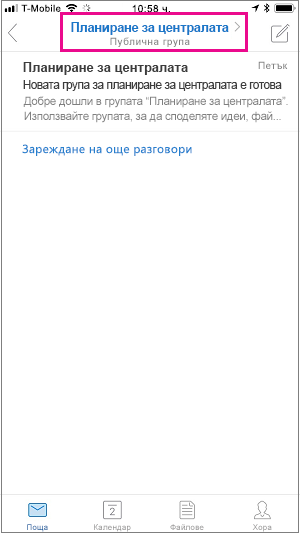
-
Под списъка с членове докоснете връзката Преглед на всички .
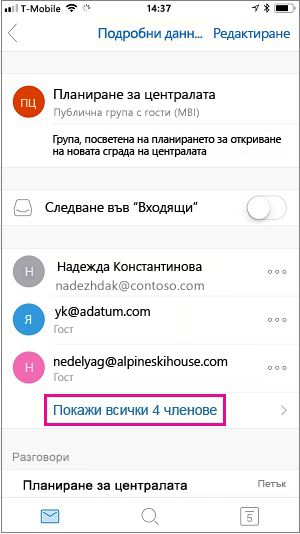
-
На страницата Членове докоснете Добави.
-
Въведете едно или повече имена или имейл адреси или изберете членове от списъка. Членовете извън вашето учебно заведение или организация ще имат "гост" под имената си.
-
Докоснете

Премахване на член от група
Само собственици на групи могат да премахват членове.
-
Отворете приложението Outlook Mobile.
-
Изберете Групи от екрана с папки.
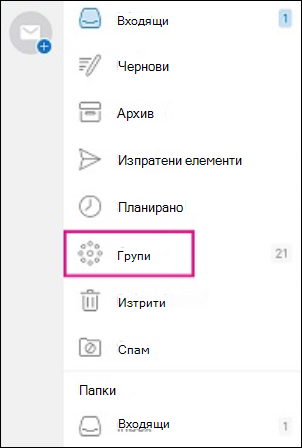
-
Докоснете името на групата, в която ще премахнете членове.
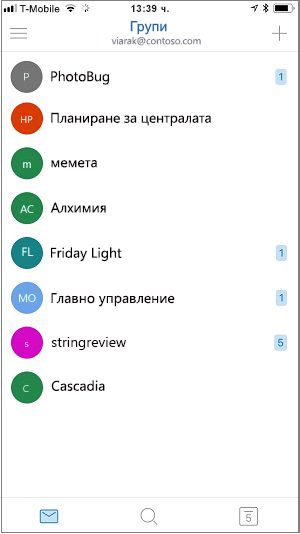
-
Докоснете името на групата, за да отидете на страницата Подробни данни за групата.
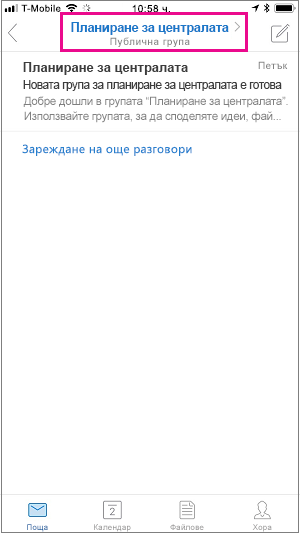
-
На страницата Подробни данни за групата докоснете . . . до името на лицето, което искате да премахнете от групата.
-
Докоснете Премахване от група.
Вж. също
Присъединяване към или напускане на група на Outlook в Outlook.com или Outlook в уеб










