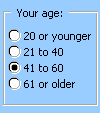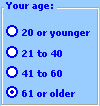Можете да използвате групово поле или контрола на рамка, за да групирате свързани контроли (например бутони за избор, квадратчета за отметка или тясно свързано съдържание) в една визуална единица.
Полетата за групиране и контролите на рамката са правоъгълни обекти с незадължителни етикети. Използвайте групово поле или контрола на рамка, за да организирате визуално свързани елементи във формуляр. Например в приложение за поръчка на клиент групирайте името, адреса и номера на акаунта на клиент. Или във формуляр за поръчка групирайте списък с наличните елементи.
|
Групово поле (контрола на формуляр)
|
Контрола на рамка (ActiveX контрола)
|
Какъв тип контрола искате да използвате?
-
Уверете се, че разделът Разработчик е наличен.
Показване на раздела "Разработчик "
-
Щракнете върху Файл > Опции > Персонализиране на лентата.
-
Под Персонализиране на лентата щракнете върху Основни раздели от падащия списък.
-
Поставете отметка в квадратчето Разработчик и след това щракнете върху OK.
-
Уверете се, че сте в режим на проектиране. В раздела Разработчик щракнете върху Режим на проектиране

-
-
В раздела Разработчик щракнете върху Вмъкни и след това под Контроли на формуляри щракнете върху Групово поле


-
Щракнете върху местоположението на работния лист, където искате да се появи горният ляв ъгъл на полето на групата.
-
Поставяне на свързани контроли вътре в границата на полето "Група".
Например:
-
Квадратчета за отметка, като например списък със свързани продукти за покупка.
-
Етикети и текстови полета, като например информация за име и адрес.
-
Бутони за избор, които показват набор от взаимно изключващи се възможности за избор, като например малки, средни или големи.
-
-
За да зададете свойствата на контролата, щракнете с десния бутон върху контролата и след това щракнете върху Форматиране на контрола.
-
Уверете се, че разделът Разработчик е наличен.
Показване на раздела "Разработчик "
-
Щракнете върху Файл > Опции > Персонализиране на лентата.
-
Под Персонализиране на лентата щракнете върху Основни раздели от падащия списък.
-
Поставете отметка в квадратчето Разработчик и след това щракнете върху OK.
-
Уверете се, че сте в режим на проектиране. В раздела Разработчик щракнете върху Режим на проектиране

-
-
В раздела Разработчик щракнете върху Вмъкване и след това под ActiveX контроли щракнете върху Още контроли


-
В диалоговия прозорец Още контроли изберете Microsoft Forms 2.0 Рамка от списъка с налични контроли на вашия компютър.
-
Щракнете върху местоположението на работния лист, където искате да се появи горният ляв ъгъл на контролата на рамката.
-
За да зададете свойствата на контролата, в раздела Разработчик щракнете върху Свойства

Съвет: Можете също да щракнете с десния бутон върху контролата и след това да щракнете върху Свойства.
Появява се диалоговият прозорец Свойства . За подробна информация за всяко свойство изберете свойството и след това натиснете F1, за да се покаже помощна тема на Visual Basic. Можете също да въведете името на свойството в полето Търсене в помощта на Visual Basic.
Тази таблица обобщава по функционални категории наличните свойства.
|
Ако искате да зададете |
Използвайте това свойство |
|---|---|
|
Общи: |
|
|
Дали контролата се зарежда при отваряне на работната книга. (Игнорира се за ActiveX контроли.) |
Автоматично зареждане (Excel) |
|
Дали контролата може да получи фокуса и да отговори на генерирани от потребителя събития. |
Разрешено (формуляр) |
|
Дали контролата може да се редактира. |
Заключен ( формуляр) |
|
Името на контролата. |
Име (формуляр) |
|
Начинът, по който контролата се прикачва към клетките под нея (свободно плаваща, преместване, без оразмеряване или преместване и размер). |
Разположение (Excel) |
|
Дали контролата може да се отпечата. |
PrintObject (Excel) |
|
Дали контролата е видима, или скрита. |
Видим ( формуляр) |
|
Text: |
|
|
Атрибути на шрифта (получер, курсив, размер, зачеркване, подчертаване и тегло). |
Получер, курсив, размер, зачеркнато, подчертано, тегло (форма) |
|
Описателен текст на контролата, който я идентифицира или описва. |
Надпис (формуляр) |
|
Размер и позиция: |
|
|
Височината или ширината в пунктове. |
Височина, ширина (формуляр) |
|
Разстоянието между контролата и левия или горния ръб на работния лист. |
Отляво, отгоре (формуляр) |
|
Форматиране: |
|
|
Фоновия цвят. |
BackColor (формуляр) |
|
Цветът на границата. |
Цвят на граница (формуляр) |
|
Цветът на предния план. |
ForeColor (формуляр) |
|
Дали контролата има сянка. |
Сянка (Excel) |
|
Визуалният вид на границата (плосък, повдигнат, потънал, изрязан или бум). |
SpecialEffect (Формуляр) |
|
Изображение: |
|
|
Растерното изображение, което да се покаже в контролата. |
Картина (формуляр) |
|
Местоположението на фоновата картина (горе вляво, горе вдясно, центрирано и т.ч.). |
PictureAlignment (формуляр) |
|
Как да покажете фоновата картина в контролата (изрязване, разтягане или мащабиране). |
PictureSizeMode (формуляр) |
|
Дали искате да поставите мозайка от няколко копия на картината в контролата. |
Моналиране на картини (формуляр) |
|
Клавиатура и мишка: |
|
|
Икона на потребителска мишка. |
Икона на мишка (формуляр) |
|
Типът на показалеца, който се показва, когато потребителят позиционира мишката над конкретен обект (например стандартен, стрелка или отменена черта). |
MousePointer (формуляр) |
|
Специфично за рамката: |
|
|
Типът на използваната граница – или едноредов, или няма. |
BorderStyle (формуляр) |
|
Дали контролата има вертикални плъзгачи, хоризонтални плъзгачи, или и двете. |
Плъзгачи (формуляр) |
|
Действието, което трябва да се предприеме, когато потребителят напусне последната контрола в рамка или страница (всички формуляри или текущия формуляр). |
Цикъл (формуляр) |
|
Дали плъзгачите остават видими, когато не са необходими. |
KeepScrollBarsVisible (формуляр) |
|
Височината или ширината в пунктове на общата област, която може да бъде преглеждана чрез преместване на плъзгачите. |
ScrollHeight, ScrollWidth (формуляр) |
|
Разстоянието, в пунктове, от левия или горния ръб на логическата форма от левия или горния ръб на рамката. |
ScrollLeft, ScrollTop (формуляр) |
|
Колко да промените размера на изображение в рамката. |
Мащабиране (формуляр) |
Забележки:
-
Ако планирате често да използвате контролата на рамка, добавете я към работен лист "Записани контроли" и след това запишете работния лист за повторно използване. Следващия път, когато ви трябва контролата на рамка, отворете този работен лист и след това копирайте контролата на рамка във формуляра на работния лист, който редактирате.
-
Всички бутони за избор в рамка са взаимно изключващи се по подразбиране.
-
Можете също да използвате превключващ бутон вътре в рамка, за да изберете един или повече елементи от свързана група. Можете например да създадете формуляр за поръчка, който съдържа списък с наличните елементи с превключващ бутон пред всеки елемент.