Има няколко действия, които трябва да направите, за да поддържате актуален списъка си с контакти. Тази статия ви помага да организирате контактите си, така че лесно да намирате хората, с които трябва да се свържете.
Какво искате да направите?
Намиране на хора във вашия интранет
Лентата за търсене се намира в списъка с контакти под иконата Контакти и в изгледа Телефон под иконата Телефон. Можете да търсите имена на хора или умения (длъжност).
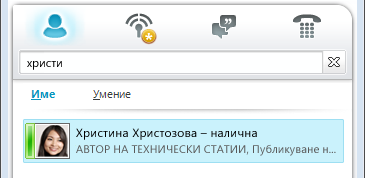
-
В полето за търсене въведете име, имейл псевдоним или телефонен номер. Можете дори да въведете името на група за разпространение или псевдоним. Microsoft Lync Online софтуер за комуникации показва резултатите, докато въвеждате. Ако се появи повече от един контакт или група, този, който е във вашия списък с контакти, се появява в горната част на списъка. Всички контакти и тези, които не са контакти, ще имат вертикална лента на състоянието отляво на картината на човека и ще показват наличност, като например Достъпен, Офлайн и Зает.
-
Ако вашата фирма използва услуги на Microsoft SharePoint, бутоните Име и Умение се появяват под лентата за търсене. Можете да търсите с помощта на ключова дума, като например длъжност или област на компетентност. Щракнете върху Умение, за да видите други хора с подобни области на опит или длъжности. Щракнете върху X в лентата за търсене, за да се върнете към списъка с контакти.
Избор на няколко контакта
Понякога е по-ефективно да избирате няколко контакта едновременно. Пример за това ще бъде, когато подготвяте покана за събрание.
-
За да изберете няколко несъседни контакта, натиснете и задръжте клавиша CTRL, докато щраквате върху тях.
-
За съседни контакти натиснете и задръжте клавиша SHIFT, докато щраквате, или използвайте клавишите със стрелки, за да изберете.
Добавяне на хора извън вашата фирма към списъка с контакти
Lync Online може да показва информация за наличност за контакти, които използват имейл услуги, като например мрежата на Windows Live на интернет услуги (включително MSN и Hotmail) и които са присъединени към Lync. Федерираните потребители (потребители, които са извън фирмата ви) могат да извършват дейности като споделяне на информация за наличност, провеждане на разговори с Lync и провеждане на видеоконференции.
-
Отворете Lync и в полето за търсене въведете имейл адреса на човека, когото искате да добавите към списъка си с контакти.
-
Във визитката, която се появява, щракнете върху знака плюс (+).
-
Изберете група с контакти, в която да поставите контакта. Освен това в момента можете да създадете нова група, като въведете името до полето Добавяне към нова група .
Някои потребители имат имейл акаунт с услуга, която не е федерирана с Lync. Въпреки че можете да добавите тези потребители към списъка си с контакти по същия начин, по който добавяте федерирани потребители, няма да виждате информация за наличност.
Други потребители влизат във федерирания сайт с помощта на своя не федерирани потребителски ИД (имейл адрес). Ако случаят е такъв, използвайте формата user(unfederated.com)@federatedcompany.com , когато добавяте контакта. Това показва неговото или нейното присъствие в Lync. Например MrContoso(gmail.com)@msn.com.
Организиране на контакти
Когато намерите желаните контакти, можете да ги добавите към група с контакти, така че да можете лесно да ги намерите следващия път. Lync автоматично попълва честите контакти въз основа на 10-те контакта, с които най-често имате разговори. Можете също да "закачите" най-важните си контакти най-отгоре в групата за бърз достъп. Lync попълва предварително закачения списък с членовете на екипа ви.
Закачане или откачване на често срещан контакт в горната част на група
За да закачите или откачите често срещан контакт, направете едно от следните неща:
-
Отворете Lync и във вашия списък с контакти щракнете с десния бутон върху лицето и след това щракнете върху Закачи към честите контакти.
-
За да откачите контакт, щракнете с десния бутон и след това щракнете върху Откачи от честите контакти.
Създаване на група
-
Отворете Lync и в списъка с контакти щракнете с десния бутон върху някое име на група (например Чести контакти), щракнете върху Създаване на нова група и след това дайте име на групата.
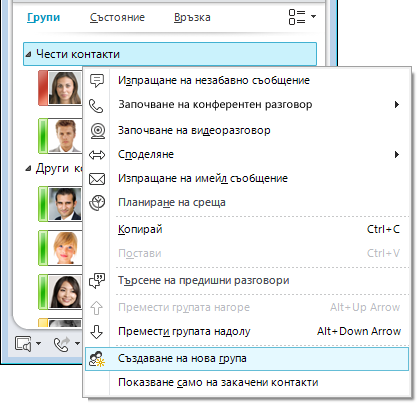
-
За да добавите хора към новата група, потърсете контакт, посочете името на контактите в резултатите от търсенето и след това щракнете върху знака плюс (+). Или щракнете с десния бутон върху контакта в резултатите от търсенето, щракнете върху Добави към списъка с контакти и след това щракнете върху името на групата.
Забележка: Ако виждате група Представители във вашия списък с контакти, тя показва представителите, които сте настроили в Outlook да управляват вашата поща и календар от ваше име. Вие управлявате тези представители в Outlook, а не в Lync: в Outlook отидете на Файл > акаунт Настройки > Делегиран достъп.
Сортиране и показване на контактите
Можете да сортирате контактите си, като използвате:
-
Бутони "Групи ", "Състояние" и "Зависимост".
-
Опции за показвано име или наличност .
Сортиране на контакти в списъка с контакти
-
За да видите контактите в групите по подразбиране (включително Чести контакти и Други контакти) в допълнение към групите, които сте създали, щракнете върху Групи.
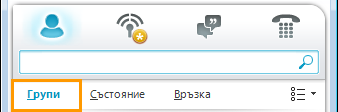
-
В списъка с контакти направете едно от следните неща:
-
За да сортирате контактите по състояние на наличност (Онлайн, Отсъствам, Неизвестен и Недостъпен), щракнете върху Състояние.
-
За да сортирате контактите по поверителната връзка, щракнете върху Връзка.
-
За да видите обяснения за това какво представляват връзките, щракнете с десния бутон върху контакт и след това посочете Промяна на поверителната връзка.
-
Промяна на облика на списъка с контакти
-
Щракнете върху стрелката до бутона Опции за показване под лентата за търсене, за да се покаже менюто Опции за оформление .
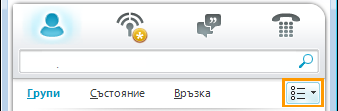
В зависимост от това как сте сортирали контактите си, в менюто се показват различни опции. Например можете да изберете да показвате "удобни имена" за разлика от имената на имейлите или подробностите за състоянието, за разлика само от имената. Ако вашата фирма е разрешила показването на картините на контактите в списъка с контакти, можете да изберете дали да се показват картини, което определя колко контакти да се поберат в прозореца. (Ако не показвате картини, изборът е само между име, на един ред или име и подробни данни, на втори ред.)
Забележка: Можете също да изключите картините навсякъде в Lync, като щракнете върху Моята картина в диалоговия прозорец Lync – Опции . За повече информация вижте Задаване на опции за "Моя картина".
Промяна на начина, по който Lync показва контактите
-
В списъка с контакти щракнете върху бутона Опции за показване под лентата за търсене, за да превключите между един и два реда информация за всеки контакт. Ако вашата фирма използва снимки за контакт, изгледът на два реда показва снимките.
-
За повече възможности за избор щракнете върху стрелката надолу до Опции за показване , за да отворите менюто Опции за оформление .
Преглед на контактите по поверителна връзка (наричано преди ниво на достъп)
-
В списъка с контакти щракнете върху бутона Връзка под лентата за търсене.
За да разберете каква информация за наличност се показва за всяка поверителна връзка, вижте Управление на достъпа до информацията за вашата наличност.
Преместване, копиране и премахване на контакти
В списъка с контакти направете следното, за да преместите, копирате и премахнете контакти.
-
За да преместите контакт в друга група, щракнете с десния бутон върху контакта, посочете Премести контакта в и след това щракнете върху желаната група.
-
За да копирате контакта в друга група, щракнете с десния бутон върху контакта, щракнете върху Копирай, щракнете с десния бутон върху желаната група и след това щракнете върху Постави.
-
За да премахнете контакта от групата, щракнете с десния бутон върху контакта и след това щракнете върху Премахни от групата.
-
За да премахнете напълно контакта, щракнете с десния бутон върху контакта и след това щракнете върху Премахни от списъка с контакти.
Забележка: В зависимост от това как преглеждате контактите (по група, състояние или връзка), функциите за преместване и копиране са различни. Имайте предвид, че плъзгането на контакти между групите за поверителна връзка променя поверителната връзка за контакта.
Преглед на визитка
В зависимост от поверителната връзка, която контактът ви е предоставил, можете да видите неговия или нейния график, както и лична бележка. Визитката предоставя също така точка за свързване с контакта, включително започване на разговор с незабавни съобщения, обаждане, планиране на събрание или изпращане на имейл.
-
В списъка с контакти посочете картината на даден контакт (или иконата на състоянието, ако картините не се показват), за да видите основна визитка.
-
За да получите повече информация, щракнете върху бутона Разгъни визитката (стрелка надолу) в долния десен ъгъл на визитката.

-
За да оставите картата видима, щракнете върху бутона Закачи в горния десен ъгъл на картата. Можете да плъзнете картата на удобно място на работния плот.
Маркиране на контакт
Можете да маркирате или "маркирате" контакт във вашия списък с контакти, така че да бъдете уведомени, когато контактът стане достъпен. Lync показва известие веднага щом състоянието на даден контакт се промени на Наличен.
-
В списъка с контакти щракнете с десния бутон върху човека, когото искате да маркирате с етикет.
-
Щракнете върху Етикет за известия за промяна на състоянието.










