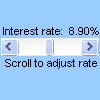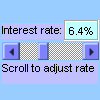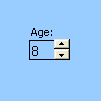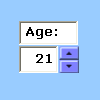Можете да използвате плъзгач или бутон за завъртане, за да въведете или промените бързо диапазон от стойности.
Плъзгач Превърта през диапазон от стойности, когато щракнете върху стрелките за превъртане или когато плъзнете полето за превъртане. Можете да се придвижвате между страница (предварително зададен интервал от) стойности, като щракнете върху областта между полето за превъртане и стрелката за превъртане. Обикновено потребителят може също да въведе текстова стойност директно в свързаната клетка или текстово поле. Използвайте плъзгач за настройка или регулиране на голям диапазон от стойности или за случаи, когато точността не е важна. Например използвайте плъзгач за диапазон от проценти, които са приблизителни, или за настройване на избора на цвят по градивен начин.
|
Плъзгач (контрола на формуляр)
|
Плъзгач (ActiveX контрола)
|
Брояч Улеснява увеличаването или намаляването на стойност, като например нарастване на число, час или дата. За да увеличите стойността, щракнете върху стрелката нагоре; за да намалите стойността, щракнете върху стрелката надолу. Потребителят може също да въведе текстова стойност директно в свързаната клетка или текстово поле. Използвайте например бутон за брояч, за да улесните въвеждането на месец, ден, номер на година или за увеличаване на нивото на силата на звука.
|
Брояч бутон (контрола на формуляр)
|
Брояч (ActiveX контрола)
|
Забележка: Преди да добавите контроли към работния лист, трябва да разрешите раздела Разработчик . За повече информация вижте Показване на раздела "Разработчик".
Добавяне на плъзгач (контрола на формуляр)
-
В раздела Разработчик , в групата Контроли щракнете върху Вмъкни и след това под Контроли на формуляр щракнете върху Плъзгач


-
Щракнете върху местоположението на работния лист, където искате да се появи горният ляв ъгъл на плъзгача.
Забележка: Плъзгачът се добавя в ориентация горе надолу.
-
За да ориентирате плъзгача от ляво надясно, плъзнете един от манипулаторите за оразмеряване в диагонална посока.
-
В раздела Разработчик , в групата Контроли щракнете върху Свойства

Съвет: Можете също да щракнете с десния бутон върху контролата и след това да щракнете върху Форматиране на контрола.
Забележка: Преди да щракнете върху Свойства, се уверете, че обектът, за който искате да прегледате или промените свойствата, вече е избран.
За да зададете свойствата на контролата, направете следното:
-
В полето Текуща стойност въведете началната стойност в диапазона от разрешени стойности под, който съответства на позицията на полето за превъртане в плъзгача. Тази стойност не трябва да бъде:
-
По-малко от минималната стойност; в противен случай се използва минималната стойност .
-
По-голямо от максималната стойност; в противен случай се използва максималната стойност .
-
-
В полето Минимална стойност въведете най-ниската стойност, която потребителят може да зададе, като позиционирате полето за превъртане най-близо до горния край на вертикален плъзгач или левия край на хоризонтален плъзгач.
-
В полето Максимална стойност въведете най-голямата стойност, която потребителят може да зададе, като позиционирате полето за превъртане най-далече от горния край на вертикален плъзгач или десния край на хоризонтален плъзгач.
-
В полето Постъпково изменение въведете стойността, която стойността увеличава или намалява, и степента, до която се премества плъзгачът, когато се щракне върху стрелката в някой от двата края на плъзгача.
-
В полето Промяна на страница въведете стойността, която се увеличава или намалява, и степента, до която се премества плъзгачът, когато щракнете върху областта между полето за превъртане и някоя от стрелките за превъртане. Например в полето за превъртане с минимална стойност 0 и максимална стойност 10, ако зададете свойството Промяна на страница на 2, стойността ще се увеличи или намали с 2 (в този случай 20% от диапазона на стойността на полето за превъртане), когато щракнете върху областта между полето за превъртане и някоя от стрелките за превъртане.
-
В полето Връзка към клетка въведете препратка към клетка, която съдържа текущата позиция на полето за превъртане.
Свързаната клетка връща текущата стойност, съответстваща на позицията на полето за превъртане.
Използвайте тази стойност във формула, за да отговорите на стойността на клетката, зададена в полето връзка към клетка , която съответства на текущата позиция на полето за превъртане. Ако например създадете плъзгач за рисковия фактор със следните свойства:
-
|
Свойство |
Value |
|
Текуща стойност |
100 |
|
Минималната стойност |
0 |
|
Максимална стойност |
100 |
|
Постъпково изменение |
1 |
|
Промяна на страница |
5 |
|
Връзка към клетка |
C1 ( ) |
С тези настройки потребителят може да използва плъзгача, за да въведе точно число, или да щракне върху областта между лентата за превъртане и стрелката, за да промени стойността на стъпки от 5.
Следната формула в клетка D1 връща точната стойност, която се базира на текущата стойност в свързаната клетка:
=IF(C1 > 50, "Acceptable", "Unacceptable")
Следващата формула за масив в клетка D1 присвоява оценка на рисковия фактор на базата на текущата стойност в свързаната клетка.
=LOOKUP(A4,{0,20,40,60,80},{"F","D","C","B","A"})
Забележка: Щракването върху стрелката за превъртане отляво или отгоре след достигане на минималната стойност или щракването върху стрелката отдясно или надолу, след като максималната стойност е достигната, не оказва влияние върху върнатата стойност. Плъзгачът остава или с минимална, или с максимална стойност, и не обхожда диапазона от разрешени стойности.
Добавяне на плъзгач (ActiveX контрола)
-
В раздела Разработчик , в групата Контроли щракнете върху Вмъкване и след това под ActiveX контроли щракнете върху Плъзгач


-
Щракнете върху местоположението на работния лист, където искате да се появи горният ляв ъгъл на плъзгача.
-
За да редактирате контролата, се уверете, че сте в режим на проектиране. В раздела Разработчик , в групата Контроли щракнете върху Режим на проектиране

-
За да зададете свойствата на контролата, в раздела Разработчик , в групата Контроли щракнете върху Свойства

Съвет: Можете също да щракнете с десния бутон върху контролата и след това да щракнете върху Свойства.
Появява се диалоговият прозорец Свойства . За подробна информация за всяко свойство изберете свойството и след това натиснете F1, за да се покаже Помощ за Visual Basic тема. Можете също да въведете името на свойството в полето Търсене в помощта на Visual Basic. Следващият раздел обобщава свойствата, които са налични.
Резюме на свойствата по функционални категории
|
Ако искате да зададете |
Използвайте това свойство |
|
Общи: |
|
|
Дали контролата се зарежда при отваряне на работната книга. (Игнорира се за ActiveX контроли.) |
Автоматично зареждане (Excel) |
|
Дали контролата може да получи фокуса и да отговори на генерирани от потребителя събития. |
Разрешено (формуляр) |
|
Дали контролата може да се редактира. |
Заключен ( формуляр) |
|
Името на контролата. |
Име (формуляр) |
|
Начинът, по който контролата се прикачва към клетките под нея (свободно плаваща, преместване, без оразмеряване или преместване и размер). |
Разположение (Excel) |
|
Дали контролата може да се отпечата. |
PrintObject (Excel) |
|
Дали контролата е видима, или скрита. |
Видим ( формуляр) |
|
Данни и обвързване: |
|
|
Диапазонът, който е свързан със стойността на контролата. |
LinkedCell (Excel) |
|
Съдържанието или състоянието на контролата. |
Стойност (формуляр) |
|
Размер и позиция: |
|
|
Височината или ширината в пунктове. |
Височина, ширина (формуляр) |
|
Разстоянието между контролата и левия или горния ръб на работния лист. |
Отляво, отгоре (формуляр) |
|
Дали ориентацията е вертикална, или хоризонтална. |
Ориентация (формуляр) |
|
Форматиране: |
|
|
Фоновия цвят. |
BackColor (формуляр) |
|
Цветът на предния план. |
ForeColor (формуляр) |
|
Дали контролата има сянка. |
Сянка (Excel) |
|
Клавиатура и мишка: |
|
|
Икона на потребителска мишка. |
Икона на мишка (формуляр) |
|
Типът на показалеца, който се показва, когато потребителят позиционира мишката над конкретен обект (например стандартен, стрелка или отменена черта). |
MousePointer (формуляр) |
|
Специфично за плъзгача: |
|
|
Закъснението в милисекунди, след като веднъж щракнете върху плъзгача. |
Закъснение (формуляр) |
|
Количеството движение, което се случва, когато потребителят щракне върху областта между полето за превъртане и някоя от стрелките за превъртане. |
LargeChange (формуляр) |
|
Максимално допустимите и минималните допустими стойности. |
Максимум, мин . (формуляр) |
|
Дали размерът на полето за превъртане е пропорционален, или фиксиран към областта на превъртане. |
ProportionalThumb (формуляр) |
|
Количеството движение, което се случва, когато потребителят щракне върху стрелка за превъртане в контролата. |
SmallChange (формуляр) |
Добавяне на брояч (контрола на формуляр)
-
В раздела Разработчик , в групата Контроли щракнете върху Вмъкни и след това под Контроли на формуляр щракнете върху Брояч


-
Щракнете върху местоположението на работния лист, където искате да се появи горният ляв ъгъл на бутона за брояч.
-
В раздела Разработчик , в групата Контроли щракнете върху Свойства

Съвет: Можете също да щракнете с десния бутон върху контролата и след това да щракнете върху Форматиране на контрола.
За да зададете свойствата на контролата, направете следното:
-
В полето Текуща стойност въведете началната стойност на бутона за брояч в диапазона от позволени стойности по-долу. Тази стойност не трябва да бъде:
-
По-малка от минималната стойност, в противен случай се използва минималната стойност .
-
По-голямо от стойността Максимум, в противен случай се използва стойността Максимум .
-
-
В полето Минимална стойност въведете най-ниската стойност, която потребителят може да зададе, като щракнете върху долната стрелка в бутона за брояч.
-
В полето Максимална стойност въведете най-високата стойност, която потребителят може да зададе, като щракнете върху горната стрелка в бутона за брояч.
-
В полето Постъпково изменение въведете стойността, която стойността увеличава или намалява при щракване върху стрелките.
-
В полето Връзка към клетка въведете препратка към клетка, която съдържа текущата позиция на бутона за брояч.
Свързаната клетка връща текущата позиция на бутона за брояч.
Използвайте тази стойност във формула, за да отговорите на стойността на клетката, зададена в полето Връзка към клетка , която съответства на текущата позиция на бутона за брояч. Например можете да създадете бутон брояч за задаване на текущата възраст на служител със следните свойства:
-
|
Свойство |
Value |
|
Текуща стойност |
35 |
|
Минималната стойност |
21 |
|
Максимална стойност |
70 |
|
Постъпково изменение |
1 |
|
Връзка към клетка |
C1 ( ) |
С тези настройки потребителят може да щракне върху бутона за брояч, за да въведе възраст, която попада в минимален и максимален възрастови диапазон. Средната възраст на служителите е 35 и следователно 35 е добър избор да се зададе като начална стойност.
Следващата формула в клетка D1 определя продължителността на заетостта, която се базира на текущата стойност за възраст в клетката, която е свързана с бутона брояч и възрастта на служителя на дата на наемане – стойността в B1 (извлечена от друг източник на данни). След това формулата изчислява процент на бонус за празника, който се базира на годините на обслужване:
=(C1 - B1)* .01
Забележка: Щракването върху горната стрелка след достигане на минималната стойност или щракването върху долната стрелка, след като максималната стойност е достигната, не оказва влияние върху върнатата стойност. Бутонът за брояч остава или на минималната, или на максималната стойност, и не преминава циклично през допустимия диапазон от стойности.
Добавяне на брояч (ActiveX контрола)
-
В раздела Разработчик , в групата Контроли щракнете върху Вмъкване и след това под ActiveX контроли щракнете върху Брояч


-
Щракнете върху местоположението на работния лист, където искате да се появи горният ляв ъгъл на бутона за брояч.
-
За да редактирате контролата, се уверете, че сте в режим на проектиране. В раздела Разработчик , в групата Контроли включете Режим на проектиране

-
За да зададете свойствата на контролата, в раздела Разработчик , в групата Контроли щракнете върху Свойства

Съвет: Можете също да щракнете с десния бутон върху контролата и след това да щракнете върху Свойства.
Появява се диалоговият прозорец Свойства . За подробна информация за всяко свойство изберете свойството и след това натиснете F1, за да се покаже Помощ за Visual Basic тема. Можете също да въведете името на свойството в полето Търсене в помощта на Visual Basic. Следващият раздел обобщава свойствата, които са налични.
Резюме на свойствата по функционални категории
|
Ако искате да зададете |
Използвайте това свойство |
|
Общи: |
|
|
Дали контролата се зарежда при отваряне на работната книга. (Игнорира се за ActiveX контроли.) |
Автоматично зареждане (Excel) |
|
Дали контролата може да получи фокуса и да отговори на генерирани от потребителя събития. |
Разрешено (формуляр) |
|
Дали контролата може да се редактира. |
Заключен ( формуляр) |
|
Името на контролата. |
Име (формуляр) |
|
Начинът, по който контролата се прикачва към клетките под нея (свободно плаваща, преместване, без оразмеряване или преместване и размер). |
Разположение (Excel) |
|
Дали контролата може да се отпечата. |
PrintObject (Excel) |
|
Дали контролата е видима, или скрита. |
Видим ( формуляр) |
|
Данни и обвързване: |
|
|
Диапазонът, който е свързан със стойността на контролата. |
LinkedCell (Excel) |
|
Съдържанието или състоянието на контролата. |
Стойност (формуляр) |
|
Размер и позиция: |
|
|
Височината или ширината в пунктове. |
Височина, ширина (формуляр) |
|
Разстоянието между контролата и левия или горния ръб на работния лист. |
Отляво, отгоре (формуляр) |
|
Дали ориентацията е вертикална, или хоризонтална. |
Ориентация (формуляр) |
|
Форматиране: |
|
|
Фоновия цвят. |
BackColor (формуляр) |
|
Цветът на предния план. |
ForeColor (формуляр) |
|
Дали контролата има сянка. |
Сянка (Excel) |
|
Клавиатура и мишка: |
|
|
Икона на потребителска мишка. |
Икона на мишка (формуляр) |
|
Типът на показалеца, който се показва, когато потребителят позиционира мишката над конкретен обект (например стандартен, стрелка или отменена черта). |
MousePointer (формуляр) |
|
Специфично за брояча: |
|
|
Закъснението в милисекунди, след като веднъж щракнете върху бутона за брояч. |
Закъснение (формуляр) |
|
Максимално допустимите и минималните допустими стойности. |
Максимум, мин . (формуляр) |
|
Количеството движение, което се случва, когато потребителят щракне върху стрелката за брояч в контролата. |
SmallChange (формуляр) |