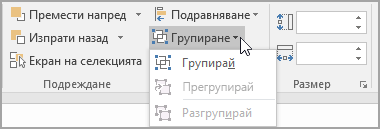Можете да използвате текстово поле или WordArt, за да добавите текст върху снимка в Word, Outlook,PowerPoint или Excel.
Текстово поле над снимка

Ако текстът ви е по-дълъг или не се нуждае от украсен стил, текстовото поле може да е подходящо. Можете да форматирате текста по желания от вас начин.
WordArt над снимка

Ако текстът е кратък и искате стилизиран изглед – подобен на това, което може да виждате на пощенска картичка – тогава WordArt може да е най-добрият вариант.
Кое приложение използвате?
Word или Outlook | PowerPoint или Excel
Word или Outlook
Използване на текстово поле за добавяне на текст върху снимка
-
Във вашия документ щракнете, за да изберете точка на вмъкване.
-
В раздела Вмъкване, в групата Илюстрации щракнете върху Фигури и след това върху Ново платно за рисуване.
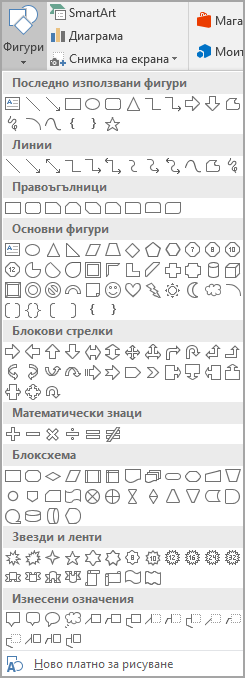
-
Щракнете върху платно за рисуване, след което в раздела Вмъкване, в групата Илюстрации щракнете върху Картини.

-
Намерете и щракнете двукратно върху снимката, която искате да използвате, а след това щракнете извън платното за рисуване.
-
В раздела Вмъкване, в групата Текст щракнете върху Текстово поле и след това в дъното на менюто щракнете върху Начертай текстово поле.
-
Въведете текста, който искате да се показва в текстовото поле, и след това плъзнете текстовото поле до желаното местоположение върху картината.
-
За да промените шрифта или стила на текста, маркирайте текста и след това изберете желаното форматиране на текста в контекстно меню.
-
Щракнете върху външния ръб на текстовото поле и след това плъзнете текстовото поле, за да го разположите над снимката.
-
Уверете се, че текстовото поле все още е избрано, и след това в раздела Формат на фигура , в групата Стилове на фигури направете следното:
-
Щракнете върху Запълване на фигура и след това щракнете върху Без запълване.
-
Щракнете върху Контур на фигура и след това върху Без контур.
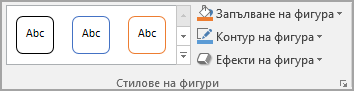
-
-
Щракнете върху външния ръб на снимката, натиснете и задръжте клавиша Ctrl и след това щракнете върху края на WordArt, така че да са избрани и двата елемента.
-
В раздела Формат на фигура , в групата Подреждане изберете Групиране > групиране.

Използване на WordArt за добавяне на текст върху снимка
-
Във вашия документ щракнете, за да изберете точка на вмъкване.
-
В раздела Вмъкване, в групата Илюстрации щракнете върху Фигури и след това върху Ново платно за рисуване.
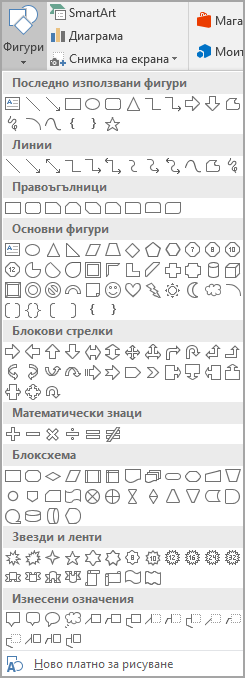
-
Щракнете върху платно за рисуване, след което в раздела Вмъкване, в групата Илюстрации щракнете върху Картини.

-
Намерете и щракнете двукратно върху снимката, която искате да използвате.
-
В раздела Вмъкване, в групата Текст щракнете върху WordArt, щракнете върху стила на текста, който искате, и след това въведете своя текст.
-
Щракнете върху външния ръб на WordArt, за да изберете графиката, плъзнете текста над снимката и след това, ако искате, можете да завъртите текста под ъгъла, който върши най-добра работа за вашата снимка.
-
Щракнете върху външния ръб на снимката, натиснете и задръжте клавиша Ctrl и след това щракнете върху края на WordArt, така че да са избрани и двата елемента.
-
В раздела Формат на картина , в групата Подреждане изберете Групиране > групиране.

PowerPoint или Excel
Използване на текстово поле за добавяне на текст върху снимка
-
Във файла се уверете, че сте вмъкнали снимка.
-
В раздела Вмъкване, в групата Текст щракнете върху Текстово поле, плъзнете, за да начертаете текстово поле някъде близо до картината, и след това въведете своя текст.
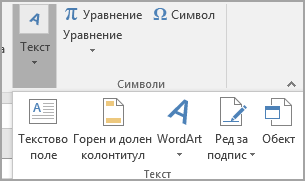
-
За да промените шрифта или стила на текста, маркирайте текста, щракнете с десния бутон върху и след това изберете желаното форматиране на текста в контекстно меню.
-
Щракнете върху външния ръб на текстовото поле, за да го изберете, плъзнете текста над снимката и след това, ако искате, можете да завъртите текста под ъгъла, който подхожда най-добре за вашата снимка.
-
Уверете се, че текстовото поле все още е избрано, и след това в раздела Формат на фигура , в групата Стилове на фигури направете следното:
-
Щракнете върху Запълване на фигура и след това щракнете върху Без запълване.
-
Щракнете върху Контур на фигура и след това върху Без контур.
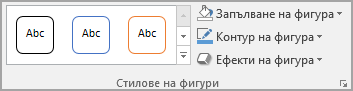
-
-
Щракнете върху външния ръб на снимката, натиснете Ctrl и след това щракнете върху края на текстовото поле, така че да са избрани и двата елемента.
-
В раздела Формат на фигура , в групата Подреждане изберете Групиране > групиране.
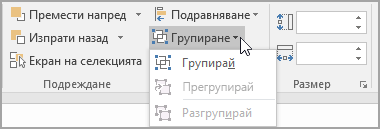
Използване на WordArt за добавяне на текст върху снимка
-
Във файла се уверете, че сте вмъкнали снимка.
-
В раздела Вмъкване, в групата Текст щракнете върху WordArt, щракнете върху стила на текста, който искате, и след това въведете своя текст.
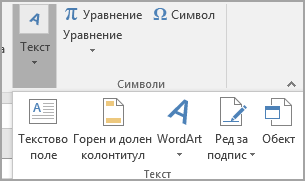
-
Щракнете върху външния ръб на WordArt, за да я изберете, плъзнете текста над снимката и след това, ако искате, можете да завъртите текста под ъгъла, който подхожда най-добре за вашата снимка.
-
Щракнете върху външния ръб на снимката, натиснете и задръжте клавиша Ctrl и след това щракнете върху края на WordArt, така че да са избрани и двата елемента.
-
В раздела Формат на фигура , в групата Подреждане изберете Групиране > групиране.
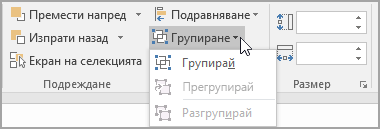
Кое приложение използвате?
Word или Outlook | PowerPoint или Excel
Word или Outlook
Използване на текстово поле за добавяне на текст върху снимка
-
Във вашия документ щракнете, за да изберете точка на вмъкване.
-
В раздела Вмъкване, в групата Илюстрации щракнете върху Фигури и след това върху Ново платно за рисуване.
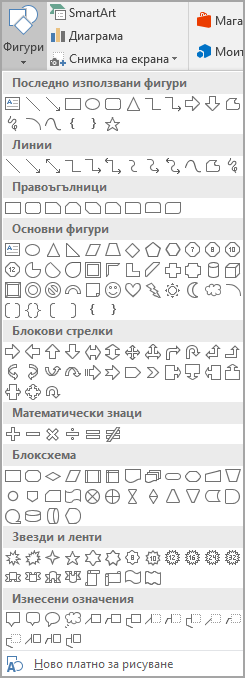
-
Щракнете върху платно за рисуване, след което в раздела Вмъкване, в групата Илюстрации щракнете върху Картини.

-
Намерете и щракнете двукратно върху снимката, която искате да използвате, а след това щракнете извън платното за рисуване.
-
В раздела Вмъкване, в групата Текст щракнете върху Текстово поле и след това в дъното на менюто щракнете върху Начертай текстово поле.
-
Въведете текста, който искате да се показва в текстовото поле, и след това плъзнете текстовото поле до желаното местоположение върху картината.
-
За да промените шрифта или стила на текста, маркирайте текста и след това изберете желаното форматиране на текста в контекстно меню.
-
Щракнете върху външния ръб на текстовото поле и след това плъзнете текстовото поле, за да го разположите над снимката.
-
Уверете се, че текстовото поле все още е избрано, след което под раздела Инструменти за рисуване, Формат, в групата Стилове за фигура направете следното:
-
Щракнете върху Запълване на фигура и след това щракнете върху Без запълване.
-
Щракнете върху Контур на фигура и след това върху Без контур.
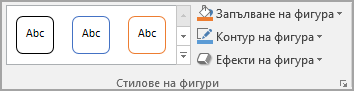
-
-
Щракнете върху външния ръб на снимката, натиснете и задръжте клавиша Ctrl и след това щракнете върху края на WordArt, така че да са избрани и двата елемента.
-
Под Инструменти за рисуване, в раздела Формат , в групата Подреждане изберете Групиране > групиране.

Използване на WordArt за добавяне на текст върху снимка
-
Във вашия документ щракнете, за да изберете точка на вмъкване.
-
В раздела Вмъкване, в групата Илюстрации щракнете върху Фигури и след това върху Ново платно за рисуване.
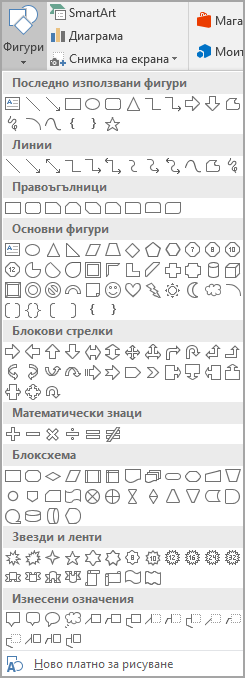
-
Щракнете върху платно за рисуване, след което в раздела Вмъкване, в групата Илюстрации щракнете върху Картини.

-
Намерете и щракнете двукратно върху снимката, която искате да използвате.
-
В раздела Вмъкване, в групата Текст щракнете върху WordArt, щракнете върху стила на текста, който искате, и след това въведете своя текст.
-
Щракнете върху външния ръб на WordArt, за да изберете графиката, плъзнете текста над снимката и след това, ако искате, можете да завъртите текста под ъгъла, който върши най-добра работа за вашата снимка.
-
Щракнете върху външния ръб на снимката, натиснете и задръжте клавиша Ctrl и след това щракнете върху края на WordArt, така че да са избрани и двата елемента.
-
Под Инструменти за картини, в раздела Формат , в групата Подреждане изберете Групиране > групиране.

PowerPoint или Excel
Използване на текстово поле за добавяне на текст върху снимка
-
Във файла се уверете, че сте вмъкнали снимка.
-
В раздела Вмъкване, в групата Текст щракнете върху Текстово поле, плъзнете, за да начертаете текстово поле някъде близо до картината, и след това въведете своя текст.
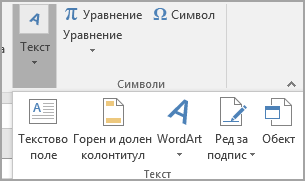
-
За да промените шрифта или стила на текста, маркирайте текста, щракнете с десния бутон върху и след това изберете желаното форматиране на текста в контекстно меню.
-
Щракнете върху външния ръб на текстовото поле, за да го изберете, плъзнете текста над снимката и след това, ако искате, можете да завъртите текста под ъгъла, който подхожда най-добре за вашата снимка.
-
Уверете се, че текстовото поле все още е избрано, след което под раздела Инструменти за рисуване, Формат, в групата Стилове за фигура направете следното:
-
Щракнете върху Запълване на фигура и след това щракнете върху Без запълване.
-
Щракнете върху Контур на фигура и след това върху Без контур.
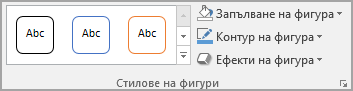
-
-
Щракнете върху външния ръб на снимката, натиснете Ctrl и след това щракнете върху края на текстовото поле, така че да са избрани и двата елемента.
-
Под Инструменти за рисуване, в раздела Формат , в групата Подреждане изберете Групиране > групиране.
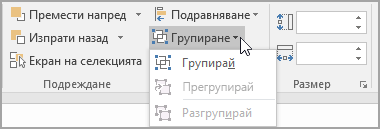
Използване на WordArt за добавяне на текст върху снимка
-
Във файла се уверете, че сте вмъкнали снимка.
-
В раздела Вмъкване, в групата Текст щракнете върху WordArt, щракнете върху стила на текста, който искате, и след това въведете своя текст.
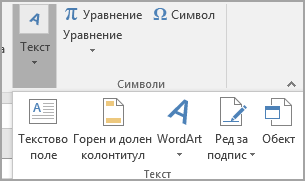
-
Щракнете върху външния ръб на WordArt, за да я изберете, плъзнете текста над снимката и след това, ако искате, можете да завъртите текста под ъгъла, който подхожда най-добре за вашата снимка.
-
Щракнете върху външния ръб на снимката, натиснете и задръжте клавиша Ctrl и след това щракнете върху края на WordArt, така че да са избрани и двата елемента.
-
Под Инструменти за рисуване, в раздела Формат , в групата Подреждане изберете Групиране > групиране.