Изображения се очакват на SharePoint страница и често могат да показват подробности, които в противен случай ще бъдат необходими, Ами, хиляда думи. Можете да добавяте изображения от вашия локален компютър, SharePoint мултимедийни библиотеки или връзки от други местоположения във вашия сайт или в уеб.
Добавяне на изображение към страница на SharePoint
-
Ако все още не сте в режим на редактиране, щракнете върху Редактиране в горния десен ъгъл на страницата.
-
Задръжте курсора на мишката над или под съществуваща уеб част или под заглавната област, щракнете върху

-
Изберете скорошно изображение или изображение от една от следните опции:
-
Изображения на фондови борси, предоставени от Microsoft
-
Уеб търсене
-
Сайт
-
Вашия компютър
-
Връзка
-
Ако вашата организация е зададела набор от одобрени изображения, ще можете да избирате от този набор под вашата организация.
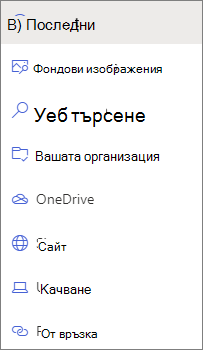
Забележки:
-
Уеб търсенето използва Bing изображения, използващи Creative Common License. Вие носите отговорност за прегледа на лицензирането за изображение, преди да го вмъкнете на своята страница.
-
Ако сте администратор на SharePoint и искате да научите как да създадете библиотека с активи за вашата организация, вижте Създаване на библиотека с активи за организацията.
-
Ако сте администратор на SharePoint, ви препоръчваме да разрешавате мрежа за доставяне на съдържание (CDN), за да подобрите производителността за получаване на изображения. Научете повече за CDN мрежи.
-
-
-
Щракнете върху отваряне или Добавяне на изображение (в зависимост от мястото, от което идва вашето изображение).
-
Ако желаете, въведете надпис под изображението в уеб частта.
-
Щракнете върху Редактиране на уеб част

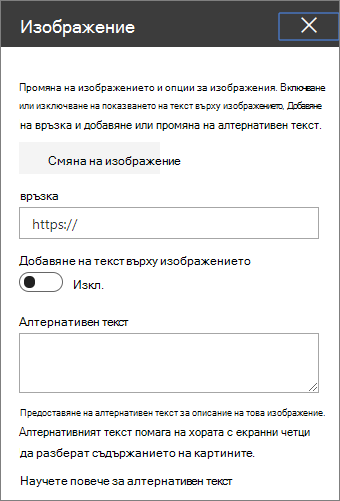
Автоматичен алтернативен текст Когато вмъквате изображение, се генерира алтернативен текст (за хора с екранни четци). В много случаи текстът автоматично се записва с вашето изображение, освен ако не го промените или премахнете. В случаите, в които нивото на поверителност на алтернативния текст за изображението е невисоко, ще видите известие на изображението, което ви позволява да преглеждате и променяте или да запазвате алтернативния текст.

Забележка: Добра идея е да оразмерявате изображението си, преди да го качите, за да сте сигурни, че ще пасне на пространството по желания от вас начин. Запазването на изображения в библиотека с активи или картини ще ви позволи да съхранявате много размери, ако имате нужда от тях. Научете повече оразмеряване на изображения и мащабиране в съвременните страници на SharePoint.
Добавяне на изображение към сайт на SharePoint 2016, 2013 или 2010
-
Отидете на страницата, в която искате да добавите изображение.
-
Изберете раздела страница . След това на лентата щракнете върху Редактиране.
-
Щракнете в редактируема област на страницата.
-
Изберете раздела Вмъкване и в групата мултимедия на лентата щракнете върху картина.
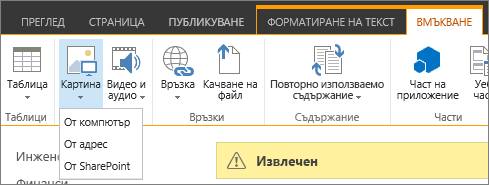
-
Ще видите следните опции:
За да качите файл от компютъра си, изпълнете стъпките по-долу.
-
Щракнете върху от компютър.
-
Отидете до местоположението на файла, който искате, изберете файла и след това щракнете върху Отвори.
-
Задайте библиотека местоназначение, в която искате да съхраните файла.
Препоръчваме да зададете библиотека с активи като местоназначение. За да научите как да настроите библиотека с активи за файлове с изображения, вижте Настройка на библиотека с активи за съхраняване на файлове с изображения, аудио или видео. -
Щракнете върху OK.
За да добавите изображение от друго място в уеб, следвайте тези стъпки.
-
Щракнете върху от адрес.
-
Въведете URL адреса на файла, който искате да използвате, след което щракнете върху OK. URL адресът трябва да сочи директно към файл с изображение. Например: http://contoso.com/images/selfieImage1.jpg.
За да добавите изображение от местоположение в SharePoint сайт, изпълнете стъпките по-долу.
-
Щракнете върху от SharePoint. По този начин се отваря извличането на активи, което можете да потърсите в желаната папка или библиотека.
-
Отидете до местоположение във вашия сайт, като например библиотека с активи, където се записват изображения, аудио-и видеофайлове.
-
Изберете файла, който искате, и след това щракнете върху Вмъкни.
Когато добавяте изображения към SharePoint страница, можете да я персонализирате, за да се побере по-добре на страницата или да изпъква повече. Например можете да промените размера или местоположението му, да редактирате алтернативния текст или да създадете граница.
За да промените свойствата на изображение на страница, изпълнете следните стъпки:
-
Отидете на страницата, съдържаща изображението.
-
Изберете раздела страница и след това щракнете върху Редактиране.
-
Щракнете върху произволно място на изображението, за да отворите раздела изображение и лентата му.
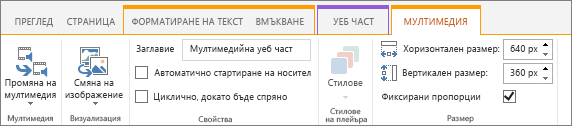
-
В раздела изображение , в групата избиране щракнете върху Промяна на картина , за да преминете към друга картина. и изберете файла с изображението, който искате.
-
В групата свойства можете да въведете или промените алтернативния текст или адреса на изображението.
-
В групата стилове на лентата посочете стилове на изображение и след това изберете стила на граница за картината.

-
В групата Подреждане щракнете върху позиция , за да промените позицията на изображението, което се изпълнява в пространството. В падащото меню можете да изберете плаваща позиция като отляво или отдясно, или вградена позиция отгоре, средата или отдолу по отношение на други обекти.
-
В групата размер на лентата можете да преоразмерите изображението. Ако оставите отметка в квадратчето Фиксирай пропорциите, тогава хоризонталните и вертикалните размери са свързани. Когато промените една, другата ще се промени в пропорционален размер.
Ако махнете отметката от заключване на пропорциитена изображението, хоризонталните и вертикалните размери на вашето изображение могат да бъдат променяни самостоятелно, въпреки че изображението може да се изкриви.
-
Когато приключите с извършването на промени в страницата, изберете раздела страница и след това щракнете върху Запиши. Ако страницата е извлечена за вас, ще видите предупредително съобщение заедно с връзка, така че да можете да я вкарате.
Добавяне на уеб връзка към картина
Да имате картина на страница е хубаво, но да го направите врата към друга страница е още по-добре. Ето как да създадете връзка към изображение на живо.
-
Придвижете се до страницата с изображението, към което искате да добавите хипервръзка.
-
Щракнете върху раздела страница и след това щракнете върху Редактиране.
-
Щракнете върху и изберете снимката или картината, към която искате да се свържете.
-
В лентата щракнете върху Вмъкванеи след това щракнете върху Свързване.
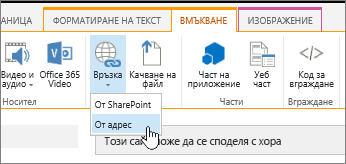
-
В диалоговия прозорец Добавяне на хипервръзка въведете адреса на уеб страницата, сайта или друга мултимедия, към която искате да се свържете. Можете да изпробвате връзката, като щракнете върху изпробване.
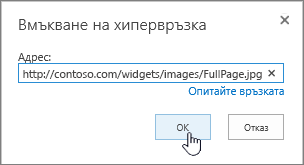
-
Щракнете върху OK.
Изтриване на картина от страница
-
От някоя страница, на лентата щракнете върху раздела Страница и след това щракнете върху командата Редактиране.
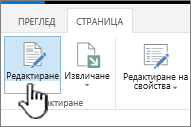
Забележка: Ако командата Редактиране е забранена, е възможно да нямате разрешение да редактирате страницата.
-
Изберете изображението, което искате да изтриете, и натиснете Delete клавиш на клавиатурата.
Добавяне на изображения към страници на SharePoint 2007
Можете да добавите изображение към всяка уеб страница, която има контрола на поле за изображение на страница, като изберете изображението от библиотека. Когато се промени изображението, което се съхранява в библиотеката, страниците, които използват изображението, автоматично използват новото изображение.
Можете също да добавите изображение към всяка уеб страница, която има контрола на поле за съдържание на страница, с помощта на HTML редактора. Когато използвате HTML редактора, за да добавите изображение към контрола на поле за съдържание на страница, изображението също се съхранява в библиотека, така че когато изображението в библиотеката се актуализира, страниците, които използват изображението, автоматично да използват новото изображение.
Когато създавате нова страница, ако искате страницата да има изображение, можете да създадете страницата с помощта на оформление на страница, което има контрола на поле за изображение на страница.
Оформления на страници, които съдържат контрола за поле за изображение на страница
Следните оформления на страници, които са включени в Microsoft Office SharePoint Server 2007 съдържат контрола за поле за изображение на страница:
-
Страница на статия с изображение отляво
-
Страница на статия с изображение отдясно
-
Интранет Начало
-
Страница с приветствие с връзки към Резюме
-
Страница с приветствие със съдържание
-
Страницата "добре дошли"
Вашият сайт може да съдържа допълнителни оформления на страници, които съдържат контрола за поле за изображение на страница.
Съвет: Един начин, по който може да сте в състояние да разберете дали една страница има контрола на поле за изображение на страница, е да редактирате страницата. Когато редактирате страница, всяко поле за управление на тази страница показва етикет. Контроли на поле за изображение на страница в страници, създадени с помощта на оформленията на страници, които са включени в Office SharePoint Server 2007, са означени с изображение на страница. Това може да е така или може да не е случаят със страници, създадени с помощта на персонализирани оформления на страници, които са проектирани от някого с разрешения за проектиране за сайта ви. Помолете вашия администратор на колекцията от сайтове за повече информация за оформленията на страница по избор, които са налични за използване във вашия сайт.
Оформления на страници, които съдържат контрола на поле за съдържание на страница
Следните оформления на страници, които са включени в Office SharePoint Server 2007 съдържат контрола на поле за съдържание на страница:
-
Интранет Начало
-
Страница с приветствие с връзки към Резюме
-
Страница с приветствие със съдържание
Вашият сайт може да съдържа допълнителни оформления на страници, които съдържат контрола на поле за съдържание на страница.
Съвет: Един начин, по който може да сте в състояние да разберете дали една страница има контрола на поле за съдържание на страница, е да редактирате страницата. Когато редактирате страница, всяко поле за управление на тази страница показва етикет. Контролите на полета на съдържанието на страницата в страници, създадени с помощта на оформления на страница, които са включени в Office SharePoint Server 2007, са означени със "съдържание на страница". Това може да е така или може да не е случаят със страници, създадени с помощта на персонализирани оформления на страници, които са проектирани от някого с разрешения за проектиране за сайта ви. Помолете вашия администратор на колекцията от сайтове за повече информация за оформленията на страница по избор, които са налични за използване във вашия сайт.
Добавяне на изображение с помощта на контролата за поле за изображение на страница
-
Отидете до страницата, към която искате да добавите изображение, и след това щракнете върху Редактиране на страница в лентата с инструменти за Редактиране на страница .
Забележка: Ако не виждате лентата с инструменти за Редактиране на страница , в менюто действия за сайта щракнете върху Показване на лентата с инструменти за редактиране на страница.
-
В контролата за поле за изображение на страница щракнете върху Редактиране на картина. Отваря се диалоговият прозорец Редактиране на свойства на изображението .
-
В раздела " Общи " на диалоговия прозорец " Редактиране на свойствата на изображението " щракнете върху бутона Преглед , който се намира до полето избрано изображение . Библиотеката с изображения се отваря в нов прозорец.
-
Щракнете върху изображението, което искате да използвате, след което щракнете върху OK. Библиотеката с изображения се затваря и адресът на изображението, което сте избрали, сега се появява в полето избрано изображение .
-
Можете по желание да зададете останалите свойства на изображението:
-
Алтернативен текст Въведете текста, който накратко описва изображението. Този текст се показва вместо изображението, ако браузърът на програмата за преглед на страници не показва изображението. Алтернативният текст се прочита и от екранните четци.
-
Хипервръзка Изображението по желание може да действа като хипервръзка. Въведете желаната цел на хипервръзката в това поле. Можете също да използвате бутона " Преглед ", за да намерите мишена за хипервръзката. Поставете отметка в квадратчето отваряй тази връзка в нов прозорец , ако искате хипервръзката да се отваря в нов прозорец на браузъра.
В секцията оформление можете да зададете следните свойства:
-
Подравняване Можете да промените позицията на изображението в контролата на поле, като изберете от списъка подравняване . Тъй като контролата за поле за изображение на страница е оразмерена, за да се побере в изображението, тази опция няма забележим ефект, когато се използва върху изображение, което е в контрола на поле за изображение на страница.
-
Дебелина на границата Можете да придадете на изображението граница, като зададете дебелината на границата. Дебелината на границата се измерва в пиксели.
-
Хоризонтална разредка Можете да добавите разредка от двете страни на изображението, като зададете стойност в пиксели за размера на интервала.
-
Вертикална разредка Можете да добавите разредка над и под изображението, като зададете стойност в пиксели за размера на пространството.
В секцията размер можете да зададете следните свойства:
-
Използвай размер на изображението по подразбиране Изберете тази опция, ако искате изображението да се показва в неговия размер по подразбиране, което е размерът, зададен от свойствата на файла на изображението.
-
Задаване на размер Изберете тази опция, ако искате да зададете размера на изображението в публикуваната страница. Това отменя свойствата на размера на графичния файл. Ако изберете тази опция, трябва да зададете ширината, височината или и двете за изображението, като използвате свойствата за ширина и височина .
-
Ширина (пиксели) Ако изберете Задаване на размер, можете да използвате ширина (пиксели) , за да зададете ширината на изображението в пиксели.
-
Височина (пиксели) Ако изберете Задайте размер, използвайте височина (пиксели) , за да укажете височината на изображението в пиксели.
-
Поддържане на пропорции Можете да използвате тази опция, за да запазите съотношението между ширината и височината на изображението. Ако изберете тази опция, можете да зададете само ширината или височината на изображението, защото стойността, която изберете за ширината или височината на изображението, определя стойността на другото измерение на базата на съотношението между ширината и височината на оригинала.
-
Добавяне на изображение към контрола на поле за съдържание на страница с помощта на HTML редактора
-
Отидете до страницата, към която искате да добавите изображение, и след това щракнете върху Редактиране на страница в лентата с инструменти за Редактиране на страница .
Забележка: Ако не виждате лентата с инструменти за Редактиране на страница , в менюто действия за сайта щракнете върху Показване на лентата с инструменти за редактиране на страница.
-
В контролата за полето съдържание на страница щракнете върху Редактиране на съдържание , за да стартирате HTML редактора. HTML редакторът може да се появи вграден или да се появи в диалоговия прозорец на уеб страница в нов прозорец.
-
Позиционирайте курсора в контролата за полето съдържание на страница на мястото, където искате да добавите изображението.
-
В лентата с инструменти на редактора на HTML щракнете върху бутона Вмъкване на изображение

Клавишна комбинация за да вмъкнете изображение, натиснете CTRL + SHIFT + G.
Отваря се диалоговият прозорец Редактиране на свойства на изображението .
-
В раздела " Общи " на диалоговия прозорец " Редактиране на свойствата на изображението " щракнете върху бутона Преглед , който се намира до полето избрано изображение . Библиотеката с изображения се отваря в нов прозорец.
-
Щракнете върху изображението, което искате да използвате, след което щракнете върху OK. Библиотеката с изображения се затваря и адресът на изображението, което сте избрали, сега се появява в полето избрано изображение .
-
Можете по желание да зададете останалите свойства на изображението:
-
Алтернативен текст Въведете текста, който накратко описва изображението. Този текст се показва вместо изображението, ако браузърът на програмата за преглед на страници не показва изображението. Алтернативният текст се прочита и от екранните четци.
-
Хипервръзка Изображението по желание може да действа като хипервръзка. Въведете желаната цел на хипервръзката в това поле. Можете също да използвате бутона " Преглед ", за да намерите мишена за хипервръзката. Поставете отметка в квадратчето отваряй тази връзка в нов прозорец , ако искате хипервръзката да се отваря в нов прозорец на браузъра.
В секцията оформление можете да зададете следните свойства:
-
Подравняване Можете да промените позицията на изображението в контролата на поле, като изберете от списъка подравняване .
-
Дебелина на границата Можете да придадете на изображението граница, като зададете дебелината на границата. Дебелината на границата се измерва в пиксели.
-
Хоризонтална разредка Можете да добавите разредка от двете страни на изображението, като зададете стойност в пиксели за размера на интервала.
-
Вертикална разредка Можете да добавите разредка над и под изображението, като зададете стойност в пиксели за размера на пространството.
В секцията размер можете да зададете следните свойства:
-
Използвай размер на изображението по подразбиране Изберете тази опция, ако искате изображението да се показва в неговия размер по подразбиране, което е размерът, зададен от свойствата на файла на изображението.
-
Задаване на размер Изберете тази опция, ако искате да зададете размера на изображението в публикуваната страница. Това отменя свойствата на размера на графичния файл. Ако изберете тази опция, трябва да зададете ширината, височината или и двете за изображението, като използвате свойствата за ширина и височина .
-
Ширина (пиксели) Ако изберете Задаване на размер, можете да използвате ширина (пиксели) , за да зададете ширината на изображението в пиксели.
-
Височина (пиксели) Ако изберете Задайте размер, използвайте височина (пиксели) , за да укажете височината на изображението в пиксели.
-
Поддържане на пропорции Можете да използвате тази опция, за да запазите съотношението между ширината и височината на изображението. Ако изберете тази опция, можете да зададете само ширината или височината на изображението, защото стойността, която изберете за ширината или височината на изображението, определя стойността на другото измерение, базирано на пропорциите на първоначалната ширина и височина на изображението.
Забележки:
-
Ако страницата, към която искате да добавите изображение, е страница с уеб части, можете да добавите изображение с помощта на уеб част за изображение. За повече информация относно използването на уеб част за изображения вижте уеб частта за изображениена статия.
-
Ако изображението, което искате да добавите към страница, не е налично в библиотеката с изображения, можете да го добавите, ако имате разрешения за сътрудничество. За повече информация относно добавянето на файл с изображение към библиотека вижте статията Добавяне на един или повече файлове към библиотека.
-
-
Оставете ни коментар
Беше ли полезна тази статия? Ако е така, кажете ни в края на тази страница. Кажете ни какво беше объркващо или какво липсва. Ако сте стигнали дотук от търсенето и това не е информацията, която искате, уведомете ни какво сте потърсили. Моля, включете вашата версия на SharePoint, операционна система и браузър. Ще използваме вашата обратна връзка, за да проверим още веднъж тези стъпки и актуализираме тази статия.










