Тази статия е за OneDrive в Windows 8 или Windows 8.1. Ако използвате друга версия, вижте помощта за OneDrive.
Важно: Приложението OneDrive Sync вече не се поддържа на Windows 8.1. Научете повече.
OneDrive е безплатно онлайн място за съхранение, като допълнителен твърд диск, който също е наличен от всяко устройство, което използвате. Така че, когато добавяте файл към OneDrive, той е винаги с вас, независимо дали използвате компютър PC, Mac, таблет, или телефон.
Съвет: Това е един от няколкото видеоклипа, които ще ви помогнат да започнете да използвате OneDrive. Вижте повече на Видеоклипове за обучение за OneDrive.

Първо, добавете файловете си към OneDrive
Има няколко начина за добавяне на файлове към OneDrive, така че документът или снимката винаги да са с вас.
Съвет: Всички тези опции – включително приложението OneDrive, което е вградено в Windows 8.1, и уеб сайтът на OneDrive – се свързват с едно и също нещо. Следователно файловете ви се съхраняват на едно място, до което можете да осъществите достъп по няколко начина.
Копиране на файл в приложението OneDrive
-
Отворете приложението OneDrive от менюто "Старт " и след това отворете или създайте папката, където искате да добавите файла.
-
Плъзнете бързо нагоре от долния край или щракнете с десния бутон, за да видите командите на приложението, след което изберете Добавяне на файлове.
-
Намерете файла, който искате да копирате, изберете го и след това изберете Копирай в OneDrive. Файлът се копира, така че остава и на компютъра ви.
Преместване на множество файлове или цели папки
-
Отворете файловия мениджър на настолния компютър и намерете елементите (файлове или цели папки) в компютъра, който искате да преместите.
-
Плъзнете ги от списъка с файлове вдясно в OneDrive в списъка с папки вляво. Пуснете ги в OneDrive или в една от папките в OneDrive.
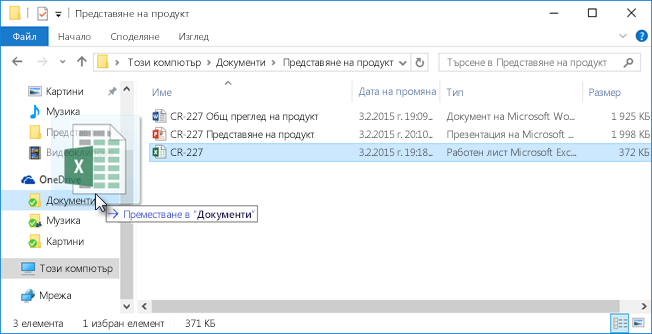
Съвет: Плъзгането премества елемента от компютъра на OneDrive. За да копирате елемента (така че да остане на компютъра ви), натиснете и задръжте клавиша Ctrl, докато плъзгате.
Качване на файлове в OneDrive.com
-
Влезте в OneDrive.com с вашия акаунт в Microsoft и отворете папката, в която искате да добавите файла.
-
В горната лента с команди изберете Upload.
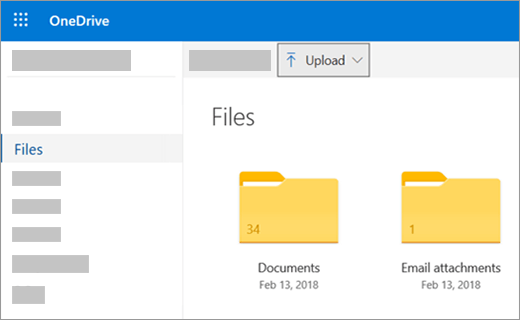
-
Намерете желания елемент и щракнете върху Отвори. Елементът се копира в OneDrive, така че остава и на вашия компютър.
Записване Office документи директно в OneDrive
-
От отворен файл на Office (документ на Word PowerPoint презентация Excel работна книга) изберете Файл > Запиши като.
-
Под Запиши като изберете OneDrive.
-
Намерете папката, в която искате да добавите файла, след което щракнете върху OK. Това действие не запазва копие на файла на компютъра ви, освен ако не го запишете и там.
Получете и работете с файловете си в OneDrive
OneDrive поддържа файловете ви като друг твърд диск за вашия компютър, така че да ги намирате и отваряте като другите файлове на компютъра.
-
Приложението OneDrive – отворете приложението " OneDrive " от менюто "Старт " на компютъра, след което намерете желания файл.
-
Файлов мениджър – OneDrive се появява в Файлов мениджър в списъка с папки вляво, където можете да намерите другите местоположения за съхранение на вашия компютър. Щракнете върху OneDrive, за да видите папките и файловете там, след което щракнете върху желания файл, за да го отворите.
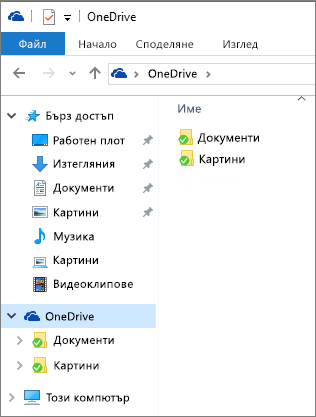
-
Office приложения – Можете да използвате Office приложения, за да отваряте файлове от OneDrive. В приложение Office изберете Файл > Отвори, след което под Отвори изберете OneDrive като източник на файла, който искате да отворите. Намерете файла и щракнете върху Отвори.
-
Уеб сайт OneDrive.com – Влезте в сайта на OneDrive с акаунта си в Microsoft. Намерете желания файл.
Забележка: Файловете, които отваряте от OneDrive отварят в програмите, използвани за създаването им или преглеждане. Office документи, отворени в приложението OneDrive, или уеб сайтът на OneDrive се отварят в Office онлайн версия на приложението – например отварянето на документ на Word от OneDrive отваря документа в Word за уеб. Документите на Office, отворени от файловия мениджър, се отварят в настолното приложение от Office – например документи на Word се отварят в Word. Файлове, като например снимки, PDF файлове, видеоклипове или музика, се отварят в програмите, зададени по подразбиране за съответните типове файлове.
Извличане на файловете ви през което и да е устройство
Използвайте всяко устройство с интернет връзка за достъп до файлове на OneDrive – влезте в уеб сайта на OneDrive.
Приложението OneDrive също е налично за компютри Mac и мобилни устройства. За да изтеглите приложението на устройствата си, посетете следните страници:
OneDrive за | на Windows Windows Phone магазина | | на Apple App StoreGoogle Play |
Имате нужда от още помощ?
|
|
Обърнете се към поддръжката
За техническа поддръжка отидете на Свързване с поддръжката от Microsoft, въведете вашия проблем и изберете Получаване на помощ. Ако все още имате нужда от помощ, изберете Свързване с поддръжката, за да бъдете насочени към най-добрата опция за поддръжка. |
|
|
|
Администратори
|












