Можете да експортирате данни от таблица на Excel в списък на SharePoint. Когато експортирате списъка, Excel ще създаде нов списък на SharePoint в сайта. След това можете да работите с данните в сайта, точно както бихте го направили за всеки друг списък на SharePoint.
Забележка: Експортирането на таблица като списък не създава връзка с данни към списъка на SharePoint. Ако трябва да актуализирате таблицата в Excel, след като сте я експортирали, актуализациите няма да бъдат отразени в списъка на SharePoint.
За да експортирате таблица в електронна таблица на Excel в списък в сайт на SharePoint, ви трябва:
-
Сайт на SharePoint, където създавате списъка.
-
Разрешения за създаване на списъци на сайта. Ако не сте сигурни, обърнете се към администратора на сайта на SharePoint.
За да видите списъка в изглед на лист с данни на сайта на SharePoint, ви трябва:
-
Excel или Access. Тези програми са необходими за използване на изгледа на лист с данни в сайта на SharePoint.
Забележка: Изгледът на лист с данни не се поддържа в 64-битова версия на Microsoft Office. Препоръчително е да инсталирате 32-битова версия на Office, за да можете да използвате изглед на лист с данни в списък на сайт на SharePoint.
Експортиране на таблица в списък на SharePoint
-
Щракнете вътре в таблицата.
-
Щракнете върху Проектиране на таблица > Експортиране > експортиране на таблица в списък на SharePoint.
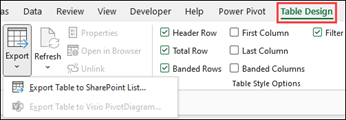
-
В полето Адрес въведете адреса или URL адреса на сайта на SharePoint.
Важно: Въведете всичко, което се намира във вашия уеб адрес, преди "/default.aspx". Ако например адресът е http://contoso/default.aspx, въведете http://contoso. Ако адресът е http://contoso/teams/accounting/sitepages/home.aspx, въведете http://contoso/teams/accounting.
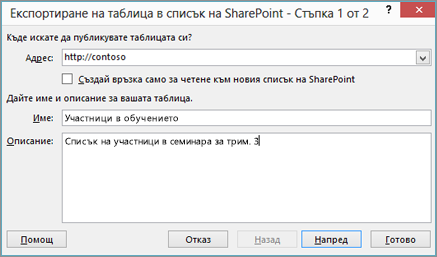
-
В полето Име въведете уникално име за списъка.
-
Ако желаете, въведете описание в полето Описание .
-
Щракнете върху Напред.
Забележка: Може да бъдете помолени да въведете своите идентификационни данни за Microsoft 365, идентификационните данни за домейн на организацията или и двете.
-
Прегледайте информацията, дадена в Колони и типове данни , и след това щракнете върху Готово.
-
Щракнете върху OK.
Появява се съобщение, показващо, че вашата таблица е публикувана, заедно с еднозначното местоположение на ресурса (URL адрес). Щракнете върху URL адреса, за да отидете на списъка. Добавете URL адреса като предпочитан във вашия браузър.
Забележка: Друг начин да отворите списъка е да отидете на сайта на SharePoint, да щракнете върху иконата на зъбно колело в горния десен ъгъл и да щракнете върху Съдържание на сайта.
Поддържани типове данни
Някои типове данни на Excel не могат да се експортират в списък в сайта на SharePoint. Когато се експортират неподдържани типове данни, тези типове данни се конвертират в типове данни, които са съвместими със списъците на SharePoint. Например формулите, които създавате в Excel, се конвертират в стойности в списък на SharePoint. След като данните бъдат конвертирани, можете да създадете формули за колоните в сайта на SharePoint.
Когато експортирате таблица на Excel в сайт на SharePoint, на всяка колона в списък на SharePoint се присвоява един от следните типове данни:
-
Текст (един ред)
-
Текст (няколко реда)
-
Валута
-
Дата/час
-
"число"
-
Хипервръзка (URL адрес)
Ако една колона има клетки с различни типове данни, Excel прилага тип данни, който може да се използва за всички клетки в колоната. Ако например дадена колона съдържа числа и текст, типът на данните в списъка на SharePoint ще бъде текст.










