Изберете обекти, фигури, картини или текстови полета, за ги промените или преместите. Манипулаторите за оразмеряване указват, че има избрана фигура или обект.
- Кое приложение на Office използвате?
- Excel
- PowerPoint
Щракнете върху обект, за да го изберете. Ако така не успеете да го изберете, отворете групата Редактиране в раздела Начало, след което щракнете върху Намиране & избори направете едно от следните неща:

-
За да изберете обекти, които са скрити, насложени или зад текста, щракнете върху Избор на обекти и след това очертайте рамка върху обектите.
-
За да отворите прозореца на задачите, където можете да избирате, избирате множество елементи, да показвате, скривате или променяте реда на обектите, щракнете върху Екран на селекцията и след това щракнете върху желаните опции.
Съвети за избиране на фигури и обекти
|
За да направите това |
Направете следното |
|---|---|
|
Избиране на няколко обекта. |
Натиснете и задръжте Shift или Ctrl, докато щраквате върху обектите. |
|
Избор на обект, който е под други обекти, и циклично обхождане на насложени обекти напред. |
Изберете най-горния обект и след това натиснете Tab. |
|
Избор на обект, който е под други обекти, и циклично обхождане на насложени обекти назад. |
Изберете най-горния обект и след това натиснете Shift+Tab. |
|
Избор на обекти, които са част от група. |
Изберете групата и след това направете едно от следните неща:
|
|
Отмяна на избора обект по обект. |
Натиснете и задръжте Shift или Ctrl, докато щраквате върху всеки обект. |
Вж. също
Групиране или разгрупиране на фигури, картини или други обекти
Щракнете върху обект, за да го изберете. Ако така не успеете да го изберете, отворете групата Редактиране в раздела Начало, след което щракнете върху Избор и направете едно от следните неща:

-
За да изберете всички обекти и контейнери в слайда, щракнете върху Избери всички.
-
За да изберете обекти, които са скрити, насложени или зад текста, щракнете върху Избор на обекти и след това очертайте рамка върху обектите.
-
За да отворите екрана на селекцията, където можете да избирате, избирате няколко елемента, да показвате, скривате или променяте реда на обектите, щракнете върху Екран на селекцията и след това щракнете върху желаните опции.
Съвети за избиране на фигури и обекти
|
За да направите това |
Направете следното |
|---|---|
|
Избиране на няколко обекта. |
Натиснете и задръжте Shift или Ctrl, докато щраквате върху обектите. |
|
Избор на обект, който е под други обекти, и циклично обхождане на насложени обекти напред. |
Изберете най-горния обект и след това натиснете Tab. |
|
Избор на обект, който е под други обекти, и циклично обхождане на насложени обекти назад. |
Изберете най-горния обект и след това натиснете Shift+Tab. |
|
Избор на обекти, които са част от група. |
Изберете групата и след това направете едно от следните неща:
|
|
Отмяна на избора обект по обект. |
Натиснете и задръжте Shift или Ctrl, докато щраквате върху всеки обект. |
Вж. също
Групиране или разгрупиране на фигури, картини или други обекти
Изберете обекти, фигури, картини или текстови полета, за ги промените или преместите. Манипулаторите за оразмеряване указват, че има избрана фигура или обект.
Използване на екрана на селекцията
Ако щракнете, за да изберете, не е достатъчно или ако имате много обекти, които трябва да следите, изпробвайте екрана Селекция, както е описано по-долу.
(Тази функция е налична в по-новите версии на Microsoft 365 за Mac. То не е налично в Office for Mac 2011. В Office for Mac 2011 може също да опитате динамично пренареждане.
-
Изберете един от обектите, които искате да управлявате.
-
Изберете ... Разделът Формат , който се появява на лентата, когато изберете обекта, и след това изберете Екран на селекцията (или Подреждане > екрана на селекцията).

-
Екранът На селекцията се отваря с всички ваши обекти в списъка и можете да направите едно от следните неща:
-
Плъзнете елемент нагоре или надолу в списъка, за да промените реда. В примера по-долу от PowerPoint, преместването на извития конектор в горната част на списъка също го доведе напред пред двете овални фигури (и всичко останало в слайда).
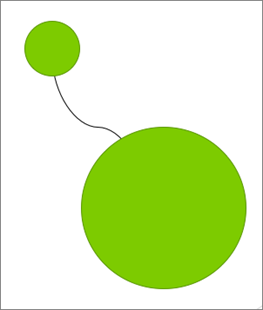
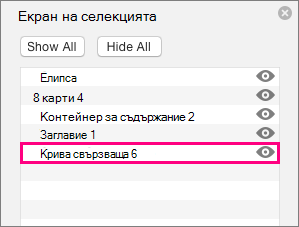
Конекторът е в долната част на списъка и е зад двете овални фигури.
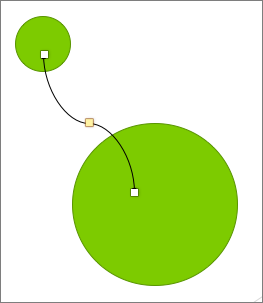
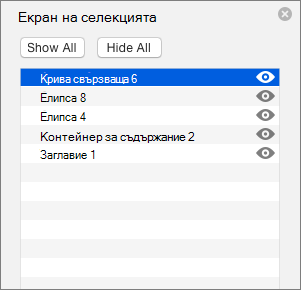
След като конекторът бъде преместен в горната част на списъка, той се появява пред двете овални фигури.
-
Изберете да покажете или скриете обекти от екрана на селекцията. За да скриете обект, щракнете върху иконата на око в Екрана на селекцията, което показва, че обектът показва



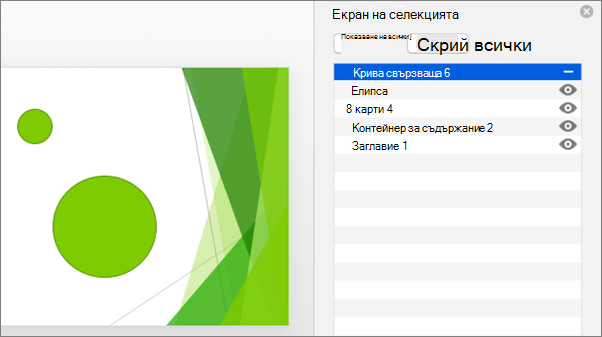
Конекторът в примера по-горе е скрит и не се показва в слайда.
-
Групиране или разгрупиране на обекти, изброени в екрана на селекцията. Ако изберете няколко обекта с помощта на Command + щракване, можете след това да ги групирате или разгрупирате, като изберете Групиране на обекти на лентата в раздела Формат .
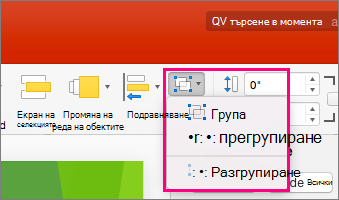
-










