Можете да използвате шаблонаMicrosoft Power BI, за да импортирате данни вPower BI отProject за уеб иProject Online. Когато използвате шаблона, сте свързани с вашия екземпляр на Microsoft Dataverse, където се съхраняват вашите Microsoft Project Web App данни. С шаблона ще можете да изтеглите различни данни, за да преглеждате визуално, наблюдавате и получавате отчети за ключови аспекти на разполагането на Project управление на портфолио (PMM).
Номерираните секции по-долу обясняват как да настроите, стартирате и конфигурирате своя шаблонPower BI Desktop,Dataverse URL адрес и URL Project Web App си. След тези раздели ще видите информация за важните стъпки, които трябва да предприемете, след като сте свързани с данните си.
Следвайте тези стъпки поред и след това вижте конкретни типове отчети, които можете да използвате, за да ви помогне да анализирате данните си и да организирате проектите си.
1. НастройтеPower BI Desktop
1. Изтеглете съветника за настройка. В папката Изтегляния намерете и отворете файла с име PBIDesktopSetup.exeи след това следвайте инструкциите, за да завършите инсталирането.
2. Преди да инсталирате шаблонаPower BI, трябва да имате:
-
Абонамент за план 3Project (наречен преди Project Online Professional ) илиProject план 5 (наречен предиProject Online Premium ).
-
Абонамент за абонамент заPower BI Desktop или Power BI Pro.
3. Когато тези неща са на място, отидете на Project шаблони на Power BI. Отворете Project за уеб папката и след това изберете Отиди във файл.
-
За консолидиран отчет:
Изберете Консолидирани отчети/Microsoft Power BI Template.pbit. От папката Изтегляния отворете файла и следвайте инструкциите, за да завършите инсталирането. -
За отчет Project Online:
Изберете Project Online/Microsoft Project Online Съдържание на Power BI Pack.pbit. и след това изберете Изтегляне. От папката Изтегляния отворете файла и следвайте инструкциите, за да завършите инсталирането. -
За пакетProject за уеб отчет:
Изберете Project за уеб/Microsoft Project за уеб Power BI Template.Pbit и след това изберете Изтегляне. От папката Изтегляния отворете файла и следвайте инструкциите, за да завършите инсталирането.
2. Стартирайте и конфигурирайте файлаPower BI Desktop шаблон
-
Изберете файла Project на шаблона на Power BI, за да го отворите вPower BI Desktop.
-
На екрана Въведете параметри, в полето URL адрес на dataverse въведете URL адреса на вашия екземплярDataverse Dynamics 365, който използвате за Project за уеб.
-
В полето PWA URL въведете URL адреса на вашия Project Online #x1 сайт; например https://contoso.sharepoint.com/sites/PWA. След това изберете Зареждане.
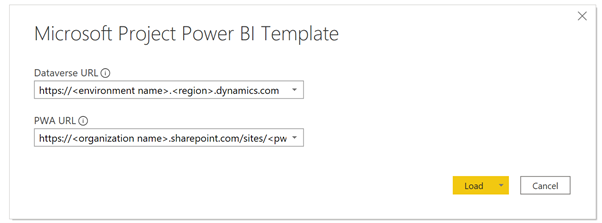
-
Power BI Desktop ще ви подкани да се удостоверите с вашия Microsoft 365 A5 акаунт. Изберете Организационния акаунт,след което влезте ивъведете идентификационните си данни.
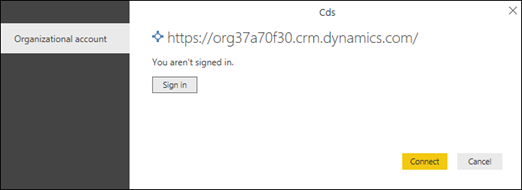
Ще се покаже съобщение, което ви казва, че вашите данни се зареждат. В зависимост от броя на проектите, задачите и ресурсите във вашата система, това може да отнеме известно време.
Ако получите грешка по време на процеса на зареждане, в който се казва, че достъпът до ресурс е забранен, проверете разрешенията за настройките на източника на данни, като изпълните следните стъпки:
-
В лентата изберете Редактиране на заявки и след товаизберете Настройки на източника на данни.
-
Изберете Глобални разрешения, изберете URL адрес на източник на данни и след това изберете Редактиране на разрешения в долната част на екрана.
-
На екрана Редактиране на разрешения се уверете, че нивото на поверителност е зададено на Организационно.
-
Уверете се, че за идентификационниданни типът е зададен на Организационно акаунт. Ако не е, изберете Редактиране, след което изберете Организационно акаунт в левия екран и влезте с идентификационните си данни. Изберете Запишии след това проверете дали типът на идентификационните данни е променен.
-
Следвайте стъпки от 1 до 5 за всеки от оставащите URL адреси на източника на данни. Когато сте готови, изберете Затвори.
6. Заредете данните си.

3. Определете вашияDataverse URL адрес
Project за уеб данни се съхраняват в приложението Dynamics 365 Dataverse. Следващите стъпки обясняват как да намерите името на средата и стойността на региона за вашияDataverse URL адрес.
Намиране на името на средата заDataverse URL адрес
-
Влезте в Office.com и след това изберете Приложения > Всички приложения.
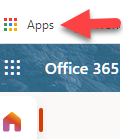
-
За да създадете URLDataverse, превъртете до бизнес приложения и го изберете или използвайте функцията за търсене, за да го намерите. След това изберете приложението за проекта за организацията, за която искате да създадете отчетите си. URL адресът на бизнес приложенията ще ви покаже стойността за средата и региона.
-
Въведете URL адреса на вашияDataverse екземпляр по този начин: https://име на среда.regionvalue.dynamics.com. Пример за това е https://orgde6d15d8.crm.dynamics.com.Проверете дали имате стойността на региона, която ви трябва, като прегледате списъка с региони и техните стойности в раздела по-долу.
Задаване на стойността на региона за вашия URLDataverse url адрес
Стойността на региона обикновено се свързва с центъра за данни, който е географски най-близо до вас. Ако трябва да промените стойността на региона от тази, която вече е във вашия URL адресDataverse, вижте списъка по-долу.

Съвет: Ако не сте сигурни кой регион да използвате за вашето местоположение, помолете вашия администратор да провери стойността в центъра за администриране на Power Platform.

4. Определете url адреса Project Web App (PWA)
Можете да отидете на началната страница наProject Online PWA сайт, за да намерите URL адреса на PWA сайт. Използвайте тези стъпки.
1. Влезте в Office.com,изберете Приложенияи след това изберете Project.
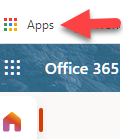
2. На вашата Project начална страница изберете Отиди на Project Online. Това ще ви отведе до вашата PWA начална страница.
3. Копирайте URL адреса в браузъра си и използвайте тази стойност за полето PWA URL адрес в Project шаблон.

Съвет: Ако не сте сигурни, помолете администратора си да провери стойността в центъра за администриране на Power Platform.
5. След свързване с вашите данни
Важно: За да получите изглед на ниво портфолио на данните, трябва да имате разрешения за четене на ниво бизнес единица заDataverse обекти, свързани към отчета.
Настройване на споделяне и график за обновяване
След Power BI Desktop извлича данните, визуализациите във всяка страница на отчета ще се зареждат и показват данните. Преди да прегледате отчетите за проекти, най-добре е да изпълните следните стъпки:
-
От Power BI Desktopпубликувайте отчета в споделена работна област.
-
Конфигурирайте планираното обновяване на данните, за да поддържате набора от данни текущ.
Project отчети
Когато изпълните стъпките за настройка по-горе, можете да преглеждате и анализирате данните си с помощта на няколко различни типа отчети.
Табло за портфолио
Този отчет ви дава информация за всички проекти. Тя ви позволява да знаете общия брой проекти, изпълнените усилия и оставащите усилия. Можете да филтрирате данните за проекта по напредъка на проекта или по ръководител на проект.
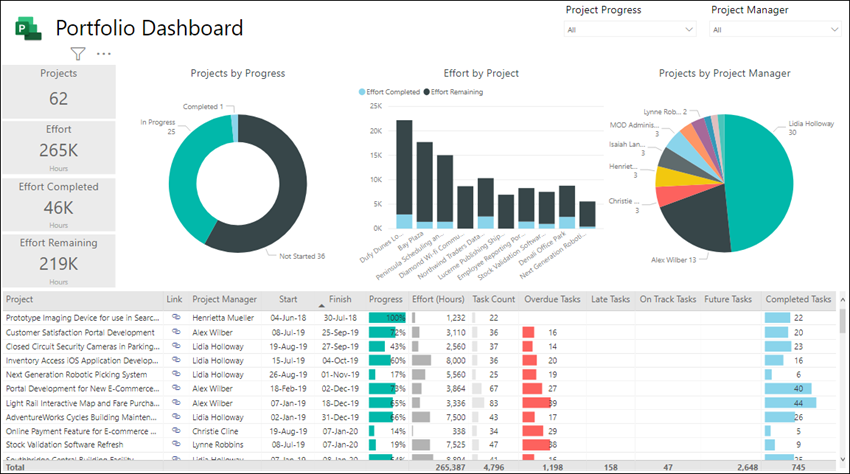
Времева линия на портфолиото
Това дава визуално представяне на мястото, където всичките ви проекти попадат във времева линия, включително продължителността и напредъка им до момента.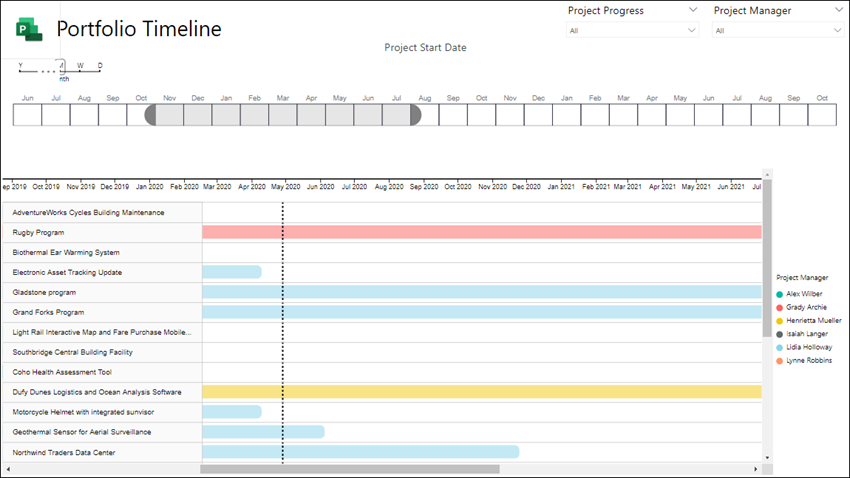
Важни събития в портфолиото
Този отчет обобщава всички завършени основни етапи и тези, които все още са в ход, през последните 30 дни. Той също така ви показва най-важни събития, които сте планирали за следващите 30 дни.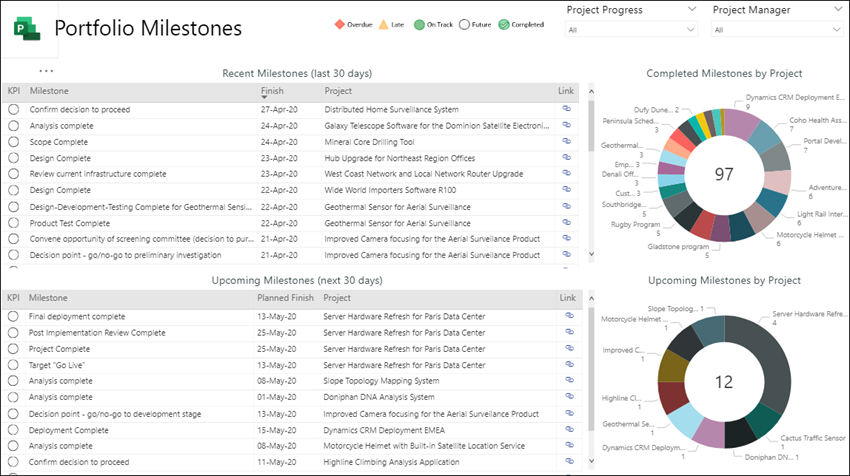
Табло за ресурси
Това показва на ръководителя на ресурси общ преглед на начина, по който ресурсите им се разпределят за проекти. Той показва подробни данни за общото усилие за всеки ресурс, оставащите задачи и състоянието на задачата.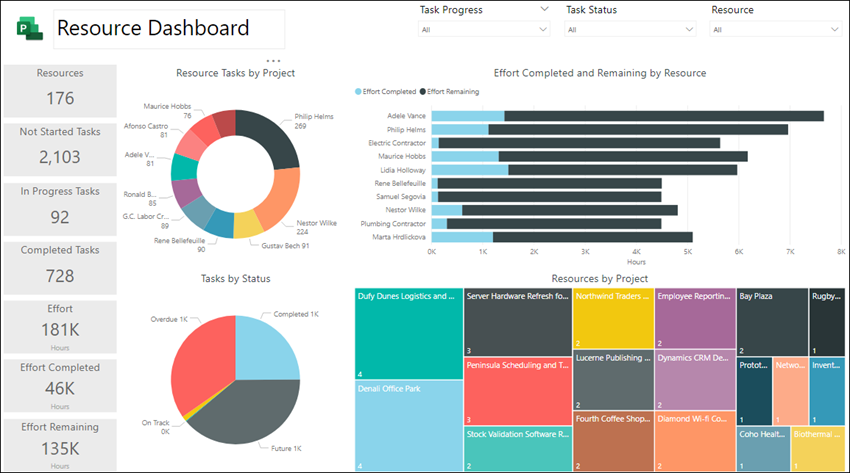
Присвояване на ресурси
С този отчет можете да видите данните за задачи и проекти за всеки от ресурсите на проекта, включително часовете за стартиране и завършване, изпълнените усилия, оставащите усилия и часовете за общо усилие. Можете също да видите часовете на усилията, сортирани по ресурси и по проект, и да сравните изпълнените усилия и оставащите усилия за всеки ръководител на проект.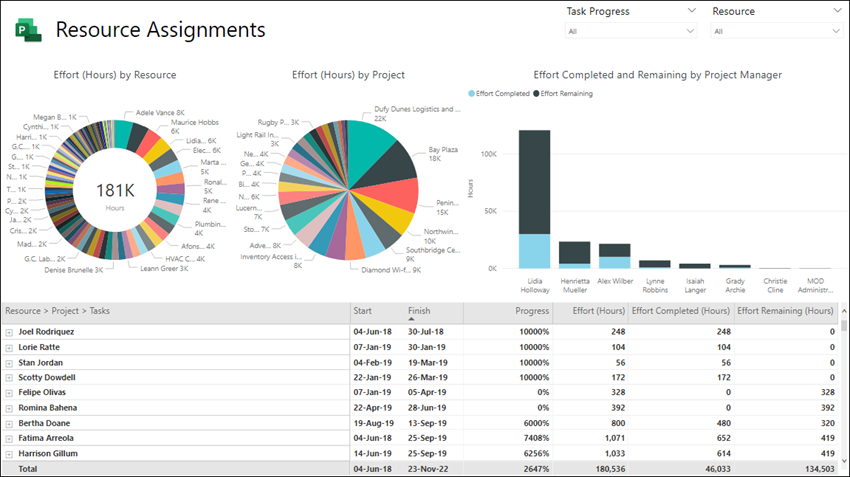
Общ преглед на задачите
Този отчет ви показва подробни данни за задачите в различните проекти. Можете да приложите филтри, за да получавате конкретни отчети за текущи, завършени и бъдещи проекти. Можете да сравните задачата по състояние, задачи по проект, оставащи часове усилия за всеки проект. Вижте какво е на път, какво е късно и кои задачи са просрочени.
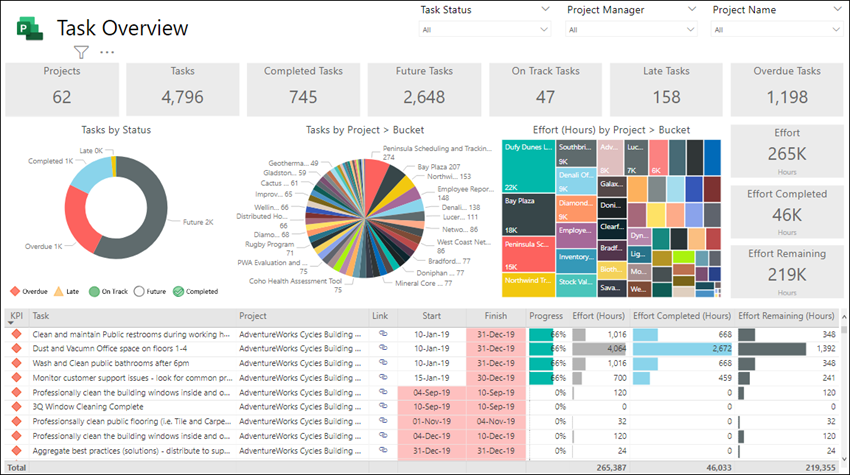
Project Времева линия
В Project времевата линия се показва всеки проект с подробности за неговите задачи. Създайте отчетите, които ви трябват, когато сортирате по състояние на задача, ръководител на проект и име на проект.
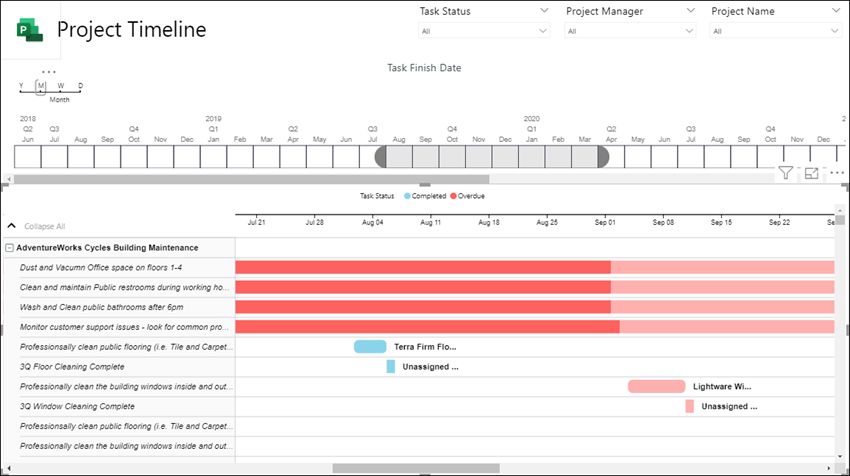
Моята работа
С помощта на този отчет отделните членове на екипа могат да виждат подробен списък със задачи за цялата си работа в различните проекти и да се виждат в работата на други членове на екипа.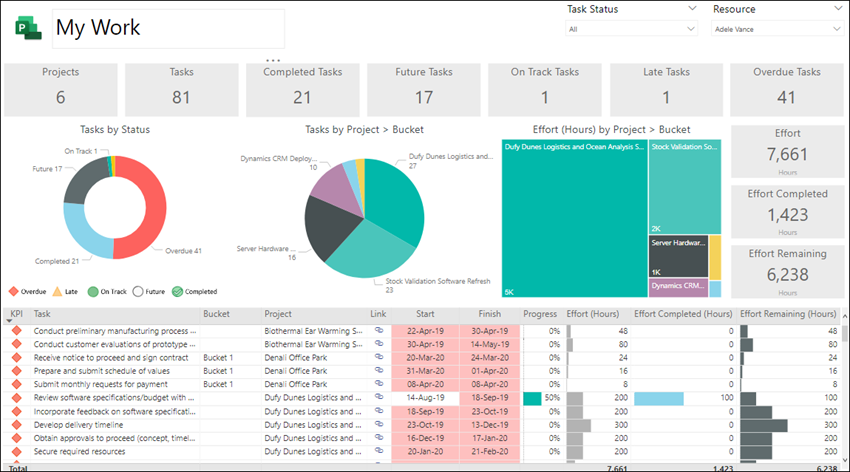
Моята времева линия
Това позволява на всеки член на екипа да вижда своята лична времева линия на работа във всички проекти и в рамките на всеки проект.
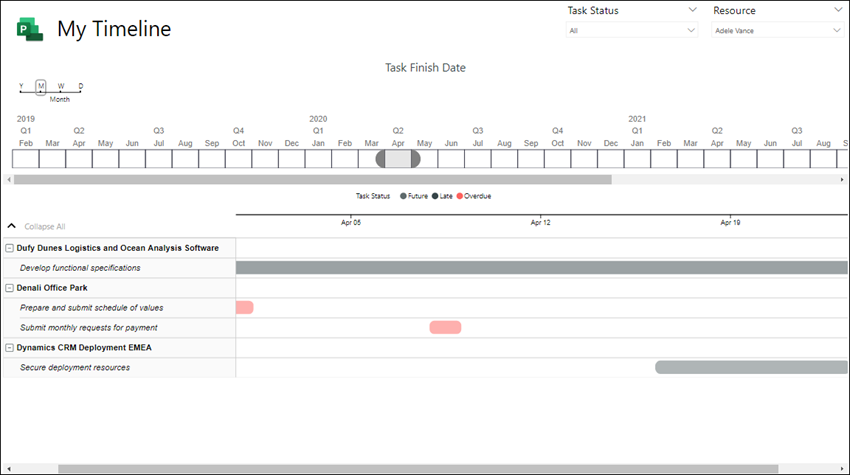
Вижте също
Съставяне на HTTP заявки и обработка на грешки
Свързване да Project уеб приложение с Power BI
Свързване да Project Online данни чрез Power BI Desktop
Какво да направите, ако закупуването на Power BI Pro е забранено











