Използване на офлайн инсталиращата програма на Office
За помощ при проблеми, с които може да се сблъскате при инсталирането на Microsoft 365 поради бавни скорости или ненадеждни връзки, като първа стъпка изтеглете инструмента Помощник за поддръжка и възстановяване . (За информация относно този инструмент отидете тук.)
Ръчни стъпки при офлайн инсталираща програма
Ако Помощник за Поддръжка от Microsoft и възстановяване не е помогнал, следвайте стъпките по-долу, които са специфични за вашия план. Трябва да сте свързани с интернет, за да изтеглите този файл на инсталиращата програма, но след като това е направено, можете след това да инсталирате Microsoft 365 офлайн на компютър по ваше желание.
Стъпките по-долу са различни, ако вашият Microsoft 365 продукт е част от план на Office за дома или Office за фирми , така че трябва да изберете правилния раздел за вашия продукт.
Съвет: Ако сте закупили Office чрез фирмена полза, вижте Microsoft 365 чрез програмата за отстъпки за работно място на Microsoft.Microsoft 365Microsoft 365
Microsoft 365 за дома
Ако вашият Microsoft 365 продукт е един от следните, имате Microsoft 365 за домашен продукт. Това може да бъде абонамент или еднократна покупка на Microsoft 365Microsoft Office или отделно приложение на Microsoft 365 Microsoft. Тези продукти обикновено са свързани с личен акаунт в Microsoft.
Microsoft 365 абонаменти: Следните продукти включват напълно инсталираните Microsoft 365приложения.
Microsoft 365 Family
Microsoft 365 Personal
Office 2021, Office 2019, Office 2016 или Office 2013 версии, налични като еднократни покупки: Следните продукти включват напълно инсталираните приложения на Office.
Office Home & Student
Office Home & Business
Office Professional
Самостоятелни Office 2021 на Office 2019, Office 2016 или 2013, налични като еднократна покупка
Word
Excel
PowerPoint
OneNote*
Outlook
Access
Publisher
Project
Visio
Съвет: *Настолната версия на OneNote е налична само в Microsoft 365, 2021, 2016 и 2013 версии. ВOffice 2019, OneNote за Windows 10 е средата по подразбиране за OneNote. Вижте често задаваните въпроси.
Microsoft 365 за фирми
Ако вашият продукт от Microsoft 365 е един от следните, имате продукта Microsoft 365 за бизнеса. Тези продукти обикновено са свързани със служебен или учебен акаунт и вашият лиценз за Microsoft 365 (ако абонаментът ви има такъв) идва от организацията, където работите или учите.
Microsoft 365 Абонаменти: Следните продукти включват напълно инсталираните Microsoft 365приложения.
Приложения на Microsoft 365 за бизнеса
Microsoft 365 Business Standard
Office 365 A5
Приложения на Microsoft 365 за предприятия
Office 365 Enterprise E3
Office 365 Enterprise E4
Office 365 Enterprise E5
Microsoft 365 Business Standard (за организации с нестопанска цел)
Office 365 Nonprofit E3
Office 365 Nonprofit E5
Office 365 U.S. Government Community G3
Office 365 U.S. Government Community G5
Project Online Professional
Project Online Premium
Visio Online (план 2)
Microsoft 365Абонаменти без напълно инсталирани приложения на Office:
Съвет: С тези абонаменти за Microsoft 365 няма настолни приложения, които да изтегляте и инсталирате, но в повечето случаи можете все още да получите достъп и да използвате онлайн версии на приложенията на Office в своя уеб браузър. Вижте Безплатната версия на Office в уеб.
Microsoft 365 Business Basic
Office 365 Enterprise E1
Office 365 A1
Microsoft 365 Business Basic (за организации с нестопанска цел)
Office 365 Nonprofit E1
Office 365 U.S. Government G1
Project Online Essentials
Visio Online (план 1)
Версии с корпоративен лиценз на Office LTSC 2021, Office 2019, Office 2016или Office 2013
Office Professional Plus
Изберете плана си
Стъпка 1. Изтегляне на офлайн инсталиращата програма от портала на вашия акаунт
-
За да изтеглите офлайн инсталиращата програма, отидете наwww.office.com. Ако още не сте влезли с акаунт в Microsoft, свързан с вашето копие наMicrosoft 365 илиMicrosoft 365 направите това сега. Ако сте влезли с различен акаунт, излезте и след това влезте отново с правилния акаунт в Microsoft.
Забележка: Ако се опитвате да инсталирате Microsoft 365, които сте получили от вашата работа или учебно заведение, и вече сте влезли с вашия служебен или учебен акаунт, не следвайте тези инструкции. Изберете раздела Office за фирми по-горе вместо това.
-
Изберете Инсталиране на Office. Ако имате абонамент заMicrosoft 365, също така ще трябва да изберете Инсталиране на Office > на страницата Инсталации.
-
В прозореца за изтегляне и инсталиране изберете Други опции.
-
Поставете отметка в квадратчето Изтегляне на офлайн инсталираща програма и изберете езика, на който искате да инсталирате приложенията наMicrosoft 365. Изберете Изтегляне.
-
Когато получите подкана, в долната част на прозореца на браузъра изберете Запиши (в Edge) и Отвори (в Internet Explorer), Отвори, когато е готово (в Chrome) или Записване на файла (във Firefox). Файлът ще започне да се изтегля на вашия компютър.
-
След като изтеглянето завърши, отворете файловия мениджър и намерете ново виртуално устройство, като например (D:). Това устройство съдържа инсталационните файлове за Microsoft 365. Ако не виждате новото устройство, намерете файла с изображението, който сте изтеглили, и щракнете двукратно върху него. Новото устройство трябва да се появи в директорията ви.
Забележка: Ако вече имате диск, който е обозначен с (D:), Microsoft 365 ще създаде виртуален диск със следващата свободна буква, която ще е (E:) (както е показано в следващата стъпка по-долу).
Записване на образа: Можете също да изберете да запишете копие на този виртуален диск на преносимо устройство или диск за последващо използване.
Стъпка 2. Инсталиране на Office
-
Изберете папката Microsoft 365 от виртуалния диск и след това щракнете двукратно върху Setup32.exe , за да инсталирате 32-битовата версия на Microsoft 365, или Setup64.exe да инсталирате 64-битовата версия, за да започнете офлайн инсталирането. Ако не сте сигурни коя версия е подходяща за вас, вижте Избор между 64-битова или 32-битова версия на Office.
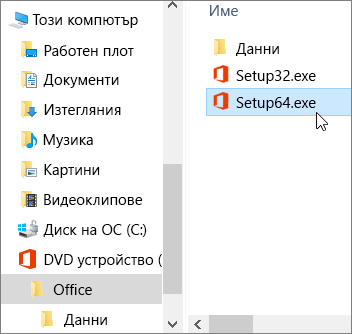
Когато видите съобщението Всичко е готово, имате достъп до своите приложения на Microsoft 365.
-
След като инсталирането на Microsoft 365 приключи, трябва да активирате Microsoft 365. Уверете се, че сте свързани към интернет, и след това отворете някое приложение на Office, като например Word или Excel.
В повечето случаи Office се активира, след като стартирате приложение и щракнете върху Приемам, за да се съгласите с лицензионните условия. Ако имате нужда от помощ при активирането, вижте Активиране на Office.
-
След като активирате Office и преди да започнете да го използвате, се уверете, че имате най-новата актуализация.
Във всяко приложение на Microsoft 365, например Word, отворете нов или съществуващ документ, след което изберете Файл > Акаунт.
От падащия списък Опции за актуализиране изберете Актуализирай сега.
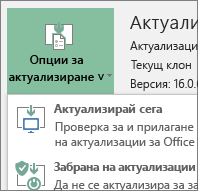
Ако иматеMicrosoft 365 за фирми продукт, можете да използвате инструмента за разполагане на Microsoft 365 (ODT), за да изтеглите и инсталирате Microsoft 365 или Microsoft 365 офлайн. Инструментът е създаден за корпоративни среди и се изпълнява от командния ред, така че стъпките са по-сложни – но ще работят за инсталиране на едно устройство.
За да инсталирате и активирате приложенията наMicrosoft 365, трябва да ви е даден лиценз заMicrosoft 365 илиMicrosoft 365. За да проверите дали имате такъв, вижте Кой продукт или лиценз на Microsoft 365 Business имам?
Стъпка 1 – Изтегляне и инсталиране на инструмента за разполагане на Office
-
Създайте папка на твърдия диск и я наречете ODT. За този пример ще я създадем на диск c:\, ето така: c:\ODT.
-
Изтеглете инструмента за разполагане на Microsoft 365 от центъра на Microsoft за изтегляния. Изберете Запиши като и го запишете в папката за изтегляния.
-
В папката за изтеглени файлове щракнете двукратно върху изпълнимия файл на инструмента за разполагане на Office, за да го инсталирате.
-
Ако видите подканата за управление на потребителски акаунти, в която се казва Искате ли да разрешите на това приложение да прави промени на вашето устройство?, щракнете върху Да.
-
Приемете лицензионните условия за софтуер от Microsoft, а след това щракнете върху Продължи.
-
В диалоговия прозорец Преглед за папка изберете папката ODT, която създадохте по-рано, и след това щракнете върху OK.
Стъпка 2 – Изтегляне и инсталиране на Office
Падащите списъци по-долу съдържат подробни стъпки, които показват как да изтеглите и инсталирате 32-битовата или 64-битовата версия на Приложения на Microsoft 365 за предприятия или Приложения на Microsoft 365 за бизнеса.
Ако имате план заПриложения на Microsoft 365 за бизнеса или Microsoft 365 Business Standard , трябва да изтеглите версията на Приложения на Microsoft 365 за бизнеса. За всички други планове изтеглете Приложения на Microsoft 365 за предприятия версия. Вижте следните статии, ако не сте сигурни коя версия да инсталирате:
-
За да разберете кой план за Microsoft 365 имате, вижте Кой продукт или лиценз на Microsoft 365 business имам?
-
Ако не сте сигурни какво решение да вземете относно 64-битовата или 32-битовата версия, вижте Избор на 64-битова или 32-битова версия на Office.
Стъпка 1: Инсталирайте 32-битовата версия на Приложения на Microsoft 365 за предприятия
-
Отворете Notepad на компютъра си.
-
Копирайте и поставете следното в празен текстов файл в Notepad:
<Configuration> <Add OfficeClientEdition="32"> <Product ID="O365ProPlusRetail"> <Language ID="en-us" /> </Product> </Add> </Configuration>Забележка: <ИД на език> в кода по-горе е за версията на английски език "en-us". Трябва да промените това, което е между тези кавички, ако искате да изтеглите Office на друг език. Ако не сте сигурни кой е този код, използвайте URL адреса на тази тема, за да видите ИД за вашия език, например "support.office.com/<това е ИД за вашия език>/article". В текста, който току-що копирахте, заместете "en-us" в този ред: <Language ID="ИД за вашия език" />.
-
Запишете файла като installOfficeProPlus32.xml в ODT папката.
-
Щракнете върху Старт, въведете изпълнение и след това изберете Изпълнение на настолното приложение, за да го отворите.
-
В диалоговия прозорец за изпълнение въведете следното, точно както е показано по-долу.
-
c:\odt\setup.exe /download installOfficeProPlus32.xml
Щракнете върху OK.
-
-
Ако видите подканата за управление на потребителски акаунти, в която се казва Искате ли да разрешите на това приложение да прави промени на вашето устройство?, щракнете върху Да.
-
Показва се празен диалогов прозорец с c:\ODT\setup.exe в заглавната лента. Файловете за инсталиране на Office трябва да започнат да се изтеглят в ODT папката на вашия компютър.
Може да е необходимо известно време, за да завърши изтеглянето, и може да изглежда все едно нищо не се случва, докато се изтеглят файловете. Ще разберете, че инсталирането е приключило, след като диалоговият прозорец се затвори сам и се появи нова папка, наречена Office, в ODT папката, която създадохте по-рано.
След като изтеглянето на файловете приключи, отворете диалоговия прозорец Изпълнение отново. Този път въведете следното.
-
c:\odt\setup.exe /configure installOfficeProPlus32.xml
Щракнете върху OK.
-
-
Ако видите подканата за управление на потребителски акаунти, в която се казва Искате ли да разрешите на това приложение да прави промени на вашето устройство?, щракнете върху Да.
Инсталирането би трябвало да започне.
Стъпка 2: Активиране и актуализиране на Office
-
След като инсталирането на Office приключи, трябва да активирате Office. Уверете се, че има връзка с интернет, и след това отворете някое приложение на Office, като например Word или Excel.
-
След това отворете съществуващ документ или създайте нов и изберете Файл > Акаунт. Office трябва да се активира автоматично.
-
След като активирате Office и преди да започнете да го използвате, уверете се, че имате най-новите актуализации. В същия документ изберете Опции за актуализиране и от падащия списък изберете Актуализирай сега.
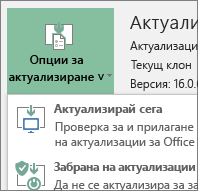
Ако нищо не се случи, затворете приложението и повторете стъпки 2 и 3, за да актуализирате Office от страницата "Акаунт".
Оставете ни коментар
Бяха ли полезни тези стъпки? Ако е така, уведомете ни в края на тази тема. Ако стъпките не са ви помогнали и все още имате проблеми с инсталирането на Office, кажете ни какво сте се опитали да направите и къде сте срещнали затруднения. Ще използваме вашата обратна връзка, за да проверим още веднъж своите стъпки и да предоставим допълнителна информация.
Стъпка 1: Инсталирайте 64-битовата версия на Приложения на Microsoft 365 за предприятия
-
Отворете Notepad на компютъра си.
-
Копирайте и поставете следното в празен текстов файл в Notepad:
<Configuration> <Add OfficeClientEdition="64"> <Product ID="O365ProPlusRetail"> <Language ID="en-us" /> </Product> </Add> </Configuration>Забележка: <ИД на език> в кода по-горе е за версията на английски език "en-us". Трябва да промените това, което е между тези кавички, ако искате да изтеглите Office на друг език. Ако не сте сигурни кой е този код, използвайте URL адреса на тази тема, за да видите ИД за вашия език, например "support.office.com/<това е ИД за вашия език>/article". В текста, който току-що копирахте, заместете "en-us" в този ред: <Language ID="ИД за вашия език" />.
-
Запишете файла като installOfficeProPlus64.xml в ODT папката.
-
Щракнете върху Старт, въведете изпълнение и след това изберете Изпълнение на настолното приложение, за да го отворите.
-
В диалоговия прозорец за изпълнение въведете следното, точно както е показано по-долу.
-
c:\odt\setup.exe /download installOfficeProPlus64.xml
Щракнете върху OK.
-
-
Ако видите подканата за управление на потребителски акаунти, в която се казва Искате ли да разрешите на това приложение да прави промени на вашето устройство?, щракнете върху Да.
-
Показва се празен диалогов прозорец с c:\ODT\setup.exe в заглавната лента. Файловете за инсталиране на Office трябва да започнат да се изтеглят в ODT папката на вашия компютър.
Може да е необходимо известно време, за да завърши изтеглянето, и може да изглежда все едно нищо не се случва, докато се изтеглят файловете. Ще разберете, че инсталирането е приключило, след като диалоговият прозорец се затвори сам и се появи нова папка, наречена Office, в ODT папката, която създадохте по-рано.
След като изтеглянето на файловете приключи, отворете диалоговия прозорец Изпълнение отново. Този път въведете следното.
-
c:\odt\setup.exe /configure installOfficeProPlus64.xml
Щракнете върху OK.
-
-
Ако видите подканата за управление на потребителски акаунти, в която се казва Искате ли да разрешите на това приложение да прави промени на вашето устройство?, щракнете върху Да.
-
Инсталирането би трябвало да започне.
Стъпка 2: Активиране и актуализиране на Office
-
След като инсталирането на Office приключи, трябва да активирате Office. Уверете се, че има връзка с интернет, и след това отворете някое приложение на Office, като например Word или Excel.
-
След това отворете съществуващ документ или създайте нов и изберете Файл > Акаунт. Office трябва да се активира автоматично.
-
След като активирате Office и преди да започнете да го използвате, уверете се, че имате най-новите актуализации. В същия документ изберете Опции за актуализиране и от падащия списък изберете Актуализирай сега.
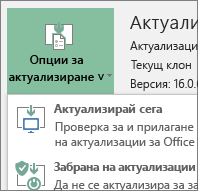
Ако нищо не се случи, затворете приложението и повторете стъпки 2 и 3, за да актуализирате Office от страницата "Акаунт".
Оставете ни коментар
Бяха ли полезни тези стъпки? Ако е така, уведомете ни в края на тази тема. Ако стъпките не са ви помогнали и все още имате проблеми с инсталирането на Office, кажете ни какво сте се опитали да направите и къде сте срещнали затруднения. Ще използваме вашата обратна връзка, за да проверим още веднъж своите стъпки и да предоставим допълнителна информация.
Стъпка 1: Инсталирайте 32-битовата версия на Приложения на Microsoft 365 за бизнеса
-
Отворете Notepad на компютъра си.
-
Копирайте и поставете следното в празен текстов файл в Notepad:
<Configuration> <Add OfficeClientEdition="32"> <Product ID="O365BusinessRetail"> <Language ID="en-us" /> </Product> </Add> </Configuration>Забележка: <ИД на език> в кода по-горе е за версията на английски език "en-us". Трябва да промените това, което е между тези кавички, ако искате да изтеглите Office на друг език. Ако не сте сигурни кой е този код, използвайте URL адреса на тази тема, за да видите ИД за вашия език, например "support.office.com/<това е ИД за вашия език>/article". В текста, който току-що копирахте, заместете "en-us" в този ред: <Language ID="ИД за вашия език" />.
-
Запишете файла като installOfficeBusRet32.xml в ODT папката.
-
Щракнете върху Старт, въведете изпълнение и след това изберете Изпълнение на настолното приложение, за да го отворите.
-
В диалоговия прозорец за изпълнение въведете следното, точно както е показано по-долу.
-
c:\odt\setup.exe /download installOfficeBusRet32.xml
Щракнете върху OK.
-
-
Ако видите подканата за управление на потребителски акаунти, в която се казва Искате ли да разрешите на това приложение да прави промени на вашето устройство?, щракнете върху OK.
-
Показва се празен диалогов прозорец с c:\ODT\setup.exe в заглавната лента. Файловете за инсталиране на Office трябва да започнат да се изтеглят в ODT папката на вашия компютър.
Може да е необходимо известно време, за да завърши изтеглянето, и може да изглежда все едно нищо не се случва, докато се изтеглят файловете. Ще разберете, че инсталирането е приключило, след като диалоговият прозорец се затвори сам и се появи нова папка, наречена Office, в ODT папката, която създадохте по-рано.
След като изтеглянето на файловете приключи, отворете диалоговия прозорец Изпълнение отново. Този път въведете следното.
-
c:\odt\setup.exe /configure installOfficeBusRet32.xml
Щракнете върху OK.
-
-
Ако видите подканата за управление на потребителски акаунти, в която се казва Искате ли да разрешите на това приложение да прави промени на вашето устройство?, щракнете върху OK.
-
Инсталирането би трябвало да започне.
Стъпка 2: Активиране и актуализиране на Office
-
След като инсталирането на Office приключи, трябва да активирате Office. Уверете се, че има връзка с интернет, и след това отворете някое приложение на Office, като например Word или Excel.
-
След това отворете съществуващ документ или създайте нов и изберете Файл > Акаунт. Office трябва да се активира автоматично.
-
След като активирате Office и преди да започнете да го използвате, уверете се, че имате най-новите актуализации. В същия документ изберете Опции за актуализиране и от падащия списък изберете Актуализирай сега.
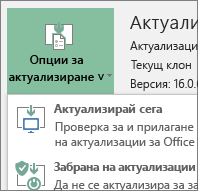
Ако нищо не се случи, затворете приложението и повторете стъпки 2 и 3, за да актуализирате Office от страницата "Акаунт".
Оставете ни коментар
Бяха ли полезни тези стъпки? Ако е така, уведомете ни в края на тази тема. Ако стъпките не са ви помогнали и все още имате проблеми с инсталирането на Office, кажете ни какво сте се опитали да направите и къде сте срещнали затруднения. Ще използваме вашата обратна връзка, за да проверим още веднъж своите стъпки и да предоставим допълнителна информация.
Стъпка 1: Инсталирайте 64-битовата версия на Приложения на Microsoft 365 за бизнеса
-
Отворете Notepad на компютъра си.
-
Копирайте и поставете следното в празен текстов файл в Notepad:
<Configuration> <Add OfficeClientEdition="64"> <Product ID="O365BusinessRetail"> <Language ID="en-us" /> </Product> </Add> </Configuration>Забележка: <ИД на език> в кода по-горе е за версията на английски език "en-us". Трябва да промените това, което е между тези кавички, ако искате да изтеглите Office на друг език. Ако не сте сигурни кой е този код, използвайте URL адреса на тази тема, за да видите ИД за вашия език, например "support.office.com/<това е ИД за вашия език>/article". В текста, който току-що копирахте, заместете "en-us" в този ред: <Language ID="ИД за вашия език" />.
-
Запишете файла като installOfficeBusRet64.xml в ODT папката.
-
Щракнете върху Старт, въведете изпълнение и след това изберете Изпълнение на настолното приложение, за да го отворите.
-
В диалоговия прозорец за изпълнение въведете следното, точно както е показано по-долу.
-
c:\odt\setup.exe /download installOfficeBusRet64.xml
Щракнете върху OK.
-
-
Ако видите подканата за управление на потребителски акаунти, в която се казва Искате ли да разрешите на това приложение да прави промени на вашето устройство?, щракнете върху Да.
-
Показва се празен диалогов прозорец с c:\ODT\setup.exe в заглавната лента. Файловете за инсталиране на Office трябва да започнат да се изтеглят в ODT папката на вашия компютър.
Може да е необходимо известно време, за да завърши изтеглянето, и може да изглежда все едно нищо не се случва, докато се изтеглят файловете. Ще разберете, че инсталирането е приключило, след като диалоговият прозорец се затвори сам и се появи нова папка, наречена Office, в ODT папката, която създадохте по-рано.
След като изтеглянето на файловете приключи, отворете диалоговия прозорец Изпълнение отново. Този път въведете следното.
-
c:\odt\setup.exe /configure installOfficeBusRet64.xml
Щракнете върху OK.
-
-
Ако видите подканата за управление на потребителски акаунти, в която се казва Искате ли да разрешите на това приложение да прави промени на вашето устройство?, щракнете върху Да.
-
Инсталирането би трябвало да започне.
Стъпка 2: Активиране и актуализиране на Office
-
След като инсталирането на Office приключи, трябва да активирате Office. Уверете се, че има връзка с интернет, и след това отворете някое приложение на Office, като например Word или Excel.
-
След това отворете съществуващ документ или създайте нов и изберете Файл > Акаунт. Office трябва да се активира автоматично.
-
След като активирате Office и преди да започнете да го използвате, уверете се, че имате най-новите актуализации. В същия документ изберете Опции за актуализиране и от падащия списък изберете Актуализирай сега.
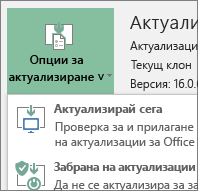
Ако нищо не се случи, затворете приложението и повторете стъпки 2 и 3, за да актуализирате Office от страницата "Акаунт".
Оставете ни коментар
Бяха ли полезни тези стъпки? Ако е така, уведомете ни в края на тази тема. Ако стъпките не са ви помогнали и все още имате проблеми с инсталирането на Office, кажете ни какво сте се опитали да направите и къде сте срещнали затруднения. Ще използваме вашата обратна връзка, за да проверим още веднъж своите стъпки и да предоставим допълнителна информация.











