Използване на приложения в събрания на Microsoft Teams
Приложенията в събрания на Microsoft Teams ви помагат да правите неща като:
-
Получаване на обратна връзка с проучване или изпращане на напомняния (по време на събранието)
-
Съвместна работа в реално време по документи, табла и друго интерактивно съдържание
-
Предоставяне на материал за подготовка на събранието
Съвет: Всяко приложение е различно. Проверете ресурсите за поддръжка на приложението, за да научите какво може да прави в събрания на Teams.
Кой може да използва приложения в събрания?
Организаторите и представящите на събранието могат да добавят, използват и управляват приложения (което включва премахване на приложения и промяна на настройки).
Участниците могат да използват приложения, въпреки че понякога не всяка функция.
За повече информация вижте ролите в събрание на Teams.
Преди събранията
Настройте приложението предварително, за да се подготвите за събранието.
Добавяне на приложение преди събрание
-
След като поканата за събрание бъде изпратена, отворете събранието.
-
Изберете Добавяне на

Съвет: Под Последни може да видите приложения, които вашата организация смята, че ще подобрят събранията ви.
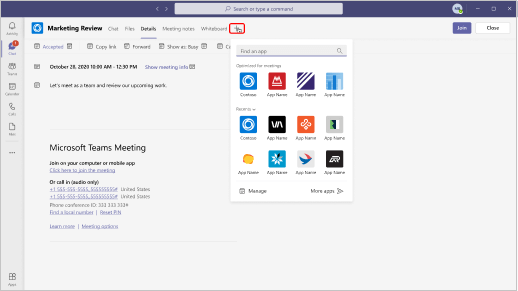
Хора има достъп до приложението, което току-що добавихте преди, по време на и след събранието.
Използване на приложение преди събрание
-
Отворете поканата за събрание.
-
Изберете името на приложението, за да го отворите.
-
Започнете да използвате приложението.
Например създайте проучване, което планирате да изпратите, след като събранието започне.
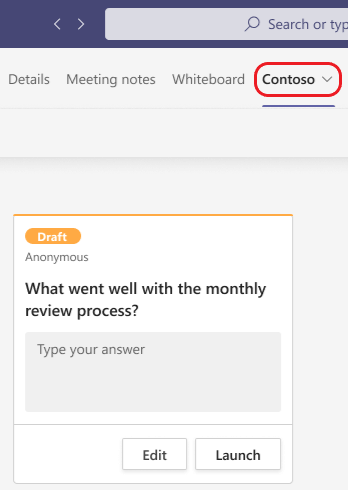
По време на събрания
Може да разберете по време на събрание, че конкретно приложение може да добави яснота към обсъждането или по-добре да илюстрира вашата гледна точка.
Добавяне на приложение по време на събрание
-
След като събранието започне, изберете Приложения

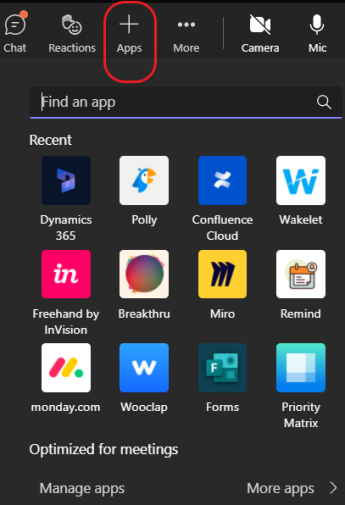
-
Изберете желаното приложение за събранието.
Съвет: Под Последни може да видите приложения, които вашата организация смята, че ще подобрят събранията ви.
Хора има достъп до приложението, което току-що добавихте по време на и след събранието.
Използване на приложение по време на събрание
Макар че функциите на приложението се различават, има някои често срещани начини да започнете да използвате приложения в събрания.
-
По време на събранието изберете иконата на приложението, за да отворите приложението.

Ако не виждате приложението, може да се наложи да го добавите към събранието. Изберете Приложения

-
Започнете да използвате приложението.
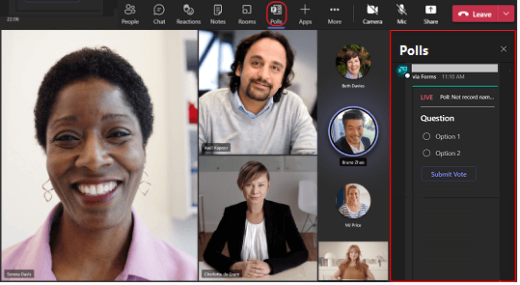
Имайте предвид, че когато дадено приложение е отворено от дясната страна на екрана, другите в събранието обикновено не могат да видят какво правите в приложението, докато не направите нещо, с което нарочно да ги включите, като например стартиране на запитване в събрание.
Споделяне в събрание
Някои приложения ви позволяват да изберете Споделяне в 
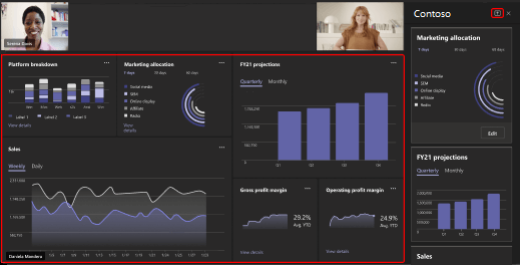
Когато приключите с използването на приложението заедно, просто изберете Спиране на споделянето в горната част на екрана.
Имайте предвид, че може също да бъдете подканени да използвате приложение от някой друг в събранието (като отговор на въпрос от запитване).
Промяна на настройките на приложението
Наличните настройки зависят от приложението, свързано със събранието.
-
По време на събранието изберете иконата на приложението.
-
Изберете Още опции

-
Настройки

-
Преименуване на

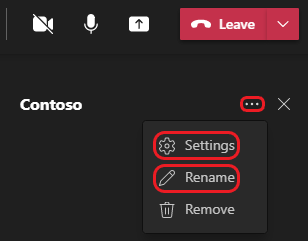
Премахване на приложение от събрание
-
По време на събранието изберете иконата на приложението, което искате да премахнете.
-
Изберете Премахване на

След събранията
След като събранието приключи, все още можете да се върнете и да използвате свързаните с него приложения.
Използване на приложение след събрание
-
Отворете поканата за събрание.
-
Изберете името на приложението, за да започнете да го използвате.
Например прегледайте резултатите от проучване, завършено по време на събранието.
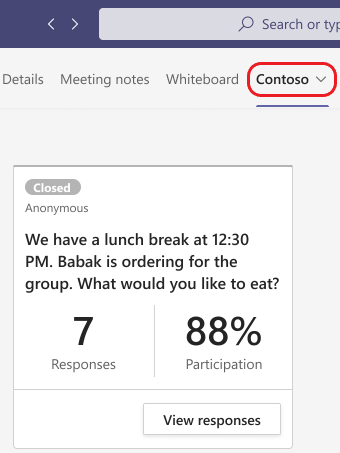
Забележка: Шейсет дни след последното присъединяване към събранието вече нямате достъп до неговите приложения или да добавяте нови.










