Lync незабавните съобщения е ефективен начин за свързване с вашите контакти в реално време и известяване в момента. По-неофициално от имейл и по-бързо от телефонно повикване, едно незабавно съобщение е ненадминато по бързина и лекота на използване. Можете да изпратите незабавно съобщение от всяко място в Lync, където виждате контакт. Просто проверете дали вертикалната черта от лявата страна на картината на човека е зелена и дали се показва етикет "достъпен", като и двете означават, че човекът е готов за получаване.
За да направите вашето незабавно съобщение по-изразително, можете да поставите файлове и картини директно в незабавното съобщение, да промените подробните данни за шрифта (тип, цвят, подчертаване, размер), да маркирате съобщението като важно и да добавите муцунки. Можете дори да започнете разговора с незабавни съобщения с няколко души наведнъж. Ето как се прави това.
Започване на разговор с незабавни съобщения
-
Намерете лицето, на което искате да изпратите незабавно съобщение, чрез търсене, във вашия списък с контакти или където и да е другаде, където контактът се появява в Lync. След това направете едно от следните неща:
-
Посочете снимката му в списъка с контакти и щракнете върху бутона Незабавно съобщение в лентата "Бърз Lync ".

-
Щракнете двукратно върху записа на контакта в списъка.
-
Щракнете с десния бутон върху записа му в списъка и изберете Изпращане на незабавно съобщение.
-
Въведете вашето съобщение в долния край на прозореца за разговори.
-
(По избор) За да добавите специално съдържание или да персонализирате облика на вашето съобщение, можете да направите следното:
-
Изпратете файл или картина, като направите едно от следните неща:
-
Плъзнете и пуснете файла или картината от компютъра си в прозореца на съобщението или областта за въвеждане на текст.
-
Копирайте и поставете файла или картината от произволна програма на Office в прозореца на съобщението или областта за въвеждане на текст.
-
Натиснете PrtScn на клавиатурата, за да заснемете изображение направо от екрана си, и след това го поставете в прозореца на съобщението или областта за въвеждане на текст.
Забележка: В изпратеното от вас съобщение ще се покаже малко изображение на файла или картината. За да отвори файла или да види картината в цял размер, получателят трябва да щракне върху Запиши или Отвори, което прехвърля файла на компютъра му. Също така имайте предвид, че вградените изображения се показват само в незабавни съобщения между двама души, но не и в групови разговори.
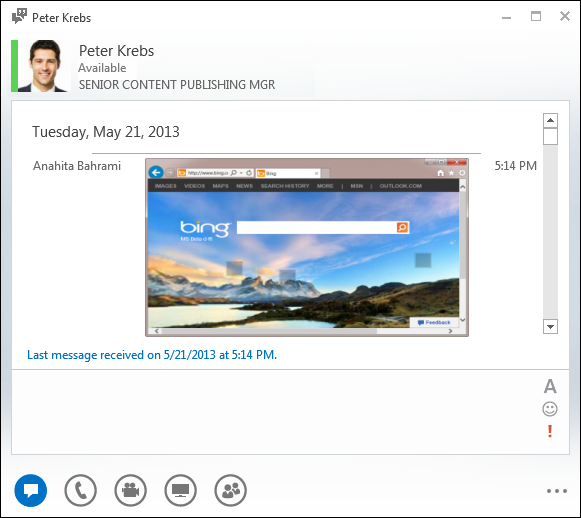
-
-
Променете шрифта за всяка част от съобщението, като осветите текста, щракнете върху иконата шрифт

-
Добавете муцунка, като щракнете върху иконата

-
Маркирайте съобщението си с висок приоритет, като щракнете върху иконата "

-
-
Натиснете клавиша Enter на клавиатурата си, за да изпратите съобщението. Всеки, който използва най-новата версия на Lync, ще вижда до всяко незабавно съобщение снимка на лицето, което го е изпратило. Това е така както за разговори между двама души, така и за конференции.
Забележка: Ако имате дълго незабавно съобщение, Lync го разделя на раздели и ви дава възможност да четете повече или по-малко от текста. Това се нарича "разказ", и ако искате, можете дори да му поставите заглавие. Просто въведете заглавие на разказа в свободното място и изпратете вашето незабавно съобщение.
Изпращане на незабавно съобщение на няколко души наведнъж
-
Ако хората, на които искате да изпратите незабавното съобщение, се показват като съседни контакти във вашия списък с контакти, натиснете и задръжте клавиша Shift, докато щраквате върху записа за всеки човек. След това щракнете върху иконата незабавни съобщения , която се показва до последния избран от вас контакт, въведете съобщението си в долната част на прозореца на разговора и натиснете Enter.
-
Ако хората, на които искате да изпратите незабавното съобщение, не са съседни в списъка с контакти, натиснете и задръжте клавиша Ctrl, докато щраквате върху тях. След това щракнете върху иконата Незабавни съобщения, въведете вашето съобщение в дъното на прозореца на разговора и натиснете Enter. Вашето незабавно съобщение ще се изпрати до всички хора, които сте избрали.
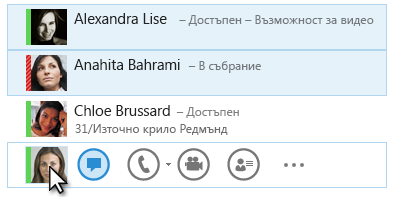
Изпращане на незабавно съобщение на група
-
Щракнете с десния бутон върху името на групата в списъка с контакти, щракнете върху Изпращане на незабавно съобщение, въведете съобщението в долната част на прозореца на разговора и след това натиснете Enter. Незабавното ви съобщение ще отиде до всички членове на групата.










