Обобщената таблица е мощен инструмент за изчисляване, обобщаване и анализиране на данни, който ви позволява да виждате сравнения, модели и тенденции във вашите данни.
Когато вече не се нуждаете от дадена обобщена таблица, изберете цялата обобщена таблица и натиснете клавиша Delete, за да я премахнете.
Ако получите съобщение "Не може да промени тази част от отчет с обобщена таблица", уверете се, че е избрана цялата обобщена таблица. Натиснете Ctrl+A и натиснете Delete отново.
Ако използвате устройство, което не притежава клавиатура, опитайте да премахнете обобщената таблица ето така:
-
Изберете произволна клетка в обобщената таблица, за да се покажат Инструменти за обобщена таблица на лентата.
-
Щракнете върху Анализиране на обобщена таблица > Изберете и след това изберете Цялата обобщена таблица.
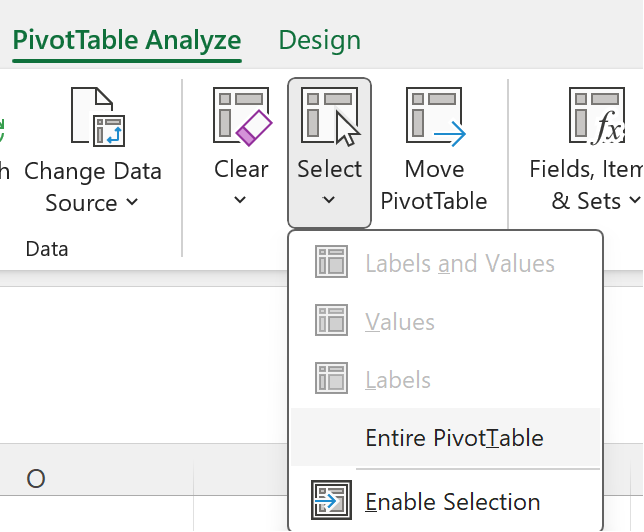
-
Изберете клетка някъде в обобщената таблица, за да се покаже опцията "Изтрий".
Съвет: Ако обобщената таблица е на отделен лист, който няма други данни, които искате да запазите, изтриването на този лист е бърз начин за премахване на обобщената таблица.
Още за използването на обобщени таблици в Excel
1. Кликнете с десния бутон върху клетка някъде в обобщената таблица, за да се покаже контекстното меню.
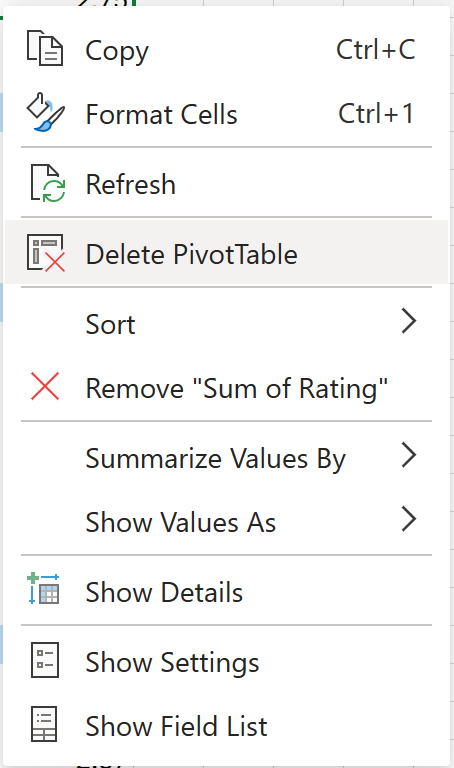
2. Изберете Изтрий обобщената таблица.
Можете също да изберете цялата обобщена таблица (CTRL + A) и да натиснете клавиша Delete на клавиатурата.
Ако обобщената таблица е в отделен лист, който няма други данни, които искате да запазите, щракнете с десния бутон върху раздела на листа и щракнете върху Изтрий:
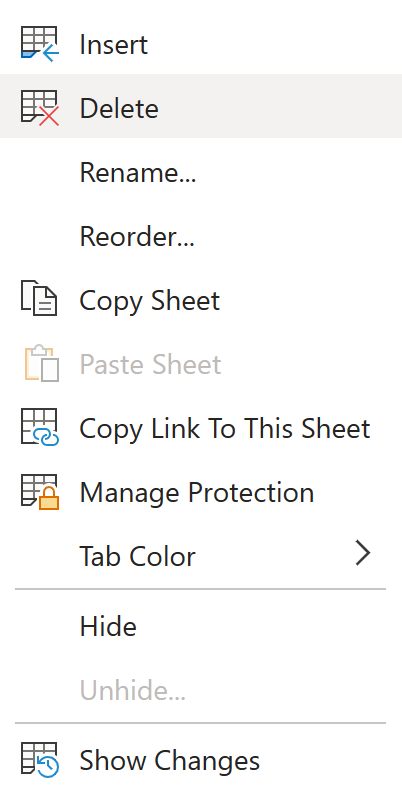
Още за използването на обобщени таблици в Excel за уеб
Обобщената таблица на iPad е налична за клиенти, които работят с Excel на iPad версия 2.82.205.0 и по-нови версии. За достъп до тази функция се уверете, че вашето приложение е актуализирано до най-новата версия чрез App Store.
За да премахнете обобщена таблица от работната книга, изберете цялата обобщена таблица и натиснете клавиша delete на клавиатурата.
Съвети:
-
За да покажете клавиатурата на своя iPad, докоснете клетка извън диапазона на обобщената таблица и след това докоснете лентата за формули в горния край на областта на работния лист:
-
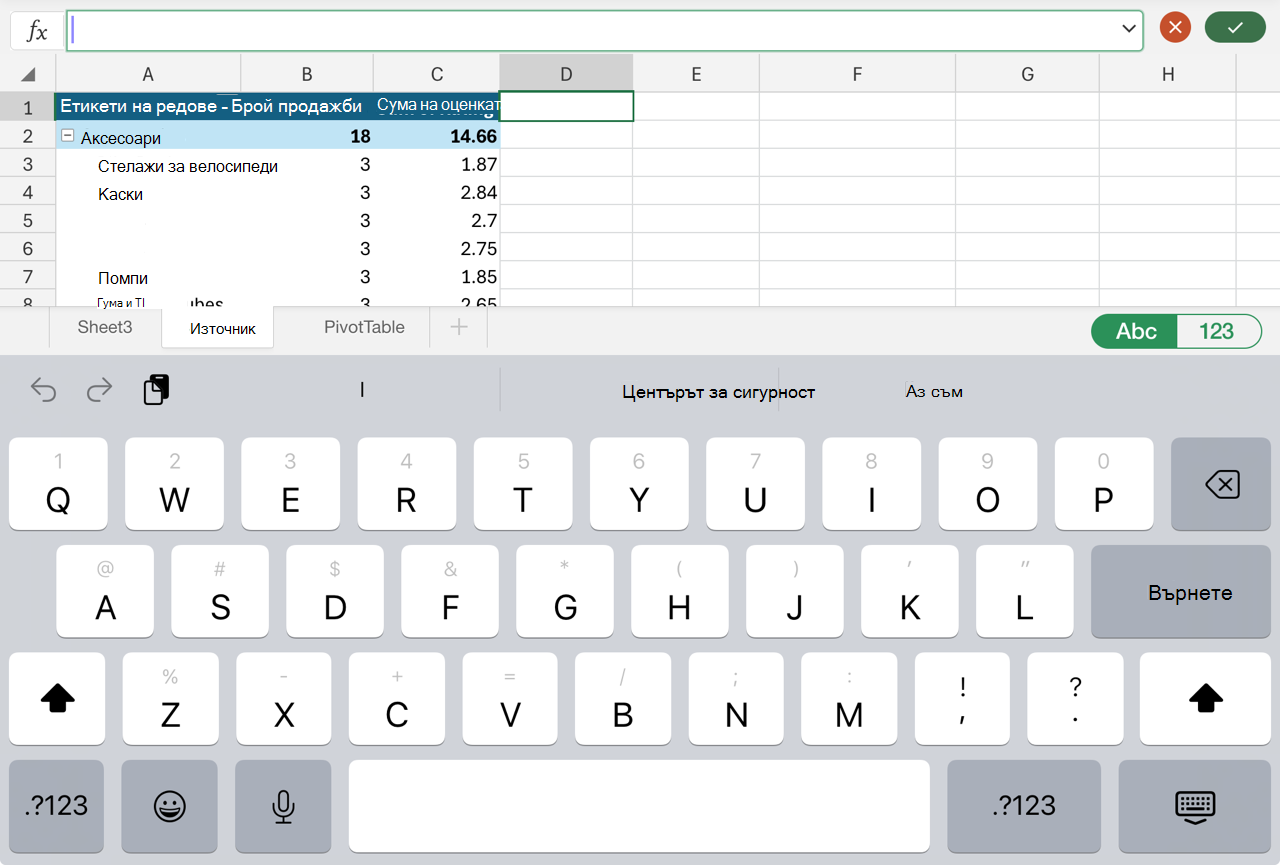
Ако обобщената таблица е в отделен лист, който няма други данни, които искате да запазите, докоснете раздела на листа в долната част на екрана и изберете Изтрий:

Можете също да изтриете редовете или колоните , обхващащи целия диапазон на обобщената таблица, ако те не съдържат други данни, които искате да запазите:
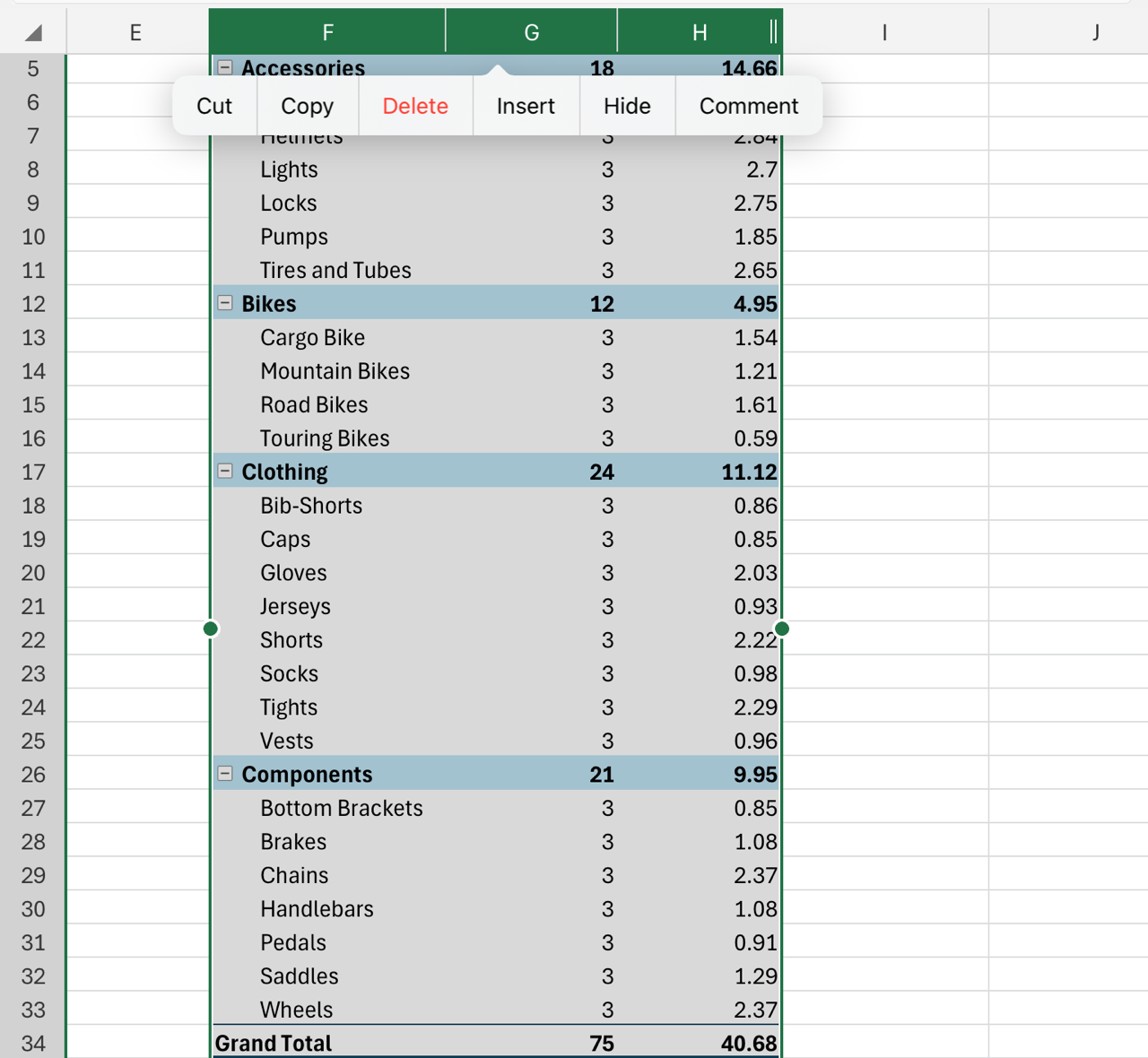
Имате нужда от още помощ?
Винаги можете да попитате експерт в техническата общност на Excel или да получите поддръжка в Общността за отговори от.










