Забележка: Бихме искали да ви осигурим най-новото помощно съдържание възможно най-бързо на вашия собствен език. Тази страница е преведена чрез автоматизация и може да съдържа граматически грешки и несъответствия. Нашата цел е това съдържание да ви бъде полезно. Можете ли да ни кажете дали информацията е била полезна за вас, в дъното на тази страница? Ето статията на английски за бърза справка.
Функцията за Q & A (въпроси и отговори) Skype за бизнеса предоставя структурирана среда за отговаряне на въпроси по време на събрание. Тази функция е особено полезно в големи събрания, където представящ може да отговори на въпроси, когато някой друг показва съдържанието на събранието.
Имайте предвид, че участниците могат да задават въпроси, но само представящите могат да отговарят.
Стартиране на сесия за въпроси и отговори
Всеки от представящите в събранието да започнете сесия за въпроси и и да отговаряте на въпроси. Ако участвате в събрание и не са представящ, вижте участват в Q & A сесия като участник.
-
В прозореца на събранието щракнете върху Представяне съдържание бутон

-
Щракнете върху ощеи след това щракнете върху Q & A.
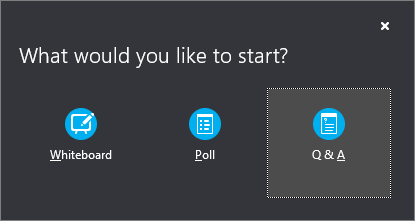
Ако няма други представена съдържание, съдържание етап отваря и показва сесия за въпроси и отговори за всички участници. Ако друго съдържание е активен, Q & A раздел показва като нов раздел до раздела презентация в долната част на прозореца на Q & A.
Незабавни съобщения в събранието се изключват автоматично, докато не спрете сесия за въпроси и отговори.
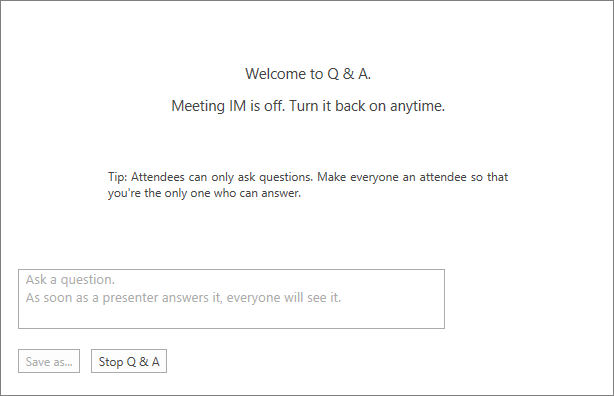
-
Когато се подава въпрос, всеки от представящите може да щракнете върху отговор и въведете отговора. След това натиснете Enter на клавиатурата, за да публикувате отговор.
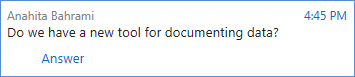
Ако представяте съдържание, когато бъде подаден въпрос, ще видите известие за новия въпрос. Можете по всяко време да щракнете върху раздела Въпроси и отговори, за да отговорите на въпроса, след което да се върнете на раздела Презентация, за да продължите с представянето.
-
Ако започнете да въвеждате отговор и промените намерението си, щракнете върху Отказ, за да отговорите по-късно или за да поеме друг представящ въпроса.
-
Когато въпроса, ще видите всички разделите и Неотговорените в горната част на прозореца на Q & A. Щракнете върху раздела без отговор за филтриране за въпросите, на които още не е отговорено.
-
В края на сесията щракнете върху спиране на Q & A. Когато Skype за бизнеса ви пита дали искате да разрешите незабавни съобщения, щракнете върху Позволи всички незабавни съобщения в събранието, или щракнете върху X на уведомяването, ако искате да запазите IM.

-
Ако искате запис от сесията за въпроси и отговори, щракнете върху Запиши като, въведете име и запишете файла на компютъра. "Въпроси и отговори" са записани в Notepad и съдържат въпросите, отговорите, клеймото за дата и час и имената на участвалите присъстващи и представящи.
Участие в Q & сесия като участник
Когато сесията за въпроси и отговори бъде споделена от представящ, всички участници в събранието могат да виждат и задават въпроси. Имайте предвид, че можете да превключвате между разделите Въпроси и отговори и Презентация по всяко време на събранието.
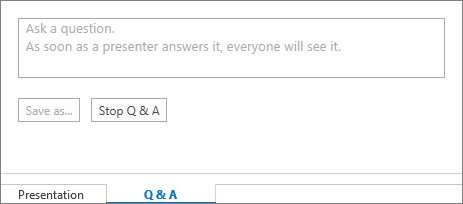
-
Въведете въпрос в полето Задайте въпрос.
-
Когато на въпроса бъде отговорено, ще видите отговора под въпроса.
-
Ако искате да видите своите въпроси, щракнете върху раздела Моите въпроси.
-
За да запазите местно копие от въпроси и отговори, щракнете върху Запиши катои изберете местоположение на вашия компютър.










