Файловете от интернет и от други потенциално опасни местоположения могат да съдържат вируси, червеи или други видове злонамерен софтуер, който може да навреди на компютъра ви. За да бъде компютърът ви по-добре защитен, файловете от тези потенциално опасни местоположения се отварят само за четене или в защитен изглед. С помощта на защитения изглед можете да прочетете даден файл, да видите съдържанието му и да разрешите редактирането, като същевременно намалите рисковете.
Забележка: Ако вашата машина има Application Guard за Microsoft 365, документите, които преди това са били отворени в защитен изглед, сега ще се отварят в Application Guard за Microsoft 365.
Включени в тази статия
Защо файлът ми се отваря в защитен изглед?
Как да изляза от защитен изглед, така че да мога да редактирам, записвам или отпечатвам?
Защо не мога да изляза от защитения изглед?
Искам да променя моите настройки за защитения изглед
Обяснение на настройките на защитения изглед на центъра за сигурност
Какво се случва с добавките в защитения изглед?
Защо файлът ми се отваря в защитен изглед?
Защитеният изглед е режим само за четене, където повечето функции за редактиране са забранени. Има няколко причини, поради които файл може да се отвори в защитен изглед:
-
Файлът е отворен от местоположение в интернет –когато видите в защитен изглед съобщението "Бъдете внимателни – този файл от интернет може да съдържа вируси. По-безопасно е да останете в защитен изглед, освен ако не ви се налага да редактирате.", файлът се отваря от интернет. Възможно е във файловете от интернет да има вируси и друго опасно съдържание, което е вградено в тях. Препоръчваме да редактирате документа само ако се доверявате на съдържанието му.

-
Файлът е получен като прикачен файл на Outlook и правилата на компютъра ви са определили подателя като опасен – Когато видите съобщението в защитен изглед, което гласи "Бъдете внимателни – прикачените файлове към имейл може да съдържат вируси. Освен ако не се налага да редактирате, е по-безопасно да останете в защитен изглед.", файлът е получен от потенциално опасен подател. Препоръчваме да редактирате документа само ако се доверявате на съдържанието му.

-
Файлът е отворен от опасно местоположение – когато видите съобщението в защитен изглед, което гласи "Този файл е отворен от потенциално опасно местоположение. Щракнете за повече подробности"., файлът е отворен от папка, която не е безопасна. Пример за опасно местоположение е вашата папка "Временни интернет файлове". Препоръчваме да редактирате документа само ако се доверявате на съдържанието му.

-
Файлът е блокиран от блокирането на файлове Следните изображения показват примери: Научете повече за блокирането на файлове

Редактирането не е разрешено.

Редактирането е разрешено, но не се препоръчва освен ако не се доверявате изцяло на съдържанието му.
-
Неуспешна проверка на файл – когато видите съобщение в защитен изглед, което гласи "Microsoft 365 е открил проблем с този файл. Редактирането му може да навреди на компютъра ви. Щракнете за повече подробности"., файлът не премина проверката на файла. Проверката на файлове сканира файла за проблеми със защитата, които могат да се дължат на промени във файловата структура.

-
Файлът е отворен в защитен изглед с помощта на опцията Отвори в защитен изглед – Когато видите съобщението в защитен изглед, което гласи "Този файл е отворен в защитен изглед. Щракнете за повече подробности.", избрахте да отворите файла в защитен изглед. Това може да се направи с помощта на опцията Отвори в защитен изглед :
1. Щракнете върху Файл > Отвори.
2. В диалоговия прозорец Отваряне щракнете върху стрелката до бутона Отвори.
3. От списъка щракнете върху Отваряне в защитен изглед.

-
Файлът е отворен от чуждо място за съхранение в OneDrive – когато видите съобщението в защитен изглед "Бъдете внимателни – този файл е от OneDrive на друг човек. Освен ако имате доверие на този човек и искате да продължите да си сътрудничите с него, е по-безопасно да останете в защитен изглед.", сте отворили документ от папка в OneDrive, различна от вашата, например когато някой е споделил файл в OneDrive с вас. Възможно е тези файлове да бъдат ненадеждни и да се използват, за да навредят на компютъра ви. Препоръчваме да имате доверие на документите само ако се доверявате на лицето, на което принадлежи това местоположение в OneDrive.
Забележки:
-
Тази функционалност в момента е налична само в Microsoft 365 клиенти.
-
След като щракнете върху "Доверявай се на документите от този човек", всички следващи документи, споделени от това местоположение в OneDrive, повече няма да се отварят в защитен изглед.

-
Важно: Администраторите могат да персонализират списъка с потенциално опасни местоположения, за да включат в него и други папки, които считат за опасни.
Как да изляза от защитен изглед, така че да мога да редактирам, записвам или отпечатвам?
Ако трябва да прочетете файла, но нямате нужда да го редактирате, можете да останете в защитен изглед. Ако сте сигурни, че файлът е от надежден източник, и искате да го редактирате, запишете или отпечатате, можете да излезете от защитения изглед. След като излезете от защитения изглед, в действителност премахвате защитата само за четене и файлът става надежден документ.
Излизане от защитения изглед и редактиране, когато се покаже жълтата лента за съобщения
-
В Лента за съобщения щракнете върху Разрешаване на редактиране.
Излизане от защитения изглед и редактиране, когато се покаже червената лента за съобщения
-
Щракнете върху Файл > Редактиране въпреки това.
Внимание: Препоръчваме да направите това само ако се доверявате източника и съдържанието на файла.
Защо не мога да изляза от защитения изглед?
Ако не можете да излезете от защитен изглед, е възможно вашият системен администратор да е наложил правила, които възпрепятстват излизането от защитения изглед. Говорете с администратора си, за да разберете дали има такива правила.
Открит е проблем с моя файл
Microsoft 365 откри проблем с вашия файл и това може да представлява риск за защитата. Отварянето на файла в защитен изглед помага за защитата на компютъра ви и ви препоръчваме да редактирате файла само ако се доверявате на лицето, което ви го е изпратило, и ако файлът не изглежда подозрителен.
Защо виждам това съобщение?
Това съобщение може да се покаже за зловреден файл, създаден от хакер за да зарази компютъра ви с вирус или да открадне важна информация. То означава, че редактирането на файла може да бъде опасно. Понякога съобщението се показва за повредени файлове, например:
-
Дискът, на който е съхранен файлът, може да е амортизиран или повреден.
-
Файлът е създаден или редактиран с програма, в която има проблем.
-
Възникнала е неочаквана грешка при копиране на файла на вашия компютър, което може да бъде причинено от проблем с вашата интернет връзка.
-
Възможно е да има проблем с начина, по който Microsoft 365 търси проблеми във файловете. Работим, за да го направим по-добър, но не е идеален.
Мога ли да редактирам файла?
Ако файлът е от лице, което познавате и на което имате доверие, можете да изберете да го редактирате. Но ви препоръчваме да избягвате редактиране на файл, който изглежда подозрително. Например:
-
Файлът идва от лице, което не познавате или му нямате доверие.
-
Не сте очаквали да получите файла или той не изглежда като файл, който този човек би ви изпратил.
-
Съдържанието на файла изглежда необичайно, например изглежда, че е сметка за нещо, което никога не сте купували, или кара компютъра ви да показва грешки.
Ако файлът изглежда подозрителен, затворете го и го изтрийте от компютъра. Препоръчваме да не го редактирате. За да разсеете подозренията си, можете да се обадите на лицето или да му изпратите имейл, за да потвърди.
Изображението по-долу е пример за бутона Редактиране въпреки това в изгледа Backstage на Microsoft 365.
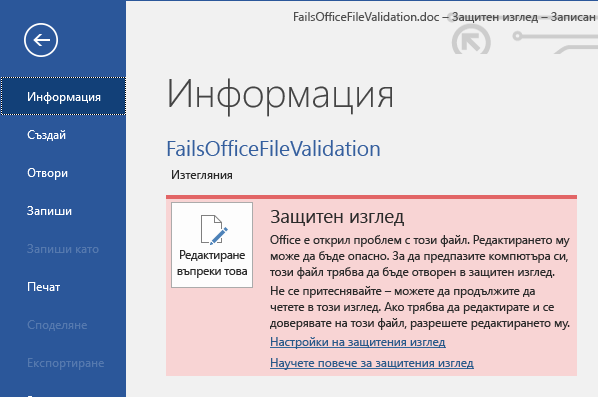
Какъв тип файлове причиняват грешки при проверка на файлове?
-
Файлове на Word 97 – 2003 (.doc, .dot)
-
Файлове на Excel 97 – 2003 (.xls, .xla, .xlt, .xlm, .xlb, .xlt)
-
Файлове на PowerPoint 97 – 2003 (.ppt, .pot., pps, .ppa)
Искам да променя моите настройки за защитения изглед
Съветваме ви да говорите с администратора, преди да правите промени в настройките на защитения изглед.
-
Щракнете върху Файл > Опции.
-
Щракнете върху Център за сигурност > Настройки на центъра на сигурност > Защитен изглед.
-
Направете желаните избори.
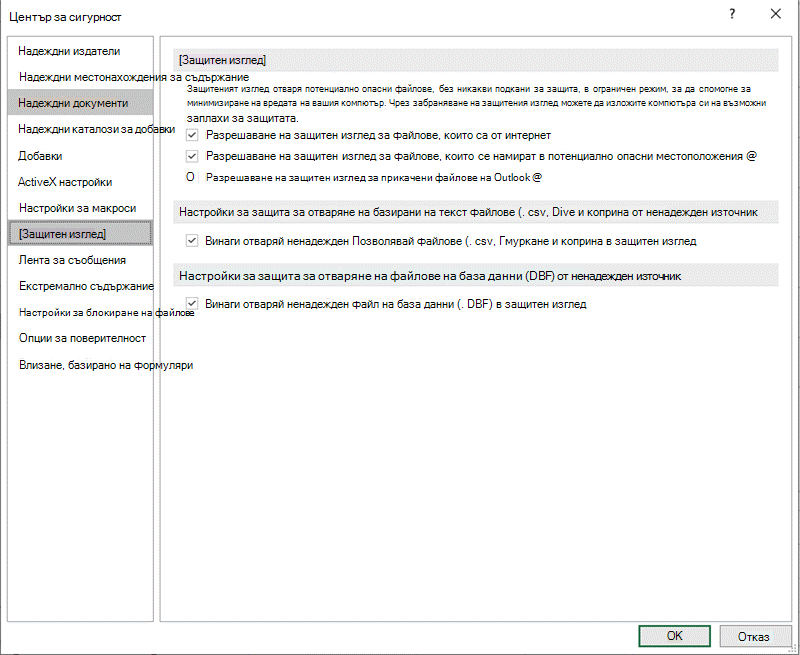
Обяснение на настройките на защитения изглед на центъра за сигурност
-
Разрешаване на защитен изглед за файлове, дошли от интернет Интернет се смята за опасно местоположение поради многото възможности за злонамерени атаки.
-
Разрешаване на защитен изглед за файлове, които се намират в потенциално опасни местоположения Това се отнася до папки на компютъра или в мрежата, които са смятани за опасни, например папката "Временни интернет файлове" или други папки, определени от администратора.
-
Разрешаване на защитен изглед за прикачени файлове в Outlook Прикачените файлове в имейли могат да идват от ненадеждни или непознати източници.
-
Винаги отваряй ненадеждните Text-Based файлове (.csv, .dif и .sylk) в защитен изглед Ако тази специфична за Excel настройка е разрешена, базираните на текст файлове, отворени от ненадеждно местоположение, винаги се отварят в защитен изглед. Ако забраните или не конфигурирате тази настройка, текстовите файлове, отворени от ненадеждно местоположение, не се отварят в защитен изглед.
Тази настройка може да бъде конфигурирана и от администратор като правила чрез групови правила или услугата за правила за облака на Microsoft 365.
Забележка: Тази настройка на правила се прилага само за Microsoft 365 продукти.
-
Винаги отваряй ненадеждните файлове на базата данни (.dbf) в защитен изгледАко тази специфична за Excel настройка е разрешена, файловете на базите данни, отворени от ненадеждно местоположение, винаги се отварят в защитен изглед. Ако забраните или не конфигурирате тази настройка, файловете на базата данни, отворени от ненадеждно местоположение, не се отварят в защитен изглед.
Тази настройка може да бъде конфигурирана и от администратор като правила чрез групови правила или услугата за правила за облака на Microsoft 365.
Забележка: Тази настройка на правила се прилага само за Microsoft 365 продукти.
Искам да анулирам доверието към документ/документи, на които преди това съм имал доверие да не се отварят в защитен изглед
Ако преди това сте се доверили на документ или документи, за да се отварят извън защитения изглед чрез (1) щракване върху "Разрешаване на редактирането" или "Доверявай се на документите от този човек" в лентата за съобщения или (2) щракване върху "Редактиране въпреки това", когато файлът не е преминал успешно проверката, вижте указанията под Надеждни документи, за да премахнете това решение за доверяване и да направите така, че документите отново да се отварят в защитен изглед.
Какво се случва с добавките в защитения изглед?
Добавките може да се изпълняват, когато даден файл бъде отворен в защитен изглед, но да не функционират според очакваното. Ако добавките не се изпълняват правилно, свържете се с автора им. Възможно е да е необходима актуализирана версия, която да е съвместима със защитения изглед.
Какво се случва с шрифтовете от облака в защитения изглед?
Възможно е човекът, който ви е изпратил документа, да е използвал шрифт от облака, който не е наличен в Windows или Microsoft 365, а трябва да се изтегли от интернет, когато се използва за първи път. Ако е така и ако все още не сте инсталирали този шрифт, той няма да се изтегли, докато сте в защитен изглед. Word ще се опита да го замести с друг шрифт, който евентуално би изглеждал добре. Ако сте сигурни, че документът е безопасен, и искате да го видите така, както е възнамерявал авторът, ще трябва да разрешите редактирането, за да може Word да изтегли и инсталира правилния шрифт.
Забележка: Ако Word не намери съвместими шрифтове, с които да замести, може да виждате черни полета там, където би трябвало да е текстът. Разрешаването на редактирането, за да може да се изтегли правилният шрифт, би трябвало да реши проблема.
Как да използвам защитен изглед с екранен четец?
Когато сте в защитен изглед, редактирането е заключено, така че не можете да курсора около документа, както се очаква. Ако обаче трябва да навигирате в документ в защитен изглед с екранен четец, можете да натиснете F7, за да включите клавишното сърфиране. Това действие трябва да ви позволи да навигирате през текста, без да сте в режим на редактиране.
Вж. също
Отваряне на документ след грешка за повреда на файла
Проверка на съвместимостта на файловете с по-стари версии
Добавяне или премахване на защита във вашия документ, работна книга или презентация










