Резюме
Microsoft Excel предоставя няколко контроли за диалогови листове, които са полезни за избиране на елементи от списък. Примери за контроли са списъчните полета, разгъващите се списъци, бутоните за брояч и плъзгачите.
За повече информация за контролите на формуляр в Excel вижте Общ преглед на формулярите, контролите на формуляри и ActiveX контролите в работен лист.
Повече информация
Следните методи показват как да използвате списъчни полета, разгъващи се списъци, бутони за брояч и плъзгачи. Примерите използват един и същ списък, връзка към клетка и функция Index.
Разрешаване на раздела "Разработчик"
За да използвате контролите на формуляр, трябва да разрешите раздела Разработчик. За да направите това, изпълнете следните стъпки:
-
Щракнете върху Файл и после щракнете върху Опции.
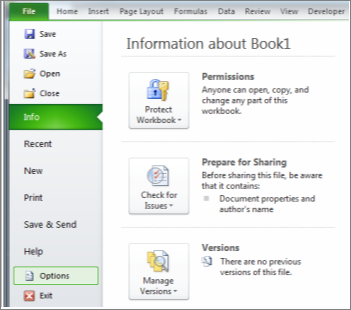
-
Щракнете върху Персонализиране на лентата в левия екран.
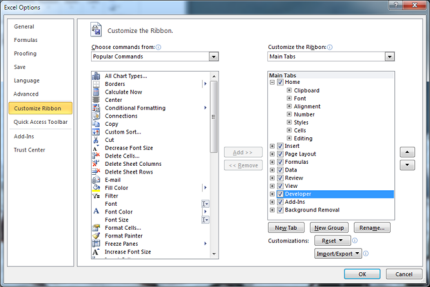
-
Поставете отметка в квадратчето Разработчик под Основни раздели вдясно и след това щракнете върху OK.
Настройване на списъка, връзката към клетката и индекса
-
В нов работен лист въведете следните елементи в диапазона H1:H20:
H1 : Ролкови кънки
H2 : VCR
H3 : Бюро
H4 : Чаша
H5 : Кола
H6 : Пералня
H7 : Rocket Launcher
H8 : Велосипед
H9 : Телефон
H10: Свещ
H11: Бонбони
H12: Високоговорители
H13: Рокля
H14: Одеяло
H15: Сушилня
H16: Китара
H17: Сушилня
H18: Набор инструменти
H19: VCR
H20: Твърд диск
-
В клетка A1 въведете следната формула:
=INDEX(H1:H20;G1;0)
Пример за списъчно поле
-
За да добавите списъчно поле, щракнете върху раздела Разработчик, щракнете върху Вмъкни в групата Контроли и след това щракнете върху Формуляр (контрола) на списъчно поле под Контроли на формуляр.

-
Щракнете върху местоположението на работния лист, където искате да се появи горният ляв ъгъл на списъчното поле, и след това плъзнете списъчното поле до мястото, където искате да бъде долният десен ъгъл на списъчното поле. В този пример създайте списъчно поле, което обхваща клетки B2:E10.
-
В групата Контроли щракнете върху Свойства.

-
В прозореца Форматиране на обект въведете следната информация и след това щракнете върху OK.
-
За да зададете диапазона за списъка, въведете H1:H20 в полето Входен диапазон.
-
За да поставите числова стойност в клетка G1 (в зависимост от това кой елемент е избран в списъка), въведете G1 в полето Връзка към клетка.
Забележка: Формулата INDEX() използва стойността в G1, за да върне правилния елемент от списъка.
-
Под Тип на селекцията се уверете, че е избрана опцията Единична.
Забележка: Опциите Много и Разширяване са полезни само когато използвате процедура на Microsoft Visual Basic for Applications, за да върнете стойностите на списъка. Имайте предвид също, че квадратчето за отметка 3D оцветяване добавя триизмерен изглед към списъчното поле.
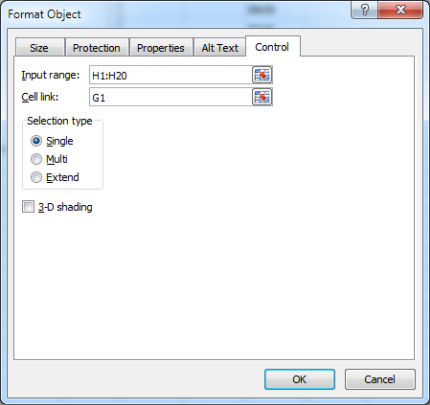
-
-
Списъчното поле трябва да показва списъка с елементи. За да използвате списъчното поле, щракнете върху произволна клетка, така че списъчното поле да не е избрано. Ако щракнете върху елемент в списъка, клетка G1 се актуализира до число, което показва позицията на елемента, избран в списъка. Формулата INDEX в клетка A1 използва това число, за да покаже името на елемента.
Пример за раз комбинирано поле
-
За да добавите разгъващ се списък, щракнете върху раздела Разработчик, щракнете върху Вмъкни и след това щракнете върху Разгъващ се списък под Контроли на формуляр.
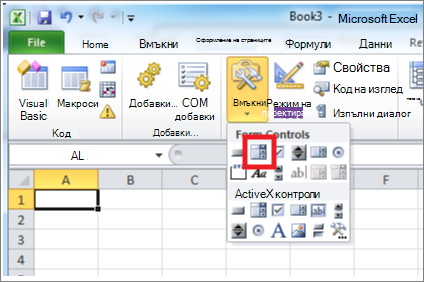
-
Щракнете върху местоположението на работния лист, където искате да се появи горният ляв ъгъл на разгъващия се списък, и след това плъзнете разгъващия се списък до мястото, където искате да бъде долният десен ъгъл на списъчното поле. В този пример създайте разгъващ се списък, който обхваща клетки B2:E2.
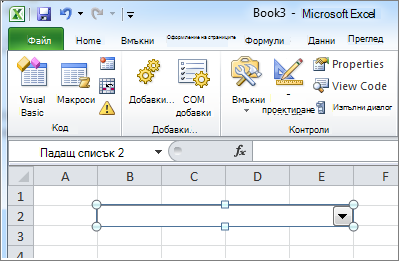
-
Щракнете с десния бутон върху разгъващия се списък и след това щракнете върху Форматиране на контрола.
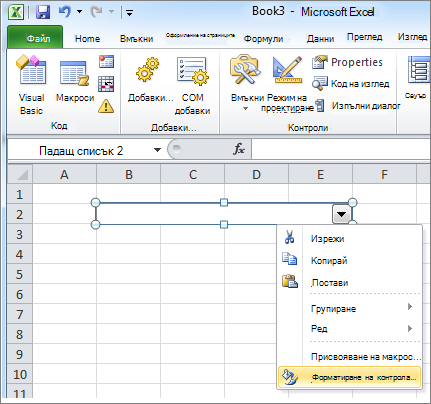
-
Въведете следната информация и след това щракнете върху OK:
-
За да зададете диапазона за списъка, въведете H1:H20 в полето Входен диапазон.
-
За да поставите числова стойност в клетка G1 (в зависимост от това кой елемент е избран в списъка), въведете G1 в полето Връзка към клетка.
Забележка: Формулата INDEX използва стойността в G1, за да върне правилния елемент от списъка.
-
В полето Падащи редове въведете 10. Този запис определя колко елемента ще бъдат показани, преди да трябва да използвате плъзгач, за да видите другите елементи.
Забележка: Квадратчето за отметка 3D оцветяване не е задължително. Той добавя триизмерен изглед към падащия списък или разгъващия се списък.
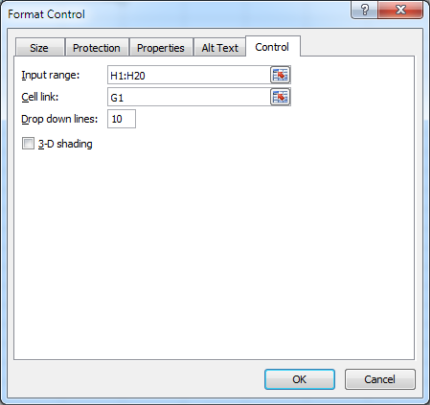
-
-
Падащото поле или разгъващият се списък трябва да показва списъка с елементи. За да използвате падащото поле или разгъващия се списък, щракнете върху произволна клетка, така че обектът да не е избран. Когато щракнете върху елемент в падащото поле или разгъващия се списък, клетка G1 се актуализира до число, което показва позицията в списъка на избрания елемент. Формулата INDEX в клетка A1 използва това число, за да покаже името на елемента.
Пример за брояч
-
За да добавите брояч, щракнете върху раздела Разработчик, щракнете върху Вмъкни и след това щракнете върху Брояч под Контроли на формуляр.
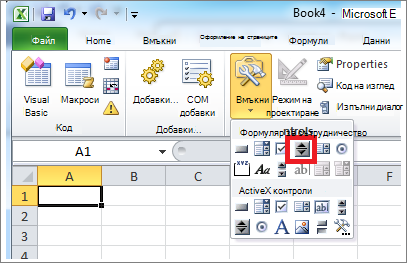
-
Щракнете върху местоположението на работния лист, където искате да се появи горният ляв ъгъл на бутона за брояч, и след това плъзнете бутона за брояч до мястото, където искате да бъде долният десен ъгъл на бутона за брояч. В този пример създайте бутон за брояч, който обхваща клетки B2: B3.
-
Щракнете с десния бутон върху бутона за брояч и след това щракнете върху Форматиране на контрола.
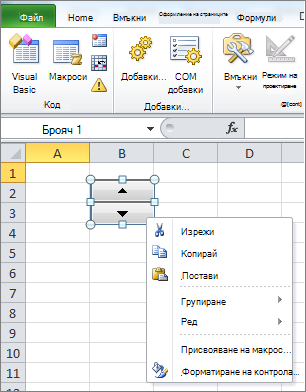
-
Въведете следната информация и след това щракнете върху OK:
-
В полето Текуща стойност въведете 1.
Тази стойност инициализира бутона за брояч, така че формулата INDEX да сочи към първия елемент в списъка. -
В полето Минимална стойност въведете 1.
Тази стойност ограничава горната част на бутона за брояч до първия елемент в списъка. -
В полето Максимална стойност въведете 20.
Това число задава максималния брой записи в списъка. -
В полето Постъпково изменение въведете 1.
Тази стойност определя колко контролата на бутона за брояч увеличава текущата стойност. -
За да поставите числова стойност в клетка G1 (в зависимост от това кой елемент е избран в списъка), въведете G1 в полето Връзка към клетка.
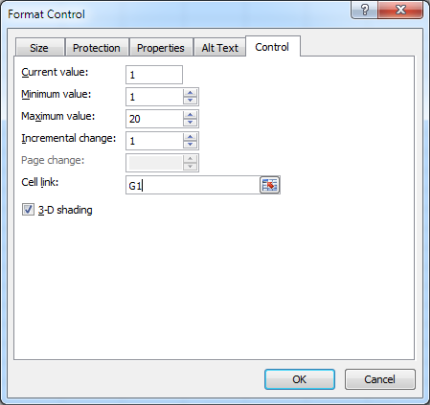
-
-
Щракнете върху произволна клетка, така че бутонът за брояч да не е избран. Когато щракнете върху контролата нагоре или надолу на бутона за брояч, клетка G1 се актуализира до число, което показва текущата стойност на бутона за брояч плюс или минус постъпковото изменение на бутона за брояч. След това този номер актуализира формулата INDEX в клетка A1, за да покаже следващия или предишния елемент.
Стойността на брояча няма да се промени, ако текущата стойност е 1 и щракнете върху контролата надолу или ако текущата стойност е 20 и щракнете върху контролата нагоре.
Пример за плъзгач
-
За да добавите плъзгач, щракнете върху раздела Разработчик, щракнете върху Вмъкни и след това щракнете върху Плъзгач под Контроли на формуляр.
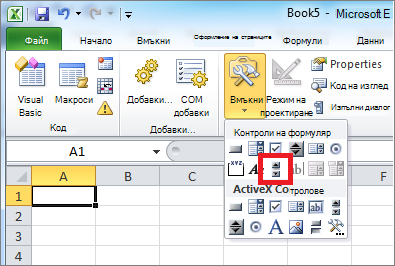
-
Щракнете върху местоположението на работния лист, където искате да се появи горният ляв ъгъл на лентата за превъртане, и след това плъзнете плъзгача до мястото, където искате да бъде долният десен ъгъл на лентата за превъртане. В този пример създайте плъзгач, който покрива клетките B2:B6 по височина и е приблизително една четвърт от ширината на колоната.
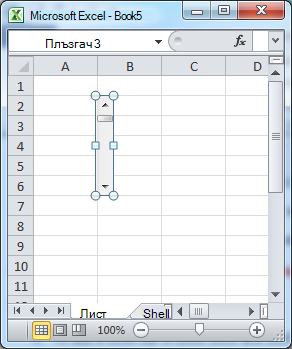
-
Щракнете с десния бутон върху плъзгача и след това щракнете върху Контрола за форматиране.
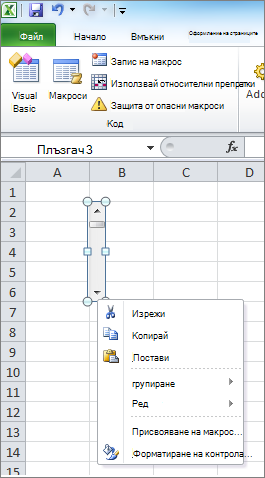
-
Въведете следната информация и след това щракнете върху OK:
-
В полето Текуща стойност въведете 1.
Тази стойност инициализира плъзгача, така че формулата INDEX да сочи към първия елемент в списъка. -
В полето Минимална стойност въведете 1.
Тази стойност ограничава горния край на лентата за превъртане до първия елемент в списъка. -
В полето Максимална стойност въведете 20. Това число задава максималния брой записи в списъка.
-
В полето Постъпково изменение въведете 1.
Тази стойност контролира колко числа контролата на лентата за превъртане увеличава текущата стойност. -
В полето Промяна на страница въведете 5. Тази стойност определя колко ще се увеличава текущата стойност, ако щракнете вътре в плъзгача от двете страни на полето за превъртане).
-
За да поставите числова стойност в клетка G1 (в зависимост от това кой елемент е избран в списъка), въведете G1 в полето Връзка към клетка.
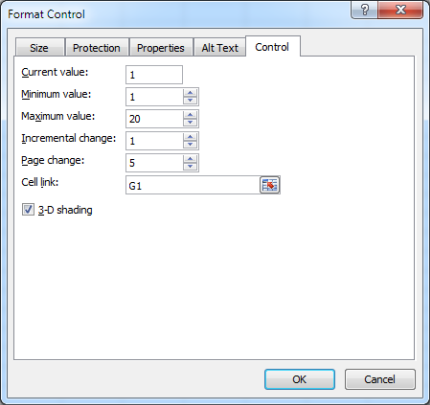
Забележка: Квадратчето за отметка 3D оцветяване не е задължително. Той добавя триизмерен изглед към плъзгача.
-
-
Щракнете върху произволна клетка, така че плъзгачът да не е избран. Когато щракнете върху контролата нагоре или надолу в плъзгача, клетката G1 се актуализира до число, което показва текущата стойност на плъзгача плюс или минус постъпковото изменение на лентата за превъртане. Това число се използва във формулата INDEX в клетка A1, за да се покаже елементът до или преди текущия елемент. Можете също да плъзнете полето за превъртане, за да промените стойността, или да щракнете в плъзгача от двете страни на полето за превъртане, за да го увеличите с 5 (стойността за промяна на страницата). Плъзгачът няма да се промени, ако текущата стойност е 1 и щракнете върху контролата надолу или ако текущата стойност е 20 и щракнете върху контролата нагоре.










