Получавате тази грешка, когато се опитате да активирате Office? Понякога Office има проблем с завършването на процеса на активиране. Ако това се случи, ще видите следното съобщение за грешка в Office:
"За съжаление нещо се обърка и в момента не можем да направим това за вас. Опитайте отново по-късно. (0x80070005)"
Ето някои неща, които можете да изпробвате, за да решите проблема.
Ако получите 0x80070005 грешка в Office след актуализиране на Windows
Ако 0x80070005 грешка е стартирана след актуализирането на Windows, можете да коригирате проблема, като актуализирате системния регистър.
Забележки:
-
ПРЕДУПРЕЖДЕНИЕ: Неправилното използване на редактора на системния регистър може да предизвика сериозни проблеми, след които да се наложи да преинсталирате операционната система. Microsoft не може да гарантира, че проблемите, възникнали от неправилното използване на редактора на системния регистър, могат да бъдат отстранени.
-
Преди да направите промяна в системния регистър, архивирайте системния регистър.
-
Затворете всички приложения на Office.
-
Щракнете с десния бутон върху бутона Windows в долния ляв ъгъл на екрана и изберете Изпълнение.
-
В полето Отвори въведете regedit и изберете OK.
Изберете Да, когато бъдете подканени да позволите на Редактор на системния регистър да прави промени на вашето устройство.
-
В Редактор на системния регистър разгънете HKEY_USERS и изберете S-1-5-20.
-
Щракнете с десния бутон върху S-1-5-20 и изберете Разрешения.
-
Изберете Добавяне.
-
Въведете името на влезлия потребител, изберете Проверка на имената и след това изберете OK.
-
Изберете Разширени.
-
В Разширени настройки за защита, в раздела Разрешения изберете току-що добавения потребител и след това изберете Редактиране.
-
Под Основни разрешения изберете Пълен контрол, след което изберете OK.
Това ще ви отведе обратно в Разширени настройки за защита.
-
В Разширени настройки за защита, в раздела Разрешения изберете МРЕЖОВА УСЛУГА, след което изберете Редактиране.
-
Под Основни разрешения изберете Пълен контрол (ако все още не е избрано) и след това изберете OK.
Това ще ви отведе обратно в Разширени настройки за защита.
-
В Разширени настройки за защита отметнете квадратчето Заместете всички записи за разрешения за дъщерни обекти със записи за разрешения, които могат да се наследяват, формирайте този обект и изберете OK.
-
Затворете Registry Редактор и рестартирайте произволно приложение на Office, за да се опитате да го активирате отново.
Получаване на най-новите актуализации за Office
Актуализирайте Office, за да сте сигурни, че имате най-новите корекции за грешките при активиране.

За да актуализирате Office
-
Отворете приложение на Office, като например Word или Excel.
-
Щракнете върху Файл > Акаунт.
-
Под Информация за продукта щракнете върху Опции за актуализиране > Актуализирай сега.
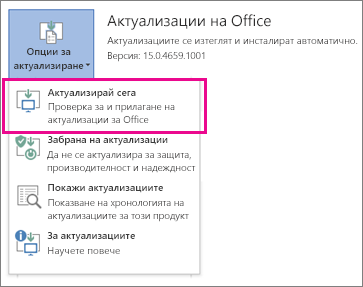
Забележки:
-
Ако не виждате Актуализирай сега, щракнете върху Опции за актуализиране >Разрешаване на актуализациите, за да включите автоматичните актуализации. След това щракнете върху Опции за актуализиране > Актуализирай сега.
-
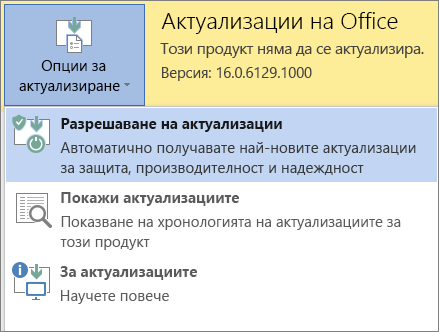
-
Стартирайте Office като администратор, за да завършите активирането
Изпълняването на Office като администратор помага за отстраняването на проблеми с разрешенията, които може да доведат до неуспешно активиране на Office. Изпълнете стъпките по-долу за вашата операционна система.
|
Стъпки за Windows 10 |
|
|
Стъпки за Windows 8.1 |
|
|
Стъпки за Windows 8 |
|
|
Стъпки за Windows 7 |
|
Microsoft 365: Използвайте помощника за поддръжка и възстановяване за Microsoft 365
Приложението "Помощник за поддръжка и възстановяване" се изпълнява на компютри с Windows и може да ви помогне да идентифицирате и коригирате проблеми с активирането с Microsoft 365.
-
Изберете бутона Изтегляне по-долу.
-
Изберете браузъра си от падащия списък, за да видите как да запишете и след това да стартирате помощника за поддръжка и възстановяване за Microsoft 365.
Изберете своя браузър- Изберете своя браузър
- Edge
- Internet Explorer
- Chrome
- Firefox
-
В дъното на прозореца на браузъра изберете Запиши.
-
В следващото поле, което показва Завърши изтеглянето на SetupProd.exe, изберете Отвори.
-
В дъното на прозореца на браузъра изберете Отвори, за да отворите файла SetupProd.exe.
Ако файлът не се отвори автоматично, изберете Запиши > Отвори папката, след което щракнете двукратно върху файла (трябва да започва със "SetupProd.exe").
-
В долния ляв ъгъл изберете файла SetupProd.exe и от падащото меню изберете Покажи в папката.
Щракнете двукратно върху изтегления SetupProd.exe.
-
Изберете Запиши файла и след това OK.
Горе вдясно на прозореца на браузъра изберете Показване на всички изтегляния. В библиотеката изберете Изтегляния > SetupProd.exe и след това изберете иконата на папка. Щракнете двукратно SetupProd.exe.
-
Отваря се помощникът за поддръжка и възстановяване за Microsoft 365. Изберете Office и след това изберете Напред.
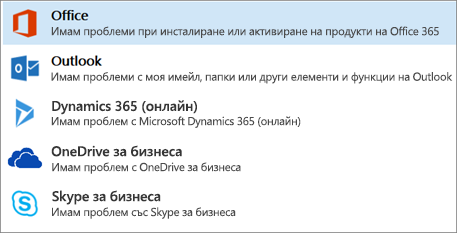
-
Изберете Инсталирах Office, но не мога да го активирам, след което изберете Напред.
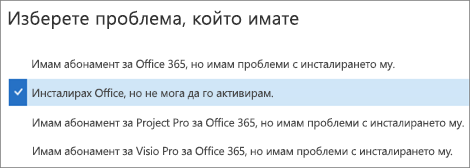
-
Следвайте подканите, за да отстраните проблемите с активирането на Office.
 |
Office все още не се активира?
|











