Тези стъпки ви показват как да мигрирате вашите файлове, имейли, контакти и календарни елементи от спонсорирания от вашето учебно заведение акаунт за Приложения на Microsoft 365 за предприятия към новия ви акаунт за Microsoft 365 Personal за Windows 7.
Предварителни изисквания и процедури за мигриране
Тези стъпки предполагат, че имате следното:
-
Акаунт за Приложения на Microsoft 365 за предприятия
-
Акаунт за Microsoft 365 Personal
-
Windows устройство с достатъчно свободно място за съхранение, за да побере всички файлове, имейли, контакти и календарни елементи, които премествате.
Преди да започнете процеса на мигриране, спрете съществуващия OneDrive за работата или учебното заведениеприложение синхронизиране и го деинсталирайте. Тези стъпки са подмножество на Transition от предишното приложение за синхронизиране на OneDrive за бизнеса.
Първо се уверете, че съществуващите OneDrive за работата или учебното заведениеприложение синхронизиране не синхронизират активно файловете. Ако е така, най-добре е да изчакате тези актуализации да завършат синхронизирането, преди да продължите, за да дадете на тези промени време за разпространение в облака.
Следвайте тези стъпки, за да спрете синхронизирането на всички сайтове на OneDrive и да се подготвите за настройване на новия приложение синхронизиране:
-
Уверете се, че всички активни качвания или редакции на файлове са завършени и напълно отразени в уеб сайта.
-
В областта за уведомяване на лентата на задачите щракнете с десния бутон върху синята икона OneDrive за бизнеса облак.
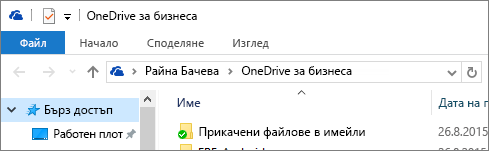
(Може да се наложи да изберете стрелката Покажи скритите икони до областта за уведомяване, за да видите иконата на OneDrive за бизнеса.)
-
Ако Спиране на синхронизирането на папка е в сиво, преминете към стъпка 5.
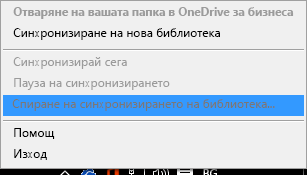
-
Ако спирането на синхронизирането на папка е налично, изберете я и се уверете, че вашата папка OneDrive – [OrganizationName] не се показва в този списък. Ако се появи, изберете го и изберете Спиране на синхронизирането. Приключихте, когато папката за вашия OneDrive за работата или учебното заведение вече не се показва в този списък.
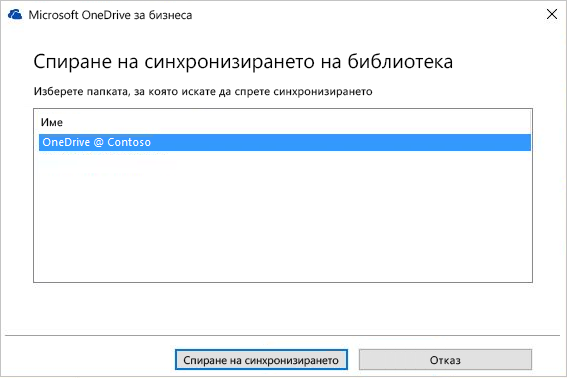
-
За да излезете от groove.exe, щракнете с десния бутон върху синята икона на облак в областта за уведомяване на лентата на задачите и изберете Изход.
Забележка: Освен да запази локалните файлове, последната стъпка има допълнителна полза от умишленото анулиране на връзки към документите в тази папка в някой от списъците Последни в приложенията на Office. В противен случай потребителите рискуват да актуализират тези файлове и да очакват да се синхронизират, като не си спомнят, че са прекъснали връзката на синхронизирането за тази папка.
Запазете и просто преименувайте локалната папка, създадена по-рано от съществуващия OneDrive за работата или учебното заведениеприложение синхронизиране.
-
Отворете Windows Explorer и преименувайте локалната папка, използвана преди от съществуващите OneDrive за работата или учебното заведениеприложение синхронизиране (например OneDrive Contoso.old).
-
Отворете Контролен панел и изберете Програми, Програми и компоненти.
-
В списъка с програми щракнете с десния бутон върху OneDrive и изберете Деинсталиране.
-
Затворете Контролен панел.
В тази част от мигриране експортирате информацията от имейла във файл на вашето устройство. Уверете се, че имате достатъчно свободно пространство на вашето устройство, за да задържите всички имейли, контакти и календарни елементи във вашата пощенска кутия.

-
Ако лентата ви има опция Файл в горния ляв ъгъл, значи използвате настолна версия на Outlook и сте на правилното място!
-
Ако в горния ляв ъгъл на лентата няма опция "Файл", вижте Коя версия на Outlook имам?, за да определите вашата версия на Outlook и да стигнете до правилните инструкции за експортиране.
-
Отворете пощенската си кутия на Приложения на Microsoft 365 за предприятия учебно заведение в Outlook и експортирайте своите имейли, контакти и календар, като следвате Outlook 2013 и 2016 г.: Експортирайте Outlook елементи в стъпки от .pst файл в Експортиране или архивиране на имейли, контакти и календар в .pst файл на Outlook.
След като завършите мигриране и използвате вашата пощенска кутия на Microsoft 365 Personal, вашата пощенска кутия на учебното заведение все още ще може да получава поща. За да сте сигурни, че всички имейли са изпратени до вашата пощенска кутия на учебното заведение, след като мигрирате, създайте правило за препращане. Правилото за препращане ще изпрати всички имейли до вашата нова пощенска кутия на Microsoft 365 Personal, след което ще го изтрие от пощенската ви кутия на учебното заведение.
Конфигурирайте правилото по следния начин:
-
Приложете това правило, след като съобщението пристигне
-
където името ми е в полето "До" или "Як"
-
препрати го на <Microsoft 365 Personal имейл адрес>
-
и го изтрийте
-
В Outlook изберете Файл > Управление на правила & предупреждения.
-
В полето Правила и предупреждения , в раздела Правила за имейл изберете Ново правило.
-
Под Стъпка 1: Изберете шаблон изберете Прилагане на правило в съобщенията, които получавам > Напред.
-
Под Стъпка 1: Изберете условията изберете мястото, където се намира моето име, в полето До или Як > Напред.
-
В Стъпка 1: Изберете действия, изберете препращане към хора или публична група , > я изтриете.
-
Под Стъпка 2: Редактирайте описанието на правилото (щракнете върху подчертана стойност) изберете хора или публична група и въведете вашия Microsoft 365 Personal имейл адрес в полето До > . Изберете OK > Напред.
-
Дайте име на правилото; например "Препращане на цялата поща към личния акаунт", след което изберете Включване на това правило.
-
Изберете Готово > Приложи > OK.
Най-лесният начин да уведомите хората, които ви изпращат имейл, че имате нов имейл адрес, е да използвате съобщение за автоматичен отговор (няма Office). Не забравяйте да изберете тези опции:
-
Изпращай автоматични отговори
-
Поставете съобщението, което искате всички податели да получават, както в разделите В моята организация , така и Извън моята организация .
-
В раздела Извън моята организация изберете Автоматичен отговор до хора извън моята организация и Всеки извън моята организация, за да сте сигурни, че всеки получава новия ви имейл адрес.
-
Настройте правило за автоматични отговори (извън Office) на вашия учебен имейл акаунт, за да уведомите всички податели за новия си имейл адрес, като следвате стъпките в Изпращане на автоматични отговори "Извън Office" от Outlook за Windows.
-
В Outlook излезте от Приложения на Microsoft 365 за предприятия, като изберете Файл > Office акаунт > Излизане.
-
Затворете Outlook и всички други приложения на Microsoft 365.
След като вече разполагате с всички ваши имейли, контакти и календарни елементи в .pst файл на Outlook и архивна папка на вашите учебни OneDrive за работата или учебното заведение папки, можете да подготвите компютъра си за новите приложения и услуги на Microsoft 365 Personal.
-
Премахнете всички приложения на Приложения на Microsoft 365 за предприятия от компютъра, като следвате стъпките в Деинсталиране на Office 2013, Office 2016 или Office 365 от компютър.
-
Рестартирайте компютъра.
Приложение за синхронизиране на OneDrive заместваOneDrive и OneDrive за работата или учебното заведение синхронизират приложения и ви позволява да добавите личен и бизнес акаунт. В тази стъпка ще инсталирате Приложение за синхронизиране на OneDrive и ще го свържете със своя акаунт за Microsoft 365 Personal. Ако сте споделили папки във вашето учебно Приложения на Microsoft 365 за предприятияOneDrive и има вероятност те да са актуализирани от някого, след като сте синхронизирали и преименували папката Приложения на Microsoft 365 за предприятияOneDrive училище в стъпка 2: Изчистете локалната папка от съществуващото приложение OneDrive_for_Business и деинсталирайте OneDrive_for_Business, можете да се свържете и с двата акаунта и да синхронизирате текущите версии на файловете си.
-
Инсталирайте новия Приложение за синхронизиране на OneDrive на вашия компютър, като следвате стъпките за инсталиране в Синхронизиране на файлове с OneDrive в Windows чрез метод 1: Ако нямате акаунти, влезли в OneDrive. Влезте с новия си акаунт за Microsoft 365 Personal.
-
В Файлов мениджър копирайте и поставете съдържанието от папката за училищни Приложения на Microsoft 365 за предприятия в структурата на Microsoft 365 PersonalOneDrive папки.
Трябва да инсталирате отново приложенията за Microsoft 365, предоставени с вашия абонамент за Microsoft 365 Personal.
-
Инсталирайте Office 2016 на вашия компютър с Windows 7, като следвате стъпките в: Инсталиране на Office на вашия компютър PC или Mac.
Последната стъпка в мигрирането от вашия акаунт, Приложения на Microsoft 365 за предприятия предоставен от учебното заведение, към вашия собствен Microsoft 365 Personal е конфигуриране на Outlook 2016 профил и импортиране на вашите имейли, контакти и календарни елементи от .pst файла, който сте създали.
-
В Контролен панел отворете Поща.
Поща се показва на различни места на Контролен панел в зависимост от версията на операционната система Microsoft Windows, избрания изглед на Контролен панел и от това дали е инсталирана 32-битова, или 64-битова операционна система или версия на Microsoft Outlook.
Най-лесният начин да намерите Поща е да отворите Контролен панел в Windows и да търсите в "Поща" в горния край на прозореца. В Контролен панел за Windows XP въведете Поща в полето Адрес.
Забележка: Иконата Поща се показва, след като Outlook се стартира за първи път.
Заглавната лента на диалоговия прозорец Настройка на пощата съдържа името на текущия профил. За да изберете друг съществуващ профил, изберете Показване на профили, изберете името на профила, след което изберете Свойства.
-
Ако старият ви учебен имейл профил все още е в списъка, изберете го и изберете Премахни.
-
Изберете Добавяне.
-
Въведете име за профила, след което изберете OK.
-
Въведете име за профила (например O365 Personal), след което изберете OK.
-
Въведете името си.
-
Въведете вашия Microsoft 365 Personal имейл адрес, след което изберете Напред.
-
Ако получите подкана, въведете паролата си.
-
Изберете Готово > Приложи > OK.
-
Следвайте стъпките в раздела Outlook 2013 и 2016: Импортиране на Outlook елементи от секция .pst файл в Импортиране на имейл, контакти и календар от Outlook .pst файл. Импортиране на .pst файла, който записахте в стъпка 3: Експортиране на вашата училищна пощенска кутия .










