Анимацията може да направи една PowerPoint презентация по-динамична и да направи информацията по-запомняща се. Най-често срещаните типове анимационни ефекти включват входове и изходи. Можете също да добавите звук, за да увеличите интензивността на анимационните ефекти.
Експертите по представяне препоръчват пестеливо използване на анимации и звукови ефекти. Анимацията може да бъде полезна при създаването на презентация по-динамична и може да ви помогне да наблегнете на точки, но твърде многото анимации могат да бъдат разсейващи. Не оставяйте анимацията и звука да отдалечават фокуса от това, което казвате.
Изберете заглавие по-долу, за да го отворите и да видите подробни инструкции.
-
Изберете текста или обекта, който искате да анимирате.
-
В раздела Анимации , в групата Анимация щракнете върху анимационен ефект от галерията. Щракнете върху стрелката Още , за да видите още опции.
Забележка: В галерията иконите на въвеждащи ефекти са оцветени в зелено, иконите на ефектите за акцентиране са оцветени в жълто, а иконите с изходни ефекти са оцветени в червено.
-
За да промените начина на анимиране на избрания текст, щракнете върху Опции за ефекти и след това щракнете върху това, което искате да направи анимацията.
Забележка: Не всички анимации предлагат едни и същи опции за ефекти .
-
За да зададете времената на ефектите, в раздела Анимации използвайте командите в групата Времена . За повече информация вижте Задаване на опциите за времена или ефекти на анимация.
Гледайте тази кратка видео демонстрация за добавяне на анимационни ефекти за влизане и излизане. Приложените анимации са примери; можете да използвате същата процедура, за да приложите всяка анимация, налична към текст или обекти.

За да добавите звук към анимиран текст или обект, направете следното:
-
В раздела Анимации, в групата Разширена анимация щракнете върху Екран за анимации. Екранът за анимации се отваря отстрани на прозореца на работната област, който показва реда, типа и продължителността на анимационните ефекти, приложени към текст или обекти в слайда.
-
Намерете ефекта, към който искате да добавите звук, щракнете върху стрелката надолу и след това щракнете върху Опции за ефекти.

Забележка: Диалоговият прозорец Опции за ефекти показва различни опции в зависимост от типа на избраната анимация.
-
В раздела Ефект , под Подобрения, в полето Звук щракнете върху стрелката, за да отворите списъка, и след това направете едно от следните неща:
-
Щракнете върху звук от списъка и след това щракнете върху OK.
-
За да добавите звук от файл, щракнете върху Друг звук от списъка, намерете звуковия файл, който искате да използвате, и след това щракнете върху Отвори.
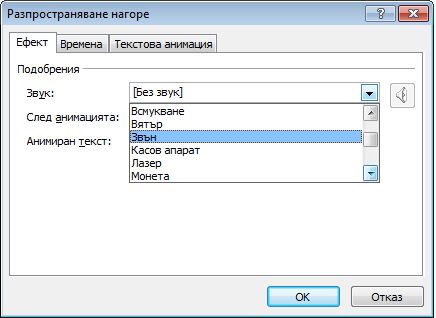
Когато щракнете върху OK или Отвори, слайдът възпроизвежда визуализация на анимацията с добавен звук. За да промените силата на звука за визуализация, щракнете върху Звук

-
-
Повторете за всеки водещ символ с текст, към който искате да добавите звуков ефект.
-
За да визуализирате всички анимации и звук, приложени към слайд, в Екран за анимации щракнете върху Изпълнение от.
-
Щракнете върху обекта или текста, към който искате да добавите траектория на движение. Пътят, който прилагате, е последван от центъра на обекта или водещия символ с текст.
-
В раздела Анимации , в групата Анимации , под Траектории на движение направете едно от следните неща:
-
Щракнете върху Линии, Дъги, Завои, Фигури илиЦикли. Избраният път се показва като пунктирана линия на избрания обект или текстов обект. Зелената стрелка посочва началото на траекторията, а червената стрелка посочва края й.
-
Щракнете върху Потребителски път. Щракнете там, откъдето искате да започне траекторията на движение.
За да начертаете траектория на свързани прави линии, преместете показалеца и щракнете там, където искате да завършва линията. Начертайте следващата свързана линия, като щракнете там, където искате да свършва. Щракнете двукратно върху крайната точка на движението.
За да начертаете неправилна траектория, задръжте левия бутон на мишката и преместете показалеца върху траекторията, която искате да следва траекторията на движение. Щракнете двукратно върху крайната точка на движението.
-
-
За да видите цялата анимация и звук за слайда, в раздела Анимации , в групата Визуализация щракнете върху Визуализация.
Забележки:
-
За да преместите целия траектория на движение, щракнете върху него, за да превърнете показалеца в четирипосочно стрелка

-
Пътищата Фигури и Цикли са затворени, което означава, че обектът се връща към началната си точка. За да се върнете към началната точка с отворен път, като например Линии, Дъги, Завои или Път по избор, щракнете с десния бутон върху пътя и след това щракнете върху Затвори пътя. Добавя се линеен път от предишната крайна точка до началната точка.
-
За да промените формата на траектория на движение, щракнете с десния бутон върху траекторията и след това щракнете върху Редактиране на точки. На пътя се появяват квадратни черни манипулатори. Плъзнете един от манипулаторите, за да преместите тази част от пътя.
-
Всяка част от пътя, включително началната или крайната точка, може да работи извън слайда.
-
Можете да добавяте по-сложни или персонализирани анимации към текст или обект. Гледайте тази кратка демонстрация, за да видите някои примери.

За да приложите анимация към Графика SmartArt, вижте Анимиране на вашата графика SmartArt.










