Outlook организира на едно място вашите имейли, календари, контакти, задачи и списъци със задачи. Тази организация започва с вашия имейл акаунт. Оттук можете да започнете работа с имейлите, като ги превърнете в задачи или срещи, и да съхранявате информация за хората, с които взаимодействате, във вашите контакти, така че да не е необходимо да помните имейл адрес или телефонен номер. Нека прегледаме накратко някои основни задачи.
Първи стъпки
Първото ви действие е да настроите вашия Outlook акаунт. След това ще бъдете готови да получавате и изпращате имейли, да използвате календара, да създавате контакти и да работите с Outlook задачи.
Инсталирането е автоматично, ако сте използвали по-стара версия на Outlook на същия компютър. Ако не сте, автоматичната настройка на акаунти ще започне при първото стартиране на Outlook и ще ви преведе през процеса.
Ще бъдете попитани за вашето име, имейл адрес и парола. Това обикновено е достатъчно, но ако автоматичната настройка не успее, Outlook ще ви поиска някои допълнителни неща, като например името на вашия пощенски сървър. Ако не разполагате с тази информация, вашият доставчик на имейл може да ви даде подробни данни.
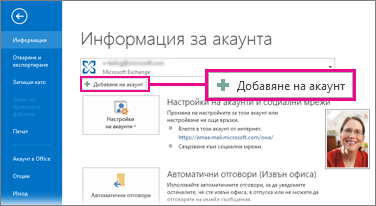
Забележка: Ако искате да добавите друг имейл акаунт по-късно, когато сте готови за това, изберете Файл > Добавяне на акаунт, за да стартирате автоматичното настройване на акаунт.
Лента за бърз достъп
Лентата за бърз достъп е важна част от работата ви с Outlook. И е лесен начин за вас, за да се придвижвате между функциите в Outlook от най-високо ниво – "Поща", "Календар", "Хора" и "Задачи". Лентата е в допълнение към стандартните раздели и ленти, които ви предоставят набор от инструменти и опции, които да ви помогнат да използвате и управлявате Outlook.
Обикновено разположена в дъното на прозореца на Outlook, лентата за бърз достъп показва – в зависимост от избраните настройки – имената на бутоните (лявото изображение) или иконите (дясното изображение), свързани с имената на функциите.
|
|
|
Промяна какво да се показва в лентата за бърз достъп
Можете да контролирате кои бутони (или икони) да се показват в лентата за бърз достъп и дори в какъв ред да се показват.
-
Изберете Още > Опции за навигация.

-
В диалоговия прозорец Опции за навигация направете следното:
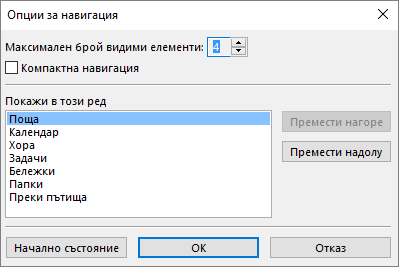
-
За да промените броя бутони или икони, които се показват в лентата, увеличете или намалете настройката по подразбиране 4 за Максимален брой видими елементи.
-
За да виждате икони вместо имена, изберете квадратчето за отметка Компактна навигация.
-
За да пренаредите показваните бутони или икони, изберете елемент от полето Покажи в този ред и след това изберете Премести нагоре или Премести надолу.
-
-
Изберете OK.
Съвет: Ако не харесвате направените промени или просто искате да започнете отначало, изберете Нулиране.
Поща
Имейлът ви свързва с хора във и извън вашата организация. Можете да добавяте към вашите имейл съобщения електронен подпис и прикачени файлове.
Създаване на ново имейл съобщение
-
От произволна папка на пощата (като например папката "Входящи") изберете Нов имейл.
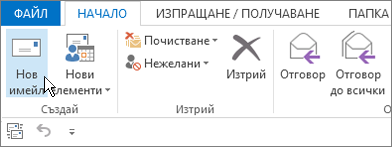
Клавишна комбинация: За да създадете имейл съобщение, натиснете Ctrl+Shift+M.
-
Когато приключите със съставянето на вашия имейл, изберете Изпрати.
За повече информация вж. Създаване на имейл съобщение.
Добавяне на подпис в имейл съобщенията
Създайте персонализирани подписи, които да се появяват в отдолу вашите съобщения. Подписите могат да включват текст, изображения, електронна визитка, емблема или дори изображение на вашия ръкописен подпис.
Създаване на подпис
-
В ново съобщение изберете Подпис > Подписи.

-
В раздела Подпис на имейл изберете Създай.
-
Въведете име и след това изберете OK.
-
Под Избор на подпис по подразбиране направете следното:
-
В списъка Имейл акаунт изберете имейл акаунт, който да свържете с подписа.
-
В списъка Нови съобщения изберете подписа, който искате да се добавя автоматично към всички нови имейл съобщения. Ако не искате автоматично да подписвате своите нови имейл съобщения, приемете опцията по подразбиране (няма).
-
В Отговори/препращания изберете подписа, който искате да се добавя автоматично (автоматично подписване) при отговор или препращане на съобщения. В противен случай приемете опцията по подразбиране (няма).
-
-
Под Редактиране на подпис въведете подписа и след това изберете OK.
Добавяне на подпис
-
В ново съобщение изберете Подпис и след това изберете желания подпис.

За повече информация вж. Създаване и добавяне на подпис към имейл съобщение.
Препращане или отговаряне на имейл съобщение
-
В лентата или в екрана за четене изберете Отговор, Отговор до всички или Препрати
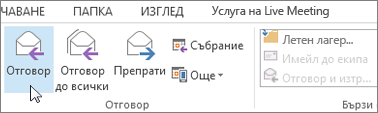
-
В полетата До, Як или Ск направете едно от следните неща:
-
За да добавите получател, щракнете в желаното поле и въведете името на получателя.
-
За да премахнете получател, щракнете в съответното поле, изберете името на получателя и след това натиснете клавиша Delete.
-
За повече информация вж. Отговор или препращане на имейл съобщение.
Добавяне на прикачен файл към имейл съобщение
За да споделите файл, можете да го прикачите към имейл съобщение. Можете също да прикачвате други Outlook елементи, като например съобщения, контакти или задачи.
-
Създайте ново съобщение или изберете съществуващо съобщение и изберете Отговор, Отговор до всички или Препрати.
-
В прозореца на съобщението изберете Съобщение > Прикачване на файл.

За повече информация вж. Прикачване на файл, съобщение, контакт или задача към имейл съобщение.
Отваряне или записване на прикачен файл в имейл съобщение
Можете да отворите прикачен файл от екрана за четене или от отворено съобщение. След като сте отворили и прегледали прикачения файл, можете да го запишете. Ако в съобщението са прикачени няколко файла, можете да запишете всички наведнъж или един по един.
Отваряне на прикачен файл
В зависимост от версията на Outlook, която използвате, може да има няколко опции за отваряне на прикачен файл.
-
Щракнете двукратно върху прикачения файл.
За повече информация вж. Отваряне на прикачени файлове.
Записване на прикачен файл
-
Изберете прикачения файл в екрана за четене или в отвореното съобщение.
-
В раздела Прикачени файлове, в групата Действия изберете Запиши като. Можете също да щракнете с десния бутон върху прикачения файл и след това да изберете Запиши като.

За повече информация вж. Записване на прикачени файлове.
Инсталиране на Outlook за iOS или Android
|
Ако използвате Outlook за iOS или Outlook за Android, вашите чернови автоматично ще се синхронизират с мобилното ви устройство. Оттам можете да завършите съобщенията, които сте започнали от компютъра си, лесно да добавяте прикачени файлове от вашите снимки или камера или да използвате Office Lens, за да заснемате бележки от табло в събрание. |
Срещите и събранията са страничен продукт на личния ви и служебен живот, а календарът ви е идеалното средство за управление и на двете. С Outlook можете също да задавате напомняния на планирани събития.
Създаване на среща в календара
В Outlook срещите се различават от събранията. Срещите са вид дейности, които планирате във вашия календар и които не предполагат да каните други хора или да запазвате ресурси, например конферентна зала или оборудване.

-
В папката Календар изберете Нова среща. Можете също да щракнете с десния бутон върху часови блок във вашия календар и след това да изберете Нова среща.

Клавишна комбинация: За да създадете среща, натиснете Ctrl+Shift+A.
За повече информация вж. Планиране на среща.
Планиране на събрание
В Outlook събранията представляват събития, в които участват други хора, и които могат да включват ресурси, например конферентни зали. Отговорите на вашите заявки за събрания се получават във вашата папка "Входящи".
-
В папката Календар изберете Ново събрание.

Клавишна комбинация: За да създадете нова заявка за събрание от произволна папка в Outlook, натиснете Ctrl+Shift+Q.
За повече информация вж. Планиране на събрание с други хора.
Задаване на напомняне
Напомнянията се показват в изскачащ прозорец с предупреждение, за да не пропуснете важен краен срок. Можете също да задавате или премахвате напомняния за почти всичко в Outlook, включително имейл съобщения, срещи и контакти.
За срещи или събрания
-
Отворете Среща или Събрание и след това в падащия списък Напомняне изберете колко време преди срещата или събранието да се покаже напомнянето. За да изключите напомнянето, изберете Няма.
За имейл съобщения, контакти и задачи
-
Изберете За изпълнение > Добавяне на напомняне.
Съвет: С помощта на напомнянията можете бързо да маркирате имейл съобщения като задачи за изпълнение. Тези напомняния правят съобщението да се показва в списъка със задачи, както и в папката ''Задачи'', но не се извършва автоматично добавяне на напомняне. За да добавите напомняне, в списъка със съобщенията щракнете с десния бутон върху флага на съобщението. А ако съобщението е отворено, изберете За изпълнение > Добавяне на напомняне.
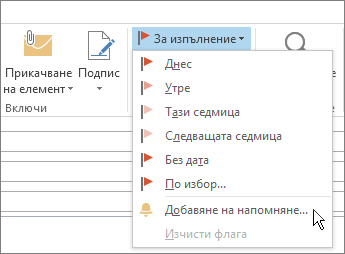
Хора
"Хора" е обобщаващото име за онези лица – и фирми – които образуват вашите бизнес и лични контакти. Кого ще добавите като контакт зависи изключително от вас и единствените ограничения, които е възможно да бъдат приложени спрямо това кого можете или не можете да добавите, са ограниченията, които са наложени от вас или вашата фирма. Вашата фирма например може да има правила за кореспонденцията с определени външни имейл адреси.
Създаване на контакт
Контактът може да представлява просто име и имейл адрес, но може да включва и допълнителна подробна информация, като пощенски адреси, няколко телефонни номера, снимка и рожден ден. Можете да намерите вашите контакти под опцията "Хора" в лентата за бърз достъп в долния ляв ъгъл на прозореца на Outlook.

-
В Хора изберете Нов контакт.
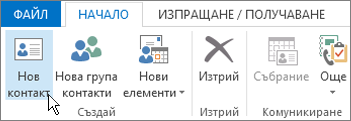
Клавишна комбинация: За да създадете контакт от произволна папка в Outlook, натиснете Ctrl+Shift+C.
За повече информация вж. Създаване или добавяне на контакт.
Получаване на списъка с контакти в адресната ви книга в Outlook
Записването на копие на контакти във вашата адресна книга е добра практика. В Outlook 2013 или Outlook 2016 за Windows можете да изтеглите на устройството си файл с разделени със запетая стойности (.csv файл) на вашите контакти и да го отворите в Excel.
-
Отворете Outlook, изберете Файл > Отваряне и експортиране > Импортиране/експортиране.
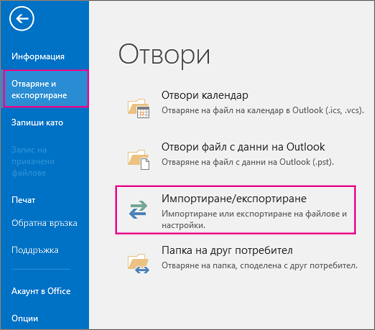
-
В съветника за импортиране и експортиране изберете Експортиране във файл > Напред.
-
Изберете Разделени със запетая стойности и след това на страницата Експортиране във файл изберете Контакти като папка, от която да се експортира за вашия акаунт.
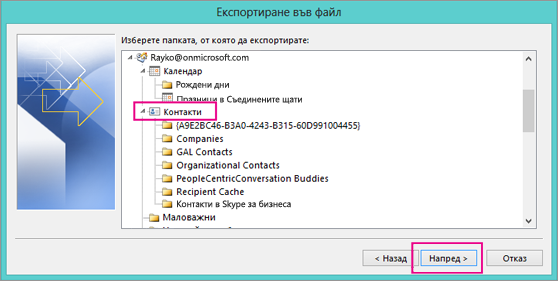
Важно: Преди да продължите, уверете се, че папката "Контакти", която избирате, е свързана с вашия имейл акаунт. Това е особено важно, ако изпълнявате тези стъпки от чужд компютър.
-
Изберете Напред > Преглед и след това отидете на мястото, където искате да съхраните файла с разделени със запетая стойности (.csv).
-
Въведете име на файла и след това изберете OK > Напред.

-
Изберете Готово, за да стартирате процеса на експортиране.
Забележка: Outlook не показва съобщение, когато процесът на експортиране приключи.
Отваряне на .csv файла с контакти
Файлът с разделени със запетая стойности (.csv) на експортираните контакти обикновено се отваря в Excel.
-
Отидете на местоположението, където сте записали .csv файла, и го отворете.
-
Уверете се, вашите контакти са включени във файла.

Забележка: Възможно е да има празни клетки. Това е нормално.
-
Затворете файла, без да правите някакви промени, за да избегнете потенциални проблеми при импортирането на файла в друго устройство, което има същата версия на Outlook или друга имейл услуга.
Задачи
Създаване на задача
Много хора поддържат списъци със задачи – на хартия, в електронна таблица или като използват комбинация от хартия и електронни методи. В Outlook можете да обединявате различни списъци в един, да получавате напомняния и да проследявате хода на изпълнение на задачите.
-
Отворете Outlook и в раздела Начало отидете на групата Създай и изберете Нови елементи.
-
Изберете Задача, попълнете според нуждите формуляра за задачата и след това изберете Запиши и затвори.
Клавишна комбинация: За да създадете нова задача, натиснете Ctrl+Shift+K.
За повече информация вж. Създаване на задачи и елементи за изпълнение.
Възлагане на задача
-
Изберете

-
Направете едно от следните неща:
-
Изберете

или
-
Отворете съществуваща задача
-
-
Изберете Възлагане на задача.
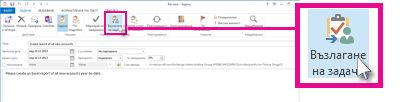
-
Във формуляра за задача направете следното:
-
Въведете в полето До име или имейл адрес.
-
Добавете Тема, изберете Начална дата и Срок, и задайте Състояние и Приоритет според нуждите.
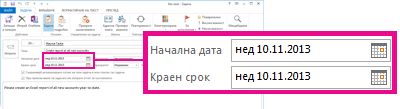
-
Приемете или изчистете избора по подразбиране в квадратчетата за отметка Съхранявай актуализирано копие на тази задача в моя списък със задачи и При приключване на задачата ми изпрати отчет за състоянието.
-
Ако е необходимо, въведете съобщение в блока за съдържание под квадратчетата.
-
-
Ако искате задачата да се повтаря, изберете Повторяемост на лентата, изберете желаните опции в диалоговия прозорец Повторение на задачи и след това изберете OK.
Забележка: Ако възложите повтаряща се задача, във вашия списък със задачи остава копие на задачата, но то никога не се актуализира. Ако отметнете квадратчето При приключване на задачата ми изпрати отчет за състоянието, ще получавате отчети за състоянието за всяко завършено повторение на задачата.
-
Изберете Изпрати.
Съвет: Outlook може да проследява хода на задача, възложена на един човек. Ако искате върху дадена задача да работят няколко души, разбийте я на по-малки части или възложете всяка задача индивидуално. Например за да проследите отчет, който трябва да бъде написан от трима автори, създайте три индивидуални задачи и възложете всяка отделна задача на съответния автор.
Приемане или отклоняване на възложена задача
Когато дадена задача е създадена и ви бъде възложена, тя се появява в папката ви "Входящи".
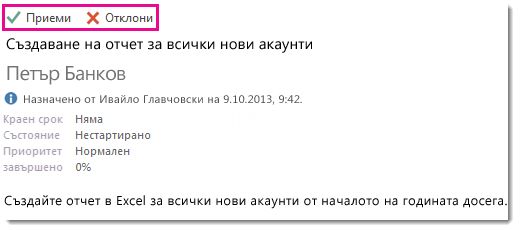
-
В екрана за четене изберете Приеми или Отклони.
или
Отворете задачата, изберете Приеми или Отклони на лентата и независимо от избраната опция, изберете Редактиране на отговора преди изпращане или Изпрати отговора сега и след това изберете OK.
Забележка: Приетите задачи се появяват във вашия списък със задачи на Outlook.
Ако отворите задача, можете да отговаряте, да отговаряте до всички или да препращате до лицето, което е възложило задачата на вас и на други според случая. Можете също да включите коментар в блока на съобщението.
Преглед на задача
-
Отворете Outlook и в лентата за бърз достъп изберете

-
Във вашия Списък със задачи или Задачи щракнете двукратно върху елемент, за да прегледате пълния формуляр.
Можете по всяко време да промените изгледа на задачите.
-
В раздела Начало, в групата Текущ изглед изберете различен изглед.
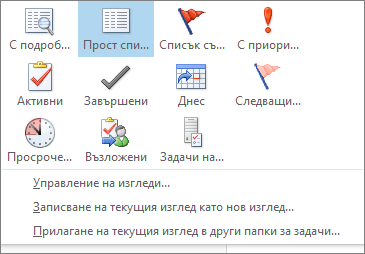
Отпечатване на задача
Можете да изберете изгледа на задачите и след това, на базата на онова, което сте избрали да отпечатате, в какъв формат – стил на таблица или стил на паметна бележка – задачата се отпечатва. Ако изберете да отпечатате само една задача, тогава единствената предлагана настройка за стила на печат е стил "Паметна бележка". Но ако изберете списък, например списъка за изпълнение, се предлага също и стил "Таблица".
-
Изберете

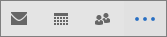
-
Изберете една задача в една от вашите папки – To-Do списък със задачи или списък със задачи – или изберете папка.
-
Изберете Файл > Печат и изберете формата (ако има такъв) под Настройки.
Отпечатване на имейл съобщение, контакт или елемент от календар
В Outlook можете да отпечатвате елементи, например имейл съобщения, контакти или елементи от календар, както и по-големи изгледи, например календари, адресни книги или списъци със съдържание на папки в "Поща".
-
Изберете елемент или папка в Outlook, които искате да отпечатате.
-
Изберете Файл > Печат.
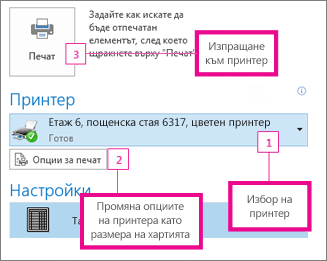
За повече информация вж. Отпечатване на елементи в Outlook.













