Забележка: Бихме искали да ви осигурим най-новото помощно съдържание възможно най-бързо на вашия собствен език. Тази страница е преведена чрез автоматизация и може да съдържа граматически грешки и несъответствия. Нашата цел е това съдържание да ви бъде полезно. Можете ли да ни кажете дали информацията е била полезна за вас, в дъното на тази страница? Ето статията на английски за бърза справка.
|
Ето някои основни задачи, които можете да направите, за да ви помогне да научите как да използвате Microsoft SharePoint Workspace 2010. Забележка: SharePoint Workspace преди се наричаше Office Groove. |
В тази статия
-
Създаване на работна област на SharePoint, който Изтегли елементи във всички списъци и библиотеки
-
Създаване на работна област на SharePoint, синхронизирането на избран списък или библиотека
-
Синхронизиране на съдържание в работна област на SharePoint с SharePoint server
-
Синхронизиране на всички списъци и библиотеки в работната област на SharePoint
-
Придвижете се до работна област на SharePoint в лентата с основни задачи
-
Придвижете се до работна област на SharePoint във вашата файлова система
Какво представлява SharePoint Workspace?
Microsoft SharePoint Workspace 2010 ви позволява да осъществявате достъп до съдържанието на SharePoint, независимо дали сте свързани със сървъра на SharePoint, или работите офлайн. Когато сте свързани със сървъра на SharePoint, всички актуализации на съдържание на сървъра и в работната област се синхронизират автоматично. Когато не сте свързани, промените, които правите в работната област, се кешират локално. При следващото ви свързване със сървъра на SharePoint всички промени се синхронизират автоматично.
Работните области на SharePoint предоставят лесна навигация при достъп и работа със съдържанието на SharePoint. Ако сте запознати с използването на сайт на SharePoint, веднага ще разберете как да използвате работна област на SharePoint.
Типове работни области в SharePoint Workspace
SharePoint Workspace предлага три типа работни области: работни области на SharePoint, работни области на Groove и споделени папки.
Работните области на SharePoint, които са новост в тази версия, ви позволяват да създадете на компютъра си копие на сайт на SharePoint, което се синхронизира автоматично със сървъра. Този тип работна област може да включва само един член – създателя на работната област.
Работните области на Groove ще са познати на всеки, който е използвал по-стара версия на този софтуер, например Office Groove 2007. Този тип работна област обикновено съдържа разнообразни инструменти за производителност, добавяни при нужда, и обикновено съдържа двама или повече членове, които се присъединяват посредством покана.
Споделена папка е специфичен тип работна област на Groove, която ви позволява да споделяте съдържание на папка от файловата система на Windows. За повече информация за този тип работна област вижте информация за споделени папки.
Части на работна област на SharePoint
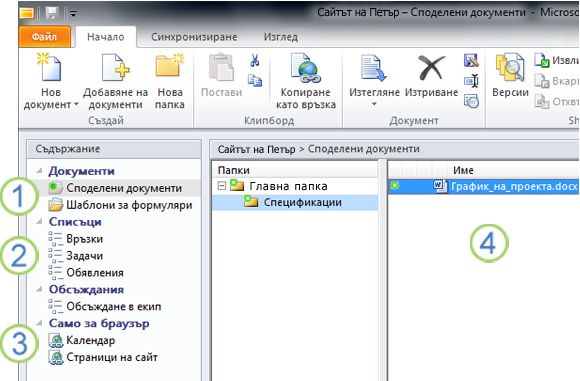
1. Библиотека с документи на SharePoint, синхронизирана в тази работна област.
2. Списъци на SharePoint, синхронизирани в тази работна област.
3. Списъци и библиотеки, които не се поддържат в работна област на SharePoint. Предоставена е уеб връзка за преминаване към това съдържание в сайта на SharePoint.
4. Съдържание в избраната библиотека с документи.
Този документ описва как да се създаде работна област на SharePoint, като се започне от сайт на SharePoint.
Части на работна област на Groove
Чрез работните области на Groove групи или организации с общи намерения и цели могат да споделят идеи и да работят заедно. Една работна област на Groove обикновено съдържа двама или повече "членове", т. е. хора, които се присъединяват към работната област чрез покана. Съдържанието на работната област е изключително динамично. Всички членове, които са онлайн в момента, виждат моментално всички актуализации, които се добавят от тях или от други членове. Вие и другите членове изпращате и получавате актуализации, когато минете в онлайн режим.
Работни области на Groove позволява членове за работа с различни инструменти за специализирано приложение. Да предположим например, провеждане на седмичен събрание, за да обсъдите разработване на маркетингови материали. Дейности може да включва определяне на крайни срокове, възлагане на задачи, и преглед на завършена работа. За да улесните това събрание, членове на работната област може да публикувате файлове в инструмент за документиобсъждат проблеми в инструмента за обсъжданеи сътрудничество на планове с помощта на инструмента за календари. Всички членове в момента онлайн в същото време в работната област да взаимодействат с помощта на в реално време чат.
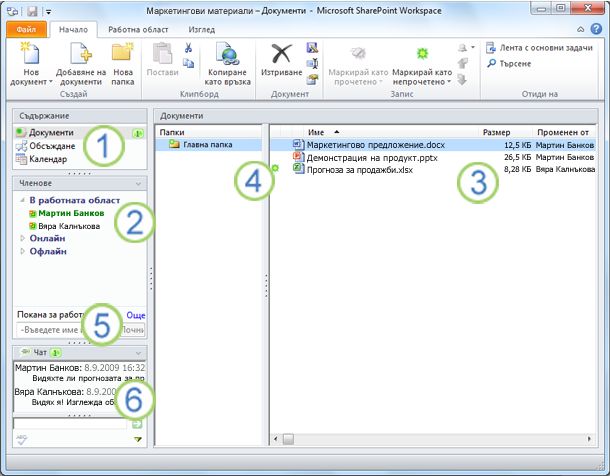
1. Инструменти в тази работна област.
2. Членове в тази работна област.
3. Съдържание в текущо избрания инструмент на работна област.
4. Елемент, който съдържа ново или непрочетено съдържание.
5. Поканване на нови членове за тази работна област в полето Покана за работна област.
6. Записът на чат на работна област.
Създаване на работна област на SharePoint
Можете да създавате работни области на SharePoint, започвайки от сайт на SharePoint в уеб браузър или от SharePoint Workspace с основни задачи.
Създаване на работна област на SharePoint, която изтегля елементи във всички списъци и библиотеки
Най-простият начин за създаване на работна област на SharePoint е да се отиде на сайта на SharePoint и сайтът да се синхронизира с компютъра ви. Всички елементи в поддържаните списъци и библиотеки ще бъдат изтеглени в работната област на SharePoint. Обърнете внимание, че съдържанието на библиотека с документи се изтегля само при поискване, докато отваряте документи в работната област на SharePoint.
Списъците и библиотеките, които все още не се поддържат, се показват в екрана на съдържанието на работната област и предоставят връзки към сайта на SharePoint.
Забележка: SharePoint Workspace ще предупреди, ако сайтът на SharePoint, който сте избрали, е твърде голям и по тази причина би отнел много време за изтегляне на всички елементи.
-
В уеб браузъра отидете на сайта на SharePoint, който желаете да синхронизирате в работна област на SharePoint.
-
Щракнете върху Действия за сайта и след това щракнете върху Синхронизиране с работна област на SharePoint.
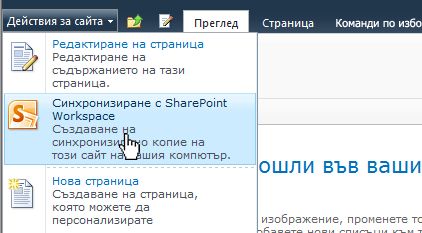
-
В диалоговия прозорец Синхронизиране с работна област на SharePoint щракнете върху OK.
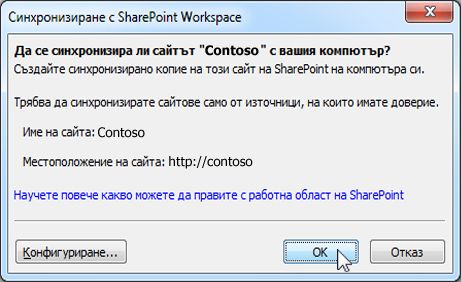
Отваря се диалогов прозорец "Изпълнение на синхронизация", за да ви държи в течение за изпълнението на изтеглянето от сайта на SharePoint към работната област на SharePoint.
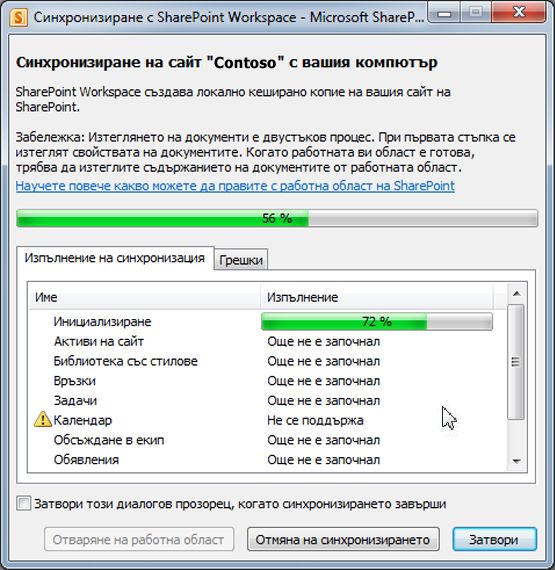
-
Когато изтеглянето завърши, щракнете върху Отваряне на работна област или Затвори.
Създаване на работна област на SharePoint, която се синхронизира с избран списък или библиотека
Понякога можете да поискате да синхронизирате само определен списък или библиотека с компютъра си в работна област на SharePoint. Можете да го направите и да избегнете изразходването на времето за изтегляне на елементи от другите списъци и библиотеки.
Забележка: Можете също да персонализирате създаването на работната област на SharePoint, за да изтеглите колекция от определени списъци и библиотеки. Вижте "Създаване на работната област на SharePoint, изтегляне на елементите от избрани списъци и библиотеки" при създаването на нова работна област за повече информация.
-
В уеб браузъра отидете на сайта на SharePoint, който желаете да синхронизирате в работна област на SharePoint.
-
Изберете списъка или библиотеката, които искате да синхронизирате с компютъра си.
-
Направете едно от следните неща:
-
Ако избирате списък, щракнете върху Списък под Инструменти за списъци.
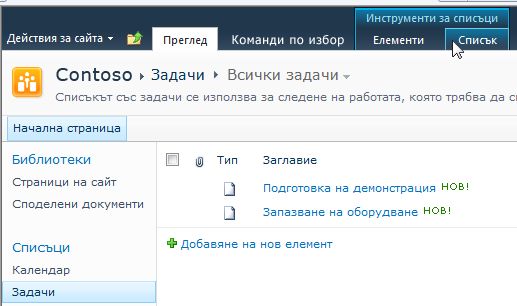
-
Ако избирате библиотека, щракнете върху Библиотека под Инструменти за библиотеки.
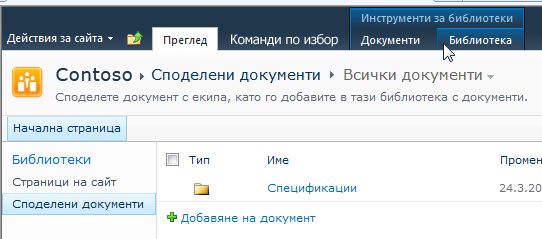
-
-
В лентата на SharePoint, в групата Свързване и експортиране щракнете върху Синхронизиране с SharePoint Workspace.
-
Щракнете върху OK.
. Отваря се диалогов прозорец за хода на изпълнение на синхронизацията, за да ви държи в течение за изпълнението на изтеглянето от сайта на SharePoint към работната област на SharePoint. -
Когато изтеглянето завърши, щракнете върху Отваряне на работна област или Затвори.
Синхронизиране на съдържание на работна област на SharePoint със сървъра на SharePoint
Работната област на SharePoint се синхронизира автоматично със сайта на SharePoint, както следва:
-
Всички актуализации, които правите в работна област на SharePoint, се изпращат незабавно към сайта на SharePoint, когато ги записвате.
-
Цялото съдържание в работната област на SharePoint и в сайта на SharePoint автоматично се синхронизира толкова често, колкото е възможно, най-малкото всеки 10 минути, в зависимост от мрежовия трафик.
Не трябва да предприемете никакви действия, за да го поддържате синхронизирани. Въпреки това тъй като актуализации, които се появяват на сайта на SharePoint не се изпращат веднага работната област на SharePoint, понякога може да искате да ръчно да синхронизирате работната област на SharePoint, за да сте сигурни, че имате най-новото съдържание.
Можете да синхронизирате отделен списък или библиотека или всички списъци и библиотеки в работната област на SharePoint наведнъж.
Синхронизиране на отделен списък или библиотека
-
Щракнете върху списъка или библиотеката, които искате да синхронизирате, в екрана "Съдържание".
-
В раздела Синхронизиране щракнете върху Синхронизиране, а след това щракнете върху Инструмент за синхронизиране.
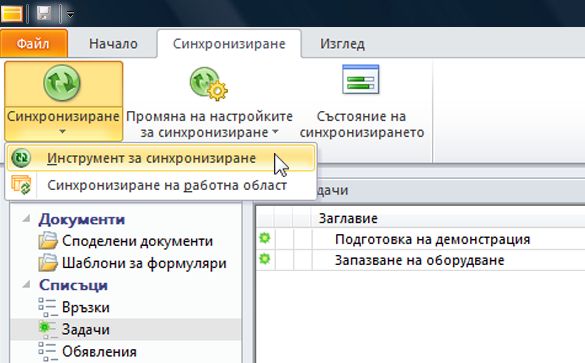
Лентата на състоянието съобщава за хода на изпълнение на синхронизацията.
Синхронизиране на всички списъци и библиотеки в работната област на SharePoint
-
В раздела Синхронизиране щракнете върху Синхронизиране, а след това щракнете върху Синхронизиране на работна област.
Лентата на състоянието съобщава за хода на изпълнение на синхронизацията.
Начини за създаване на работна област на SharePoint
Навигация до работна област на SharePoint в лентата с основни задачи
Можете да отидете до всяка работна област на SharePoint, която сте създали, като я отворите в лентата с основни задачи.
-
Стартирайте SharePoint Workspace.
-
В лентата с основни задачи щракнете върху раздела Начало.
-
Щракнете двукратно върху името на работната област на SharePoint, за да отворите работната област.
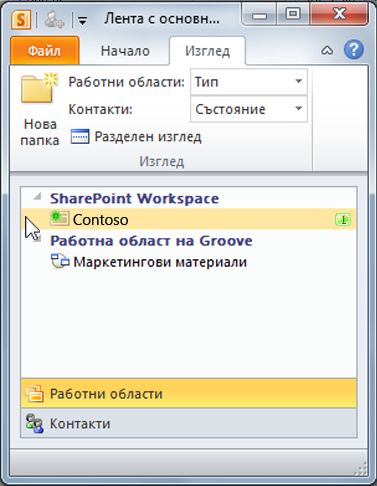
Навигация до работна област на SharePoint във файловата система
Можете да преминете до работната област на SharePoint непосредствено във файловата система.
Ако изпълнявате Windows Vista или по-нова версия, работните ви области се съхраняват в папката "Работни области", в папката "Потребителски профил".
Ако изпълнявате Windows XP, работните ви области се съхраняват в папката "Работни области", в папката "Моите документи".
Отварянето на папката "Работни области" автоматично стартира SharePoint Workspace, ако още не се изпълнява. Работните области се описват със същите икони, както в лентата с основни задачи.
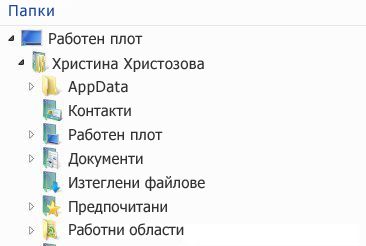
Забележка: В списъка се показват само работни области на 2010 SharePoint или Groove. Освен това работните области на SharePoint се показват само ако те съдържат поне една библиотека с документи, а работните области на Groove се показват само ако те съдържат поне един инструмент за документи.
Отворете коя да е "папка" на работна област, за да видите списък с всички инструменти за документи в тази работна област.

Създаване на работна област на Groove
Можете да създадете нова работна област на Groove в лентата с основни задачи.
-
В раздела Начало щракнете върху Създай и след това щракнете върху Работна област на Groove.
-
Въведете име за работната област.
-
Щракнете върху Създай.
SharePoint Workspace ви списъци като първоначалния член с ролята на мениджър и създава работна област на Groove. Можете да сега Добавете или актуализирайте инструменти на работна област и Поканете хора да се присъединят като членове.
Поканване на хора за работна област на Groove
За да поканите някого за работна област на Groove, можете да направите следното:
-
Отворете работната област.
-
В екрана Членове въведете имейл адреса на получателя в полето Покана за работна област, след което щракнете върху "Почни".
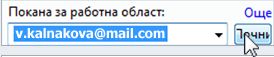
Забележка: Ако лицето, което искате да поканите, вече е член на други работни области на Groove или е в списъка ви с контакти, можете да го намерите бързо, като въведете първите няколко букви на екранното му име в полето.
-
В полето Изпращане на покана щракнете върху Покани.
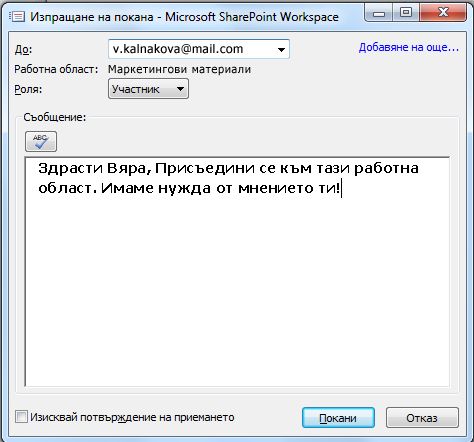
Когато изпратите поканата, получателят трябва да я отвори и да я приеме. След това получавате съобщение "потвърдете приемането".
След като потвърдите приемането, работната област се изпраща на компютъра на новия член. Новият член се добавя в списъка на членовете в работната област.
За подробна информация за изпращане на покани вижте поканите някого за работна област на Groove.










