Планиране на събрание в Microsoft Teams
Календарът ви в Teams е свързан с вашия календар на Exchange. С други думи, когато планирате събрание в Outlook, то ще се показва в Teams, и обратно.
Всяко събрание, планирано в Teams, автоматично се осъществява в онлайн събрание. Планирате от Outlook? Научете как да добавите Teams към вашето събрание на Outlook.
Забележка: До 1000 поканени могат да се присъединят към събрание на Teams и да взаимодействат чрез чат, аудио и видео. Поканените могат също да се присъединят към събрание, което вече има 1000 участници (до 10 000) като участници само за преглед.
Планиране на събрание
Има няколко начина за планиране на събрание в Teams:
-
От разговор един по един или групов чат изберете Планиране на събрание

-
От вашия календар

Формулярът за планиране е мястото, където ще дадете заглавие на събранието, ще поканите хора и ще добавите подробни данни за събранието. Използвайте помощника за планиране , за да намерите час, който е подходящ за всички.
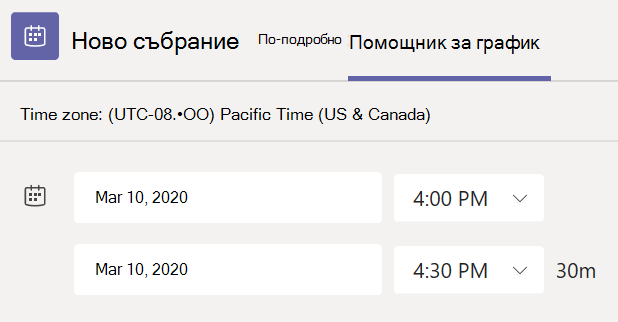
В Помощник за планиране можете да видите часовите зони, графиците и наличността на участниците по време на различни времеви интервали. Мрежата на помощника за планиране ще покаже графика на всеки участник. Оцветените области се показват, когато участниците са заети или имат под въпрос събрания. Несподредените области се показват, когато участниците са свободни.
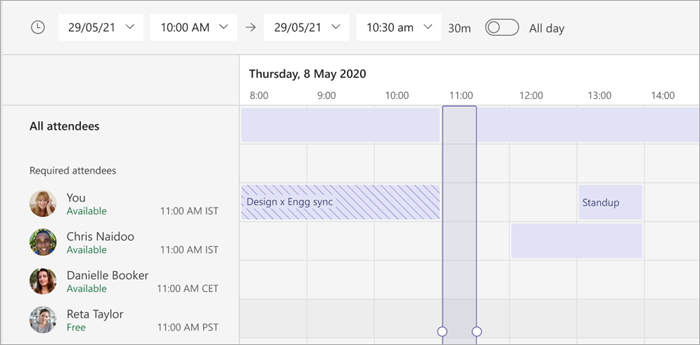
След като приключите с попълването на подробностите, изберете Запиши, за да затворите формуляра за планиране и да поканите участници в събранието.
Добавяне на номер за външно избиране
Включете номер за външно избиране и ИД на конференция, така че участниците да могат да се обаждат в събранието на Teams. Ако планирате събранието от Outlook, номерът за външно избиране и ИД на конференцията автоматично се показват в планираната покана за събрание. За как да добавите тези подробности, когато планирате в Teams, вижте Добавяне на номер за външно избиране за събрание в Teams.
Присвояване на категории на събрание
Цветови код на календара с категории. Точно както в Outlook, можете да присвоите една или повече категории на всяко събрание в календара си. Има няколко начина за присвояване на категории:
-
Щракнете с десния бутон върху събитие във вашия календар и изберете Категоризиране, след което изберете цвят.
-
Когато планирате събрание, изберете Категория в горния край на формуляра за планиране.
Забележка: В момента категории не могат да се прилагат към събрания на канали.
Поканвате хора извън вашата организация
Teams ви позволява да каните хора извън организацията, включително тези, които нямат лиценз за Teams. Ще ви е необходим пълният му имейл адрес, за да го поканите.
-
Отидете там, където пише Добавяне на задължителни участници. Ако някой е незадължителен участник, изберете Вместо това изберете Незадължително .
-
Въведете пълния имейл адрес на човека (напр.: Joe@example.com).
-
Изберете Покана. Той ще получи имейл с връзка към събранието.
Поканете хора с връзка
Teams ви позволява да каните хора на събрание чрез връзка към събрание. За да споделите тази връзка:
-
Създайте събранието в Teams.
-
Отидете в календара

-
Връзката към събранието ще се покаже като URL адрес. Копирайте го, като изберете .
Добавяне на съ организатор
След като сте поканили хора на вашето събрание, можете да добавите до 10 съ организатора, за да помогнете за управлението на събранието. Преди да добавите съвместни организатори, уверете се, че хората, които искате да добавите, вече са добавени като задължителни участници, и след това изпълнете стъпките по-долу:
-
Изберете вашето събрание и след това изберете Редактиране.
-
Изберете Още опции

-
На страницата с опции за събранието, до Избор на съ организатори изберете стрелката надолу и изберете името на съ организатора.
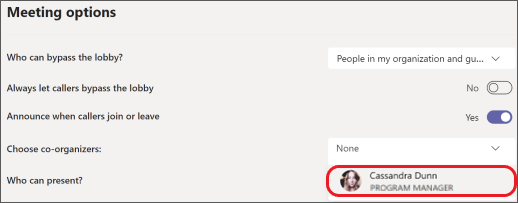
-
Изберете Запиши в долната част на екрана.
Забележка: За да научите повече, вижте Добавяне на съ организатори към събрание.
Направете го събрание в канал
-
Изберете Ново събрание.
-
Въведете името на канала, в който пише Добавяне на канал (под полетата за дата и час).
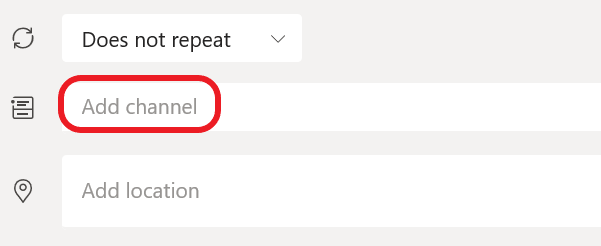
Каналите не могат да се редактират или добавят, след като поканата бъде изпратена. Ще трябва да изпратите нова покана с актуализирания канал.
Забележка: Когато имате събрание в канал, всички в екипа ще могат да го видят и да се присъединят към него в този канал. Тази функция не е налична в частни канали.
След като сте добавили хората, които искате, изберете Помощник за планиране , за да намерите най-доброто време.
Ако това е повтарящо се събрание, отворете падащото меню до Не повтаря се (точно под датата). Изберете колко често искате да се появява от опциите по подразбиране или изберете По избор , за да създадете свой собствен ритъм.
Планиране на събрания в календар на канал
Ако не сте запознати как да добавите календар към канал, стъпките са описани за вас в Преглед на всички ваши събрания в Teams. След като това е направено, имате няколко начина да добавите събития към споделения календар.
-
Изберете Добавяне на ново събитие в горната част на календара.
-
Щракнете и плъзнете курсора върху календара, за да изберете часови блок.
-
Или изберете стрелката до Започване на събрание в горната част на приложението, за да отворите менюто и да изберете Планиране на събрание.
Всяко от тези действия ще отвори формуляра за планиране с попълнено име на канала, не се колебайте да добавите група на Outlook или хора чрез ръчно въвеждане на имената им. Гости и партньори извън вашата организация няма да имат достъп до календара на канала и също така ще изискват да бъдат добавени към поканата за събрание.
Щракнете с десния бутон за още опции
Щракнете с десния бутон върху събитие във вашия календар към RSVP, премахнете го, ако е отменено, или отворете поканата, за да видите подробните данни за събранието. Ако събитието е събрание на Teams, ще получите и опции за Присъединяване онлайн и Чат с участници.
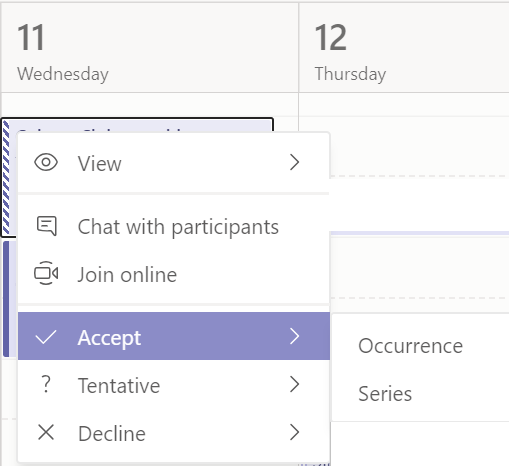
Събранията на Teams ще покажат бутон за присъединяване към събитие в календара ви пет минути преди началото на събранието. След като някой се присъедини към събранието, събитието ще промени цветовете, за да ви уведоми, че е онлайн.
Изберете Присъединяване, за да отворите прозореца с настройки на събранието, за да потвърдите предпочитаните от вас настройки за камера и микрофон, преди да се присъедините към онлайн събранието.
Забележка: Ако имате припокриващи се събрания в календара си, бутонът за присъединяване няма да е наличен. Но все пак можете да щракнете с десния бутон върху събитието и да изберете Присъединяване онлайн.
Планирайте отново събрание
В календара на Teams можете да планирате повторно събранията и събитията, които сте организирали. За да актуализирате бързо час за събрание, изберете го в календара на Teams, плъзнете го в ново времево място и го пуснете.
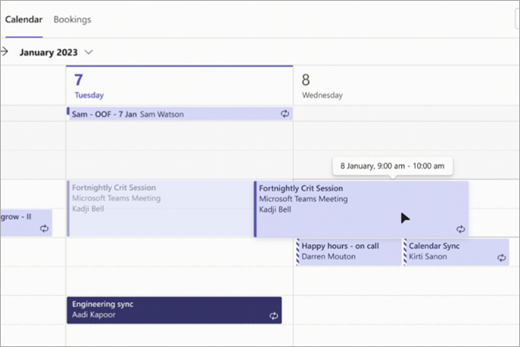
Ще бъдете уведомени за наличността на поканените, преди да актуализирате часа на събранието.
Можете също да промените часа на събранието, като изберете събранието в календара на Teams, изберете Редактиране, изберете нов час и изберете Изпращане на актуализация. Участниците автоматично ще получат известие с актуализираното време.
Задаване на състоянието "Покажи като" в събрание на Teams
Като организатор можете да зададете състоянието Покажи като на събранието в лентата с действия. Когато участниците RSVP, тяхното състояние автоматично ще отразява състоянието, зададено от организатора.
Като участник можете да изберете да зададете индивидуалното си състояние за събранието чрез Показване като независимо от състоянието, зададено от организатора. Актуализираното състояние ще се отрази в календара ви. Стойността по подразбиране Покажи като за всички събрания, за които е зададен график на организатора, е "Зает".
Можете да зададете състоянието "Покажи като" по няколко начина:
На страницата "Планиране на подробни данни за формуляр"
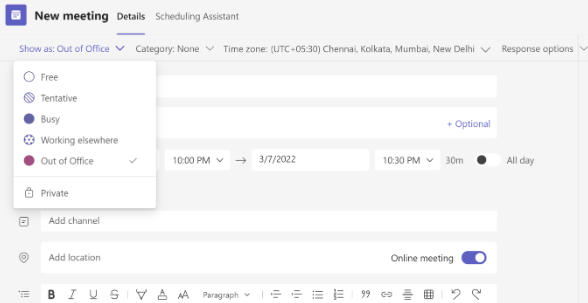
Във вашата Бърз преглед на събранието (Microsoft Surface)
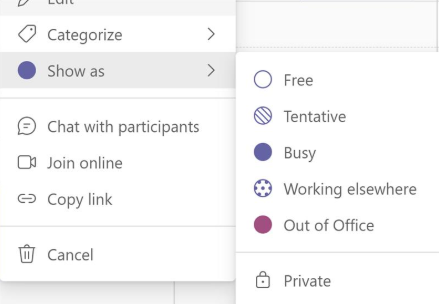
В изгледа По-подробно на събранието (като участник)
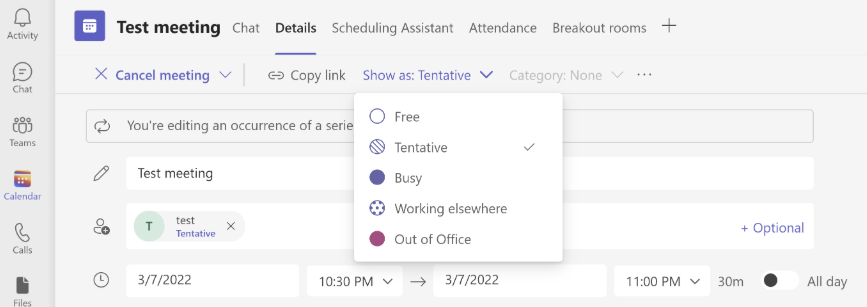
Планиране на събрание
За да планирате събрание, отидете на Календар 

Отидете на Добавяне на участници 
След това отидете в Споделяне в канал:
-
Ако искате събранието ви да е в канал, изберете съответния канал.
-
Ако предпочитате да не го правите, пропуснете го.
Забележка: Когато имате събрание в канал, хората ще могат да го виждат и да се присъединят към него в този канал.
След това задайте началния и крайния час и напишете описание за събитието.
И накрая, изберете Готово , за да планирате събранието.
Подробни данни за събранието
Прегледайте подробните данни за събранието, като отидете в Календар 
В подробните данни за събранието можете да видите:
-
Кой е поканен на събранието.
-
Състоянието на отговор на поканените.
-
Свързано съдържание, като например документи или файлове, които може да са подходящи за вашето събрание.
Можете също да изберете да изтриете събитието или да препратите събранието на някого другиго.










