В тази статия
Организиране на смени по групи
В нов график започнете с една ненаименувана група, дайте му име, след което добавете хора и преминава към нея. Можете да добавите допълнителни групи, ако е необходимо, и да им дадете всички имена. Имената на групите помагат за организиране на членовете на екипа по роля или отдел по график. Например един хотел може да има следните групи: "Front Desk", "Room Service" и "Valet".
Най-добре е да създадете групи, преди да започнете да добавяте хора към графика. Хора и техните смени не могат да бъдат премествани от една група в друга.
За да добавите група:
-
Щракнете върху Добавяне на група и въведете име за групата.
За да наименуване или преименуване на група:
-
Щракнете върху Въведете име на група или името на съществуваща група и въведете ново име.
След като сте създали групите си, сте готови да добавяте хора към тях.
Добавяне на хора към графика
Организирайте графика си по групи, така че да можете да добавяте хора към групата по подразбиране.
-
Намерете групата, към която искате да добавите някого, и щракнете върху Добавяне на хора към група
. 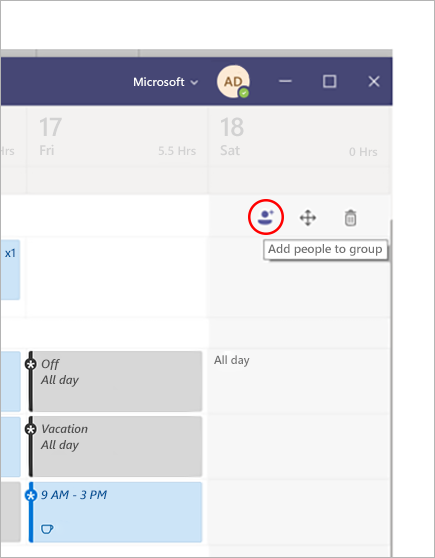
-
Въведете името или имейла му и го изберете в списъка.
-
Изберете Добавяне.
-
Продължете да добавяте хора, ако е необходимо, след което изберете Затвори , когато сте готови.
Забележки:
-
Разписанието принадлежи на екип в Teams, така че можете да добавяте само членове на този екип към графика. Ако не намерите лицето, което искате да добавите, използвайте връзката Управление на екипа , за да го направите член или собственик на екипа. (Собствениците могат да създават и актуализират графици.)
-
Промените, които правите в екипа, може да не са налични веднага на смени, така че ако не намерите новия член на екипа, който искате да добавите към графика, изчакайте малко и опитайте отново.
Добавяне на промяна
За да добавите промяна от самото начало:
-
В реда на лицето, на което присвоявате промяната, под желаната дата щракнете върху

-
Попълнете информацията за смяната. Обмислете дали да не изберете цвят на тема, за да организирате нещата.
-
Дайте име на смяната, така че да е лесно да се различава от другите смени. По подразбиране името на смяната е нейният начален и краен час.
-
Добавете бележки за смяната, като например "задачите трябва да бъдат изпълнени".
-
Добавете прекъсвания или обяд в раздела Дейности .
-
Изберете Запиши , за да запишете без споделяне, или Споделяне , ако сте готови да запишете и споделите смяната с екипа.
За да базирате нова промяна на съществуваща такава
Отидете на реда на лицето, на което присвоявате смяната. Под желаната дата щракнете върху 
Копиране на изместване на друго място в графика
На съществуваща смяна щракнете върху 

Съвети:
-
Ускорете копирането и поставянето с помощта на клавишните комбинации: Ctrl+C за копиране и Ctrl+V за поставяне.
-
Изберете няколко смени наведнъж по един от следните начини:
- Изберете shift, задръжте натиснат клавиша Shift и използвайте клавишите със стрелки.
- Щракнете и плъзнете курсора с помощта на мишка (или друго посочващо устройство).
Добавяне на отворена смяна
Добавете отворена смяна сега и я възложете на някого по-късно като част от планирането на графика или я споделете с екипа, така че хората да могат да я поискат.
-
В реда Отвори смени под датата, на която създавате промяната, щракнете върху

-
Попълнете информацията за смяната, включително броя слотове, които искате да направите достъпни. За да намерите броя слотове, плъзнете превключвателя Отваряне на shift на Вкл.
-
Дайте име на смяната, така че да е лесно да го различавате от другите смени. По подразбиране името на смяната е началният и крайният час.
-
Добавете дейности, като например почивки или обяд.
-
Изберете Запиши , за да запишете без споделяне, или Споделяне , ако сте готови да запишете и споделите отворената смяна с екипа.
Забележки: Ако искате да редактирате смяната, след като сте я споделили с екипа, ето няколко неща, които трябва да запомните:
-
Ако промените броя на свободните слотове, ще трябва да изберете Споделяне. Не можете да запишете промените си и да ги споделите по-късно.
-
Ако промените началния или крайния час на смяната, всички чакащи искания за тази смяна ще бъдат отхвърлени автоматично, когато я споделите отново с екипа.
-
Споделяне на график с вашия екип
Когато правите промени в графика, можете да изберете кога да споделите тези промени с екипа. Можете да местите неща в графика, докато всичко е наред. Всички промени, които правите, ще бъдат отбелязани със звездичка (*) – има и звездичка в бутона Споделяне с екипа , просто за да ви напомни да споделите актуализациите с колеги.
За да споделите графика:
-
Щракнете върху Споделяне с екипа.
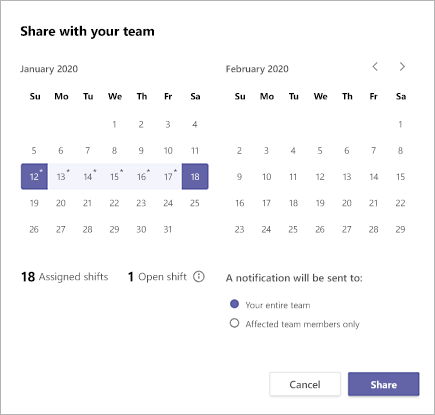
-
Уверете се, че времевият интервал, който е избран, е това, което искате да споделите.
-
Решете дали искате да уведомите целия екип, или само хората, засегнати от промените.
-
Щракнете върху Споделяне.
Отваряне на друг график
Ето как да отворите друг график, ако сте в повече от един екип:
-
В горния ляв ъгъл на "Смени" изберете

-
Изберете екипа, за който искате да започнете да работите по другия график.
Копиране на график
-
Изберете Копиране на график в горния десен ъгъл на приложението.
-
Изберете началната и крайната дата за времевия интервал, който искате да копирате.
-
Изберете Shift бележки, Време на изчакване, Дейности или Отваряне на смени , ако искате да ги включите.
-
Изберете Копирай и ще се появи дублиран график под копирания график.
Настройване на маркиране с етикет по shift
Поставянето на етикети чрез shift ви позволява да достигате до хора на смени в реално време. Teams автоматично присвоява на потребителите етикети, отговарящи на техния график, и сменя името на групата от приложението "Смени", което позволява динамични, базирани на роли съобщения. Известията се изпращат само до хора, които са на смяна в момента, в който даден етикет се използва за стартиране на чат или публикация в канал.
За да създадете етикет по shift:
-
В Teams отидете в приложението "Смени".
-
Създайте групи на shift и ги наименуване след атрибут, като например роля. Например EngineerOnCall. Името на групата shift ще бъде името на етикета.
-
Попълнете график, като назначите смени към членовете на вашите екипи. Когато сте готови, в горния десен ъгъл на приложението "Смени" изберете Споделяне с екипа.
-
Изчакайте 15 минути, докато планираните смени запълнят услугата за маркиране.
-
Използвайте етикета навсякъде, където използвате етикети в Teams.











