Може да е полезно да имате броя на записите, които се съдържат в отчет. В групирани отчети или отчети с резюме можете да покажете броя на записите във всяка група. Или можете да добавите номер на ред към всеки запис, за да улесните препращане към всеки запис. Тази статия обяснява стъпка по стъпка как да добавяте брой и номера на редове към отчета.
Какво искате да направите?
Преброяване на записите в отчет или група
Изгледът "Оформление" ви предоставя най-бързия начин да добавите бройки към отчета.
Преброяване на записите с помощта на изгледа на оформление
-
В навигационния екран щракнете с десния бутон върху отчета и след това щракнете върху Изглед на оформление в контекстното меню.
-
Щракнете върху поле, което искате да преброите. За да се уверите, че всички записи се броят, щракнете върху поле, за което знаете, че не съдържа никакви стойности Null, като например поле за ИД.
-
В раздела Проектиране, в групата Групиране и общи суми щракнете върху Общи суми.
-
Направете едно от следните неща:
-
За да преброите всички записи в отчета, независимо дали има стойност в избраното поле, щракнете върху Брой записи.
-
За да преброите само записите, за които има стойност в избраното поле, щракнете върху Брой стойности.
Забележка: Стойностите за брой не са налични за полета от следните типове данни:
-
Дълъг текст (Memo)
-
OLE Object
-
Хипервръзка
-
Attachment
-
-
-
Access добавя текстово поле към секцията "Долен колонтитул на отчет" и задава неговото свойство Източник за контролата на израз, който изпълнява функцията Count . Ако във вашия отчет има нива на групиране, Access добавя и текстово поле към всеки долен колонтитул на група, което извършва едно и също изчисление.
Забележка: Ако използвате изглед на оформление, за да създадете брой на конкретно поле, Access създава израз, който преброява само записите, в които това поле не е Null. Ако например в отчета има 10 записа и добавите броя към поле, което съдържа три празни стойности, текстовото поле за брой показва 7 – числовите записи, съдържащи стойности, които не са Null. Можете да избегнете това, като добавите бройки само към полета, които не позволяват празни стойности (например полета за ИД), или можете да редактирате източника на контролата на текстовото поле, така че той винаги да брои всички записи, независимо дали съдържат стойности Null, или не. За целта:
-
Изберете текстовото поле, което показва броя. Ако списъкът със свойства още не се вижда, натиснете F4, за да се види.
-
Щракнете върху раздела Данни.
-
В полето на свойството Източник за контролата изтрийте израза и въведете =Count(*).
-
Запишете отчета и превключете към изглед за отчет, за да видите резултатите.
Преброяване на записите с помощта на изгледа за проектиране
-
В навигационния екран щракнете с десния бутон върху отчета и щракнете върху Режим на проектиране в контекстното меню.
-
В раздела Проектиране, в групата Контроли щракнете върху Текстово поле.
-
Направете едно от следните неща:
-
За да добавите брой на всички записи в отчета, щракнете върху секцията Горен колонтитул на отчет или Долен колонтитул на отчет, където искате да поставите текстовото поле.
-
За да добавите брой на всички записи във всяка група на групиран отчет, щракнете върху секцията Горен колонтитул на група или Долен колонтитул на група, където искате да поставите текстовото поле.
-
-
Изберете текстовото поле и натиснете F4, за да покажете списъка със свойства.
-
Щракнете върху раздела Данни.
-
В полето на свойството Източник за контролата въведете =Брой(*).
Тази израз използва функцията Count , за да преброи всички записи в отчета или групата, дори ако някои полета в някои записи са Null. За да преброите записите само когато конкретно поле не е Null (например SupplierName), вместо това използвайте следния израз: =CDbl(Nz(Count([SupplierName]);0)).
Добавяне на номер на ред за всеки запис в отчет или група
Можете да номерирате елементи във вашия отчет. Например в отчет "Продажби по продукти" може да искате "1" да предшества първия елемент в група продукти, "2" да предшества втория елемент и т.н. Когато следващата група продукти започне, броят започва отначало и "1" предшества първия елемент.
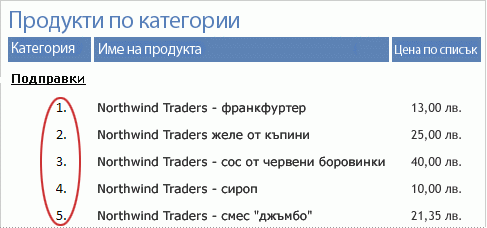
Можете да номерирате елементите във вашия отчет, като използвате изчисляема контрола и зададете свойството й Сума с натрупване .
-
В навигационния екран щракнете с десния бутон върху отчета и след това щракнете върху Режим на проектиране в контекстното меню.
-
В раздела Проектиране, в групата Контроли щракнете върху Текстово поле.
-
В секцията По-подробно на отчета плъзнете показалеца, за да създадете текстовото поле, като се уверите, че е достатъчно широк, за да побере най-големия номер на елемент.
Например ако вероятно ще имате сто поръчки, ще ви трябва интервал от поне три знака (100). Ако до текстовото поле се появи етикет, изтрийте етикета, като щракнете върху него и след това натиснете клавиша DELETE. Ако сте поставили текстовото поле близо до лявото поле, етикетът може да е скрит под текстовото поле. Като използвате манипулатора за преместване в горния ляв ъгъл на текстовото поле, плъзнете текстовото поле надясно, така че да можете да видите етикета. След това можете да щракнете върху етикета и да натиснете клавиша DELETE.
-
Изберете текстовото поле. Ако списъкът със свойства още не се вижда, натиснете F4, за да се види.
-
Щракнете върху раздела Всички . В полето на свойството Име въведете име, например txtItemNumber.
-
Щракнете върху раздела Данни.
-
В полето на свойството Сума с натрупване изберете Над група.
-
В полето на свойството Източник за контролата въведете =1.
-
Щракнете върху раздела Формат.
-
В полето на свойството Формат въведете #. (знак за диез, последван от точка).
Това форматира номера на реда с точка след числото.
-
Запишете отчета и превключете към изглед за отчет, за да видите резултатите.










