
Функцията за превод в момента е налична за Word, Excel, OneNote, Outlook и PowerPoint.
Забележка: Процедурите за Outlook за уеб са същите като процедурите за новия Outlook за Windows. Изберете раздела Уеб по-горе за тези инструкции.
- Коя версия използвате вие?
- Microsoft 365 или Office 2021/2019
- Office 2010 – 2016
Превод на имейл в Outlook
В Outlook можете да превеждате думи, фрази и пълни съобщения, когато имате нужда от тях. Можете също да зададете Outlook автоматично да превежда съобщенията, които получавате на други езици.
Когато получите имейл на друг език, ще видите подкана в горната част на съобщението с въпрос дали искате Outlook да го преведете на предпочитания от вас език.
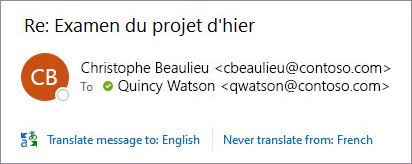
Когато получите имейл на друг език, можете да отговорите по два различни начина:
-
В съобщението изберете Преведи съобщението. Outlook замества текста на съобщението с преведен текст.
След като преведете съобщението, можете да изберете Покажи оригинала , за да видите съобщението на първоначалния език, или Да включите автоматичния превод , за да превеждате винаги съобщенията на предпочитания от вас език.
-
В съобщението изберете Никога не превеждай. Outlook няма да ви пита дали искате да превеждате съобщения от този език в бъдеще.
Ако по някаква причина Outlook не предлага тези опции, изберете бутона Преведи от лентата или щракнете с десния бутон върху съобщението и изберете Преведи, след което Преведи съобщението.
-
В раздела Начало изберете Преведи > Преведи съобщението.
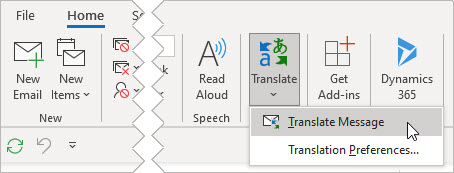
За да промените предпочитанията си за превод, отидете на Начало > Превод > предпочитания за превод.
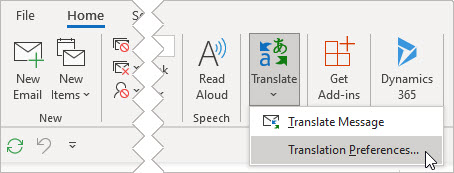
Тук можете да зададете предпочитания от вас език.
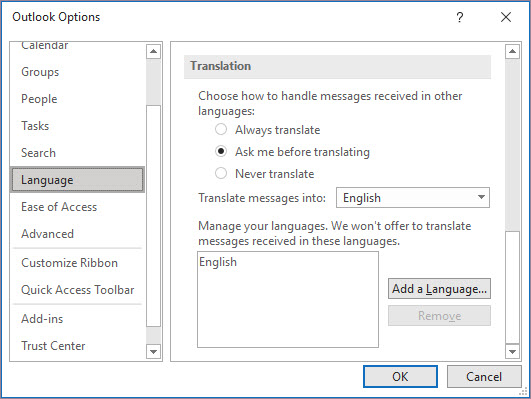
Превод на част от имейл
За да преведете само малко текст от съобщение, изберете този текст и щракнете с десния бутон. Outlook ще ви покаже превода направо там в контекстното меню, което се появява.
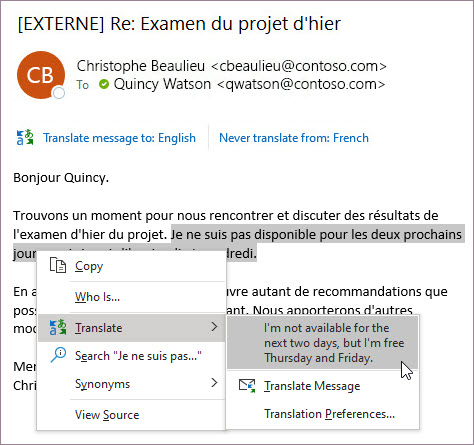
Можете също да изберете текст и да щракнете с десния бутон, за да преведете на предпочитания от вас език, когато съставяте имейл съобщение. Когато щракнете върху преведения текст, можете да го вмъкнете в съобщението, което пишете.
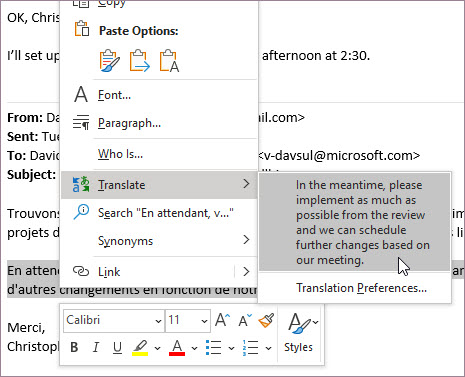
За да научите повече, вижте Обявяване на нови функции за превод в Outlook.
Забележка: Автоматичният превод и интелигентните предложения за превод са налични само за Exchange Online пощенски кутии.
Word за Microsoft 365 улеснява
В Word за Microsoft 365, когато отворите документ на език, различен от езика, който сте инсталирали на Word, Word интелигентно ще предложи да преведе документа вместо вас. Щракнете върху бутона Превод и за вас ще бъде създадено ново машинно преведено копие на документа.
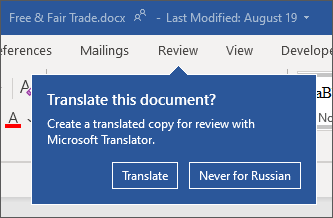
Превеждане на думи или фрази в Word, Excel или PowerPoint
-
Във вашия документ, електронна таблица или презентация подчертайте клетката или текста, който искате да преведете.
-
Изберете Преглед > Превод.
-
Изберете своя език, за да видите превода.
-
Изберете Вмъкване. Преведеният текст ще замести текста, който сте осветили в стъпка 1.
Забележка: В Excel няма бутон "Вмъкване", ще трябва да копирате/поставите текста, който сте маркирали в стъпка 1.
Може да видите списък с няколко превода. Разгънете преведения елемент, за да се покаже пример за използването на двата езика. Изберете желания превод и щракнете върху Копирай.
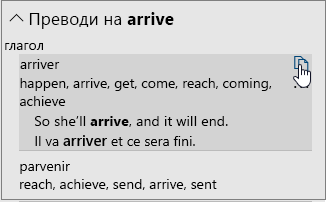
Наличен на: 


Тази функция е налична за Microsoft 365 абонати и клиенти на Office 2021 или 2019, които използват версия 1710 или по-нова на Word; или версия 1803 или по-нова на PowerPoint или Excel. Също така трябва да сте свързани към интернет и да имате разрешена свързана среда на Office , за да можете да използвате Translator.
Абонатите получават нови функции и подобрения всеки месец.
Закупуване или изпробване на Microsoft 365
Не сте сигурни коя версия на Office използвате? Вижте Коя версия на Office използвам?
Тази функция в момента не е налична за клиенти, които използват Microsoft 365, поддържани от 21Vianet.
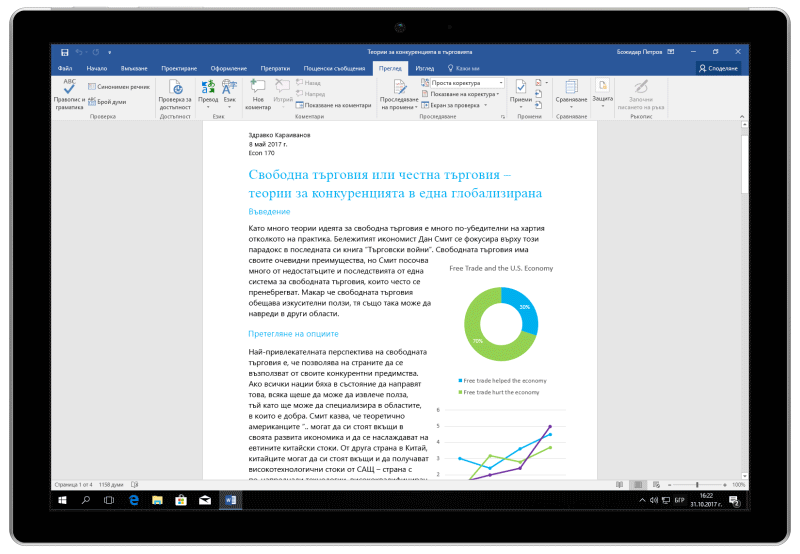
Превод на целия файл в Word
-
Щракнете върху Преглед > Превод > Превод на документа.
-
Изберете своя език, за да видите превода.
-
Изберете Превод. Копие на преведения документ ще се отвори в отделен прозорец.
-
Изберете OK в първоначалния прозорец, за да затворите "Преводач".
Предлага се в: 
Тази функция е налична за Microsoft 365 абонати и клиенти на Office 2021 или 2019, които използват версия 1710 или по-нова на Word. Също така трябва да сте свързани към интернет и да имате разрешена свързана среда на Office , за да можете да използвате Translator.
Потребителите с Office 2016, но без абонамент, ще имат същите функции за превод, които са налични в Office 2013 и по-старите.
Абонатите получават нови функции и подобрения всеки месец.
Не сте сигурни коя версия на Office използвате? Вижте Коя версия на Office използвам?
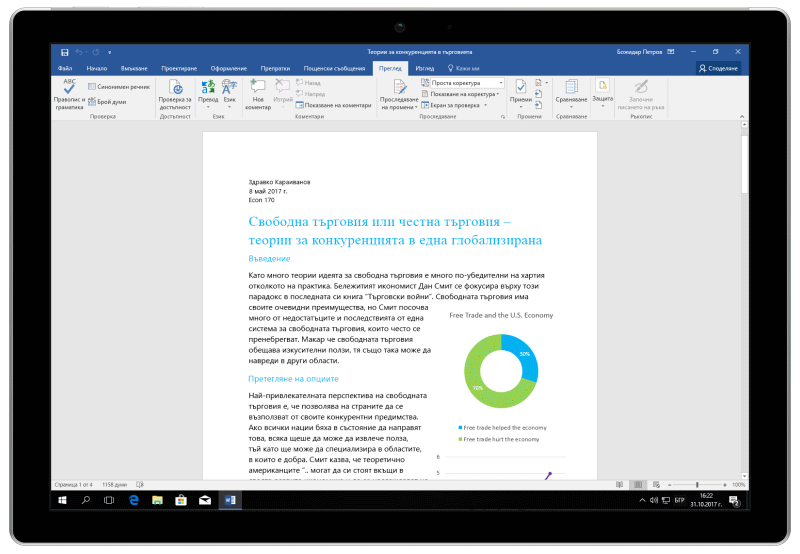
Превеждане на думи или фрази в OneNote за Windows 10
-
Във вашите бележки подчертайте текста, който искате да преведете.
-
Изберете Преглед > Превод > Селекция.
-
Изберете своя език, за да видите превода.
-
Изберете Вмъкване. Преведеният текст ще замести текста, който сте осветили в стъпка 1.
Превод на цяла страница в OneNote за Windows 10
-
Изберете Преглед > Превод > Страница.
-
Изберете своя език, за да видите превода.
-
Изберете Превод. Преведената страницата ще бъде добавена като под-страница на съществуващата страница.
-
Изберете OK в основния прозорец, за да затворите "Преводач".
Ако по-късно искате да промените езика На за превода на документа или ако трябва да преведете документ на повече от един език, можете да го направите, като изберете Задаване на езика за превод на документа... от менюто Преведи.
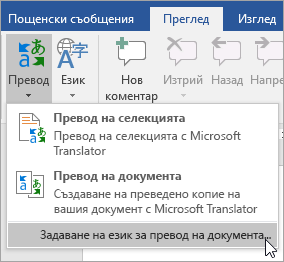
Вж. също
Наличните инструменти за превод зависят от това коя програма от Office използвате:
-
Превод на документ/превод на елемент: Word, Outlook.
-
Превод на избрания текст: Word, Outlook, OneNote, PowerPoint, Publisher, Excel, Visio.
-
Мини преводач: Word, Outlook, PowerPoint, OneNote
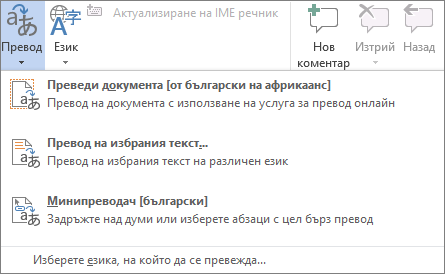
Можете да преведете цял документ на Word или съобщение на Outlook с помощта на компютъра ("машинен превод") и да го покажете в уеб браузър. Когато изберете този тип превод, съдържанието на вашия файл се изпраща по интернет до доставчик на услуги.
Забележка: Машинният превод върши добра работа за предаване на основната идея на съдържанието и за проверка дали съдържанието е подходящо за вас. За много прецизни или поверителни файлове обаче се препоръчва човешки превод, защото машинният превод може да не съхрани пълното значение и тона на текста.
Избор на вашия език за превод
-
В раздела Преглед, в групата Език щракнете върху Преведи > Изберете езика, на който да се превежда.
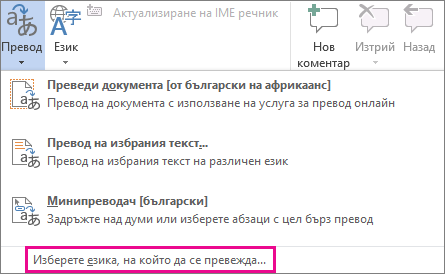
-
Под Изберете езици на превеждане за документа щракнете върху желаните езици за Превод от и Превод на, след което щракнете върху OK.
Превод на документа или съобщението
-
В раздела Преглед, в групата Език щракнете върху Преведи.
-
Щракнете върху Превод на документа (Превод на елемента в Outlook). В От и На се показват избраните езици.
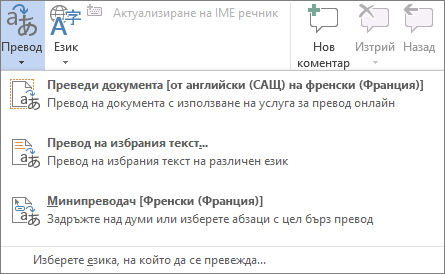
Отваря се раздел на браузъра, в който се показва файлът едновременно на първоначалния език и на избрания език за превод.
Забележка: Ако това е първият път, когато използвате услугите за превод, е възможно да се наложи да щракнете върху OK, за да инсталирате двуезичните речници и да разрешите услугата превод чрез екрана Изследване. Можете да видите кои двуезични речници и услуги са машинен превод сте разрешили чрез щракване върху връзката Опции за превод в екрана Изследване. Вижте следващия раздел (Превод на избрания текст), за да научите как да получите достъп до екрана Изследване .
Можете да използвате екрана Изследване, за да преведете фраза, изречение или абзац на няколко избрани двойки езици в следните програми на Microsoft Office: Excel, OneNote, Outlook, PowerPoint, Publisher, Visio и Word.
Забележка: В PowerPoint текстовите полета на слайда могат да се превеждат само едно по едно.
-
В раздела Преглед, в групата Език щракнете върху Преведи > Превод на избрания текст, за да се отвори екранът Изследване.
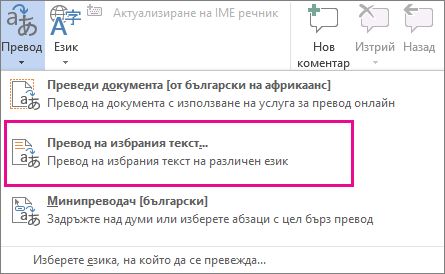
Забележка: В Word можете да щракнете с десния бутон на мишката някъде в документа, след което да изберете Преведи.
-
В екрана Изследване, във Всички справочници щракнете върху Преведи.
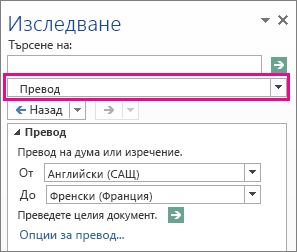
-
Направете едно от следните неща, за да преведете дума или кратка фраза:
-
Изберете думите и след това натиснете клавиша ALT и щракнете върху селекцията. Резултатите се появяват под Превод в екрана Изследване.
-
Въведете думата или фразата в полето Търсене на и след това натиснете Enter.
Забележки:
-
Ако това е първият път, когато използвате услугата превод, щракнете върху OK, за да инсталирате двуезичните речници и да разрешите услугата превод чрез екрана Изследване.
-
Можете също да видите кои двуезични речници и услуги за машинен превод сте разрешили, като щракнете върху връзката Опции за превод в екрана Изследване.
-
За да смените речниците, използвани за превод, в екрана Изследване, под Превод, изберете езиците, от и на които желаете да превеждате. Например за да превеждате от английски на френски, изберете Английски от списъка От и Френски от списъка На.
-
За да персонализирате ресурсите, използвани за превод, щракнете върху Опции за превод, а след това да изберете опциите, които искате.
-
-
в Word, Outlook, PowerPoint и OneNote минипреводачът показва превода на една дума, когато я посочите с курсора. Можете също да копирате преведения текст в клипборда, да го поставите в друг документ или да възпроизведете как се произнася преведената дума.
-
В раздела Преглед, в групата Език щракнете върху Преведи > Минипреводач.
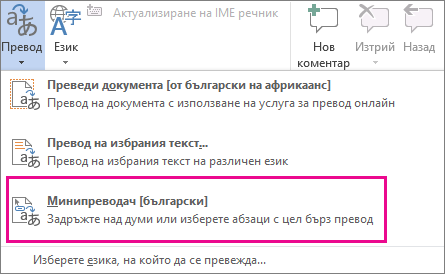
-
Посочете с мишката си дума или фраза, която искате да бъде преведена. Когато се появи припокрит блед диалогов прозорец във вашия документ, преместете мишката над него, за да видите всички налични преводи.
Забележка: Минипреводачът ще продължи да се появява винаги когато се премествате над думите. За да го изключите, повторете стъпка 1 по-горе.
За повече информация вижте Вижте преводи чрез минипреводача.
За да преведете текст направо в браузъра, вж. Bing Преводач. Поддържан от Microsoft Translator, сайтът предоставя безплатен превод на и от повече от 70 езика. За да научите повече, вижте Превеждане на текст, с помощта на "Преводач".
Тази функция е налична само ако имате абонамент за Office 365 или Office 2021 или 2019 for Mac и само за Word, Excel и PowerPoint. За "Преводач" в Outlook вижте „Преводач“ за Outlook за повече информация.
Превод на целия документ
-
Щракнете върху Преглед > Превод > Превод на документа.
-
Изберете своя език, за да видите превода.
-
Изберете Превод. Копие на преведения документ ще се отвори в отделен прозорец.
Предлага се в:

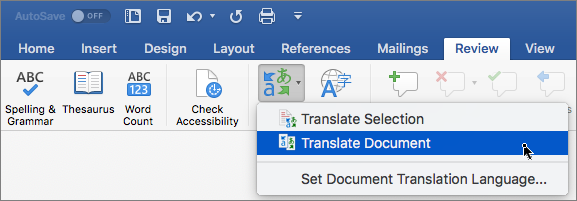
Превод на избран текст
-
Във вашия документ осветете текста, който искате да преведете.
-
Щракнете върху Преглед > Превод > Превод на избрания текст.
-
Изберете своя език, за да видите превода.
-
Изберете Вмъкване. Преведеният текст ще замести текста, който сте осветили в стъпка 1.
Забележка: В Excel няма бутон "Вмъкване", ще трябва да копирате/поставите текста, който сте маркирали в стъпка 1.
Наличен на:



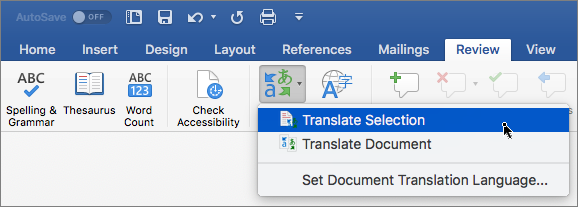
Превод на целия документ
Word за уеб улеснява превода на целия документ. Когато отворите документ, който е на език, различен от езика по подразбиране,Word за уеб автоматично ще предложи да създаде машинно преведено копие вместо вас.
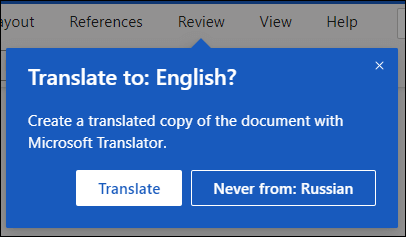
Ако предпочитате да започнете превода ръчно, можете да направите това с тези стъпки:
-
Щракнете върху Преглед > Превод > Превод на документа.
-
Изберете своя език, за да видите превода.
-
Изберете Превод. Копие на преведения документ ще се отвори в отделен прозорец.
Предлага се в:

Превод на избран текст
-
Във вашия документ осветете текста, който искате да преведете.
-
Щракнете върху Преглед > Превод > Превод на избрания текст.
-
Изберете своя език, за да видите превода.
-
Изберете Вмъкване. Преведеният текст ще замести текста, който сте осветили в стъпка 1.
Предлага се в:

Вж. също
Промяна на настройките за превод в Outlook.com и Outlook в уеб










