Като използвате Microsoft Excel, можете бързо да превърнете вашите данни в пръстеновидна диаграма и след това да използвате новите функции за форматиране, за да направите тази пръстеновидна диаграма по-лесна за четене. Например, като добавите легенда, етикети на данни и текстови полета, които посочват какво представлява всеки пръстен от пръстеновидна диаграма, можете бързо да разберете данните, които се изчертават в диаграмата.
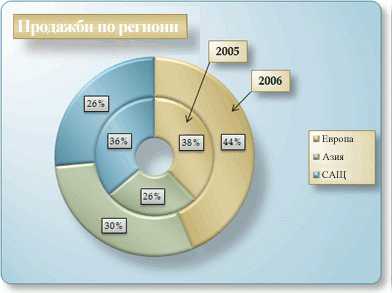
След като създадете пръстеновидна диаграма, можете да завъртите секторите за различни перспективи, да се фокусирате върху конкретни сектори, като извадите сектори от пръстеновидна диаграма или да промените размера на отвора на пръстеновидната диаграма, за да увеличите или намалите размера на секторите.
Забележка: Започвайки с Office 2016, пръстеновидните диаграми биват прекратени в полза на диаграмите със скок.
Какво искате да направите?
Научете повече за изчертаването на данни в пръстеновидна диаграма
Данните, които са подредени само в колони или редове на работен лист, могат да се начертаят в пръстеновидна диаграма. Точно като кръгова диаграма, пръстеновидна диаграма показва отношението на частите към цяло, но пръстеновидна диаграма може да съдържа повече от един серия от данни. Всяка серия от данни, която задавате в пръстеновидна диаграма, добавя пръстен към диаграмата. Първата серия от данни се показва в центъра на диаграмата.
Поради кръговия си характер пръстеновидните диаграми не са лесни за четене, особено когато показват множество серии от данни. Пропорциите на външните пръстени и вътрешните пръстени не показват точно размера на данните – точките от данни върху външните пръстени може да изглеждат по-големи от точките от данни във вътрешните пръстени, докато действителните стойности може да са по-малки. Показването на стойности или проценти в етикетите на данни е много полезно в пръстеновидна диаграма, но ако искате да сравните точките от данни една до друга, трябва да използвате колонна с наслагване или стълбовидна диаграма с наслагване.
Обмислете използването на пръстеновидна диаграма, когато:
-
Разполагате с една или повече серии от данни, които искате да изчертаете.
-
Никоя от стойностите, които искате да изчертаете, не е отрицателна.
-
Никоя от стойностите, които искате да изчертаете, не е нула (0) стойност.
-
Нямате повече от седем категории за серия от данни.
-
Категориите представят части от цялото във всеки пръстен на пръстеновидната диаграма.
Когато създавате пръстеновидна диаграма, можете да изберете един от следните подтипове:
-
Пръстеновидна Пръстеновидните диаграми показват данните в пръстени, където всеки пръстен представя серия от данни. Ако в етикетите на данни са показани проценти, сумата във всеки пръстен ще е 100%.
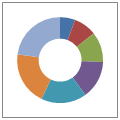
-
– Пръстеновидна с отделени сегменти Подобно на кръговите диаграми с отделени сегменти, пръстеновидните диаграми с отделени сегменти показват приноса на всяка стойност за общата сума, като същевременно подчертават отделните стойности, но те могат да съдържат повече от една серия от данни.
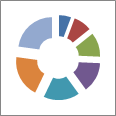
Пръстеновидните диаграми и пръстеновидните диаграми с отделени сегменти не са налични в 3D, но можете да използвате 3D форматиране, за да придадете на тези диаграми 3D облик.
Създаване на сложна пръстеновидна диаграма
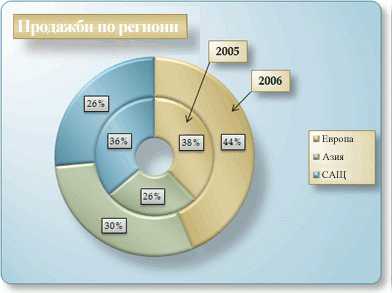
И така, как създадохме тази пръстеновидна диаграма? Процедурата по-долу ще ви помогне да създадете пръстеновидна диаграма с подобни резултати. За тази диаграма използвахме данните от примерния работен лист. Можете да копирате тези данни в работния си лист или да използвате собствени данни.
-
Отворете работния лист, съдържащ данните, които искате да изчертаете в пръстеновидна диаграма, или копирайте данните от примерния работен лист в празен работен лист.
Как да копирате данните от примерния работен лист
-
Създайте празна работна книга или работен лист.
-
Изберете примера от темата в "Помощ".
Забележка: Не избирайте заглавките на редовете или колоните.

-
Натиснете CTRL+C.
-
В работния лист изберете клетката A1 и натиснете CTRL+V.
1
2
3
4
A
B
C
2005
2006
Европа
$12 704 714,00
$17 987 034,00
Asia
$8 774 099,00
$12 214 447,00
Съединени щати
$12 094 215,00
$10 873 099,00
-
-
Изберете данните, които искате да изчертаете в пръстеновидната диаграма.
-
В раздела Вмъкване , в групата диаграми щракнете върху други диаграми.

-
Под пръстеновиднащракнете върху пръстеновидна.
-
Щракнете върху чертожна област на пръстеновидната диаграма.
Така се показват Инструменти за диаграма и се добавят разделите Проектиране, Оформление и Формат.
-
В раздела проектиране , в групата оформления на диаграми изберете оформлението, което искате да използвате.
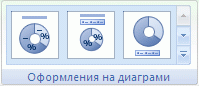
За нашата пръстеновидна диаграма използвахме оформление 6.
Оформление 6 показва легенда. Ако диаграмата ви има твърде много записи на легендата или ако не е лесно да се направи разграничение между записите на легендата, може да поискате да добавите етикети на данни към точките от данни на пръстеновидната диаграма, вместо да показвате легенда (разделоформление , група етикети , етикети на данни бутон).
-
В раздела Проектиране, в групата Стилове на диаграми щракнете върху стила на диаграма, който искате да използвате.

За нашата пръстеновидна диаграма използвахме стил 26.
-
За да промените размера на диаграмата, направете следното:
-
Щракнете върху диаграмата.
-
В раздела формат , в групата размер въведете желания размер в полето височина на фигура и ширина на фигура .
За нашата пръстеновидна диаграма зададохме височина на фигура 4 " и ширина на фигура към 5,5".
-
-
За да промените размера на отвора за понички, направете следното:
-
Щракнете върху серията от данни или я изберете от списъка с елементи на диаграма (разделформат , група Текуща селекция , поле елементи на диаграма ).

-
В раздела Формат, в групата Текуща селекция щракнете върху Избор на формат.
-
Щракнете върху Опции на сериятаи след това под размер на отвора за пръстеновиднаплъзнете плъзгача до желания от вас размер или въведете процентна стойност между 10 и 90 в полето процент .
За нашата пръстеновидна диаграма използвахме 20%.
-
-
За да направите така, че етикетите на данни да изпъкват по-добре, направете следното:
-
Щракнете върху етикет на данни веднъж, за да изберете етикетите на данни за цялата серия от данни или да ги изберете от списък с елементи на диаграма (разделформат , група Текуща селекция , поле елементи на диаграма ).
-
В раздела формат , в групата стилове на фигури щракнете върху още

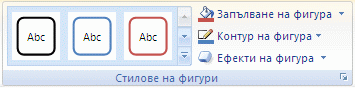
За нашата пръстеновидна диаграма използвахме Недоловим ефект – тъмен 1.
-
Повторете тези стъпки, за да форматирате етикетите на данни за всички серии от данни във вашата пръстеновидна диаграма.
-
-
За да промените и форматирате заглавието на диаграмата, направете следното:
-
Щракнете върху заглавието на диаграмата или го изберете от списъка с елементи на диаграма (разделформат , група Текуща селекция , поле елементи на диаграма ).
-
Въведете заглавието, което искате да използвате, след което натиснете клавиша ENTER.
-
В раздела формат , в групата стилове на фигури щракнете върху още

За нашата пръстеновидна диаграма използвахме умерен ефект – акцентиране 1.
-
Ако искате да промените разположението на заглавието, плъзнете го до желаното местоположение.
-
-
За да промените формата на легендата, щракнете върху легендата и след това изберете стила, който искате, в полето стилове на фигури (разделформат , в групата стилове на фигури , още

-
За да добавите етикети на текст със стрелки, които сочат към пръстените за понички, направете следното:
-
В раздела оформление , в групата Вмъкване щракнете върху текстово поле.
-
Щракнете върху диаграмата, в която искате да поставите текстовото поле, въведете текста, който искате, и след това натиснете клавиша ENTER.
-
Изберете текстовото поле и след това в раздела формат , в групата стилове на фигури щракнете върху иконата за стартиране на диалоговия прозорец

-
Щракнете върху текстово полеи след това под АвтопобиранеПоставете отметка в квадратчето преоразмеряване на фигура, за да поберете текста , след което щракнете върху OK.
-
В групата стилове на фигури изберете стила, който искате да използвате.
-
В раздела оформление , в групата Вмъкване щракнете върху фигури.
-
Под линиищракнете върху стрелката.
-
В диаграмата начертайте стрелката от ъгъла на текстовото поле до пръстена за пръстеновидна, към който искате да сочи.
-
За да промените формата на текстовите полета, щракнете върху текстово поле и след това изберете желания от вас стил в групата стилове на фигури (разделформат , група стилове на фигури ).
Повторете тези стъпки за всички пръстени за понички във вашата диаграма.
-
-
За да промените фона на диаграмата, направете следното:
-
Щракнете върху областта на диаграмата или я изберете от списъка с елементи на диаграма (разделформат , група Текуща селекция , поле елементи на диаграма ).
-
В раздела формат , в групата стилове на фигури щракнете върху още

За нашата пръстеновидна диаграма използвахме Недоловим ефект – акцентиране 3.
-
-
За да закръглите ъглите на фона на диаграмата, направете следното:
-
В раздела формат , в групата стилове на фигури щракнете върху иконата за стартиране на диалоговия прозорец

-
Щракнете върху стилове на границаи след това поставете отметка в квадратчето Заоблени ъгли .
-
-
Ако искате да използвате цветови теми, различни от темата по подразбиране, която е приложена към вашата работна книга, направете следното:
-
В раздела Оформление на страниците, в групата Теми щракнете върху Теми.
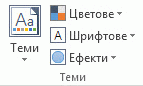
-
Под Вградени щракнете върху темата, която искате да използвате.
За нашата пръстеновидна диаграма използвахме темата Apex .
-
Завъртане на секторите в пръстеновидна диаграма
Редът, в който серия от данни в пръстеновидните диаграми, се изчертава в Office Excel 2007 се определя от реда на данните в работния лист. За друга перспектива можете да завъртите секторите на пръстеновидната диаграма в 360 степени на кръга на пръстеновидната диаграма.
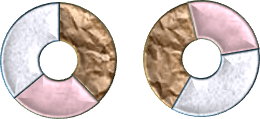
-
В пръстеновидна диаграма щракнете върху серията от данни или точка от данни или направете следното, за да я изберете от списъка с елементи на диаграмата.
-
Щракнете върху диаграмата.
Така се показват Инструменти за диаграма и се добавят разделите Проектиране, Оформление и Формат.
-
В раздела формат , в групата Текуща селекция щракнете върху стрелката до полето елементи на диаграма и след това щракнете върху желаната от вас серия от данни или точка от данни.

-
-
В раздела Формат, в групата Текуща селекция щракнете върху Избор на формат.
-
Под ъгъл на първия сектор плъзнете плъзгача до желаната степен на завъртане или въведете стойност между 0 (нула) и 360, за да зададете ъгъла, в който искате да се появи първият сектор.
Изнасяне на сектори от пръстеновидна диаграма
За да акцентирате върху отделните сектори на пръстеновидна диаграма, можете да използвате типа пръстеновидна диаграма с отделени сегменти, когато създавате диаграмата. Пръстеновидните диаграми с отделени сегменти показват приноса на всяка стойност в общата сума, като същевременно подчертават отделните стойности. Можете да промените настройката за пръстеновидна експлозия за всички сектори или отделни сектори.
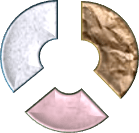
Можете също да Отдръпнете резените ръчно.
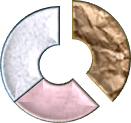
Промяна на настройките на сектори в пръстеновидна диаграма с отделени сегменти
-
В пръстеновидна диаграма с отделени сегменти щракнете върху серия от данни или точка от данни или направете следното, за да изберете серия от данни от списък с елементи на диаграмата:
-
Щракнете върху диаграмата.
Така се показват Инструменти за диаграма и се добавят разделите Проектиране, Оформление и Формат.
-
В раздела формат , в групата Текуща селекция щракнете върху стрелката до полето елементи на диаграма и след това щракнете върху серията от данни.

-
-
В раздела Формат, в групата Текуща селекция щракнете върху Избор на формат.
-
Под пръстеновидна експлозияплъзнете плъзгача, за да увеличите или намалите процента на разделението или въведете процента на разделението, което искате, в полето процент .
Ръчно изнасяне на сектори от пръстеновидна диаграма
Щракнете върху пръстеновидна диаграма и след това направете едно от следните неща:
-
За да изведете всички сегменти от пръстеновидна диаграма, плъзнете извън центъра на диаграмата.
-
За да извадите отделни сектори от пръстеновидна диаграма, щракнете върху резена, който искате да изнесете, и след това го плъзнете извън центъра на диаграмата.
Промяна на размера на дупката в пръстеновидна диаграма
Чрез увеличаване или намаляване на размера на дупките в пръстеновидна диаграма намалявате или увеличавате ширината на секторите. Например може да искате да покажете по-широки сектори, за да се поберат по-добре етикетите на данни, които съдържат дълги серии или имена на категории или комбинация от имена, стойности и проценти.
-
В пръстеновидна диаграма щракнете върху серията от данни или направете следното, за да я изберете от списъка с елементи на диаграмата.
-
Щракнете върху диаграмата.
Така се показват Инструменти за диаграма и се добавят разделите Проектиране, Оформление и Формат.
-
В раздела формат , в групата Текуща селекция щракнете върху стрелката до полето елементи на диаграма и след това щракнете върху серията от данни.

-
-
В раздела Формат, в групата Текуща селекция щракнете върху Избор на формат.
-
Под размерна отвора за пръстеновидна плъзнете плъзгача до желания от вас размер или въведете процентна стойност между 10 и 90 в полето за проценти .
Записване на диаграма като шаблон
Ако искате да създадете друга диаграма като тази, която току що сте създали, можете да запишете диаграмата като шаблон и да използвате този шаблон като основа за други подобни диаграми
-
Щракнете върху диаграмата, който желаете да запишете като шаблон.
-
В раздела Проектиране, в групата Тип щракнете върху Запиши като шаблон.

-
В полето Име на файл въведете име за шаблона.
Съвет: Освен ако не зададете друга папка, файлът за шаблон (. crtx) ще се запише в папката диаграми и шаблонът става достъпен под шаблони и в двата диалогови прозореца Вмъкване на диаграма (разделВмъкване , група диаграми ). Икона за стартиране на диалогов прозорец

За повече информация как да приложите шаблон на диаграма, вижте Записване на диаграма по избор като шаблон.
Забележка: Шаблонът на диаграма включва форматирането на диаграмата и съхранява използваните цветове при записването на диаграмата като шаблон. Когато използвате шаблон на диаграма за създаване на диаграма в друга работна книга, новата диаграма използва цветовете от шаблона, а не цветовете от темата на документа, която в момента е приложена към работната книга. За да използвате цветовете на темата на документа вместо цветовете на шаблона на диаграма, щракнете с десния бутон върху областта на диаграмата и след това щракнете върху Начално състояние, за да съгласувате стила в контекстното меню.










