С cameo можете да вмъкнете вашия информационен канал на динамична камера директно в слайд на PowerPoint. След това можете да приложите същите ефекти към информационния канал на камерата, както можете да направите за картина или друг обект, включително форматиране, преходи и стилове.
Cameo е наличен за Microsoft 365 абонати в настолното приложение за Windows или macOS.

Изпробвайте го!
-
Изберете Вмъкване > Cameo. Контейнер за информационния канал на камерата ще се появи в слайда.
-
Изберете иконата Визуализация

Забележка: В споделен документ само вие виждате своя видеоканал.
-
В раздела Камера изберете стрелката под бутона Визуализация , за да изберете други камери. В слайд може да се използва само един видеоканал.
-
Използвайте раздела, за да приложите ефекти, като стилове на камерата, фигура на камера, граница на камерата и ефекти на камерата. Можете също да подредите или наслагвате информационния канал на камерата, както бихте направили с всяка друга картина или обект в слайда или в навигационния екран.

-
Използвайте котвите на картината, за да регулирате размера и разположението на слайда.
-
Можете също да изрязвате и поставяте информационния канал на камерата, както и да използвате анимации и преходи, като например "Метаморфоза". Идеите за проектиране също работят с Cameo.
-
Изберете Слайдшоу (на лентата), за да представяте с помощта на cameo.
Съвет: Освен това, ако имате версия за предварителен преглед на PowerPoint в реално време в Teams, можете да използвате cameo, за да представяте директно в събрание на Teams с PowerPoint в реално време. За повече информация вижте Cameo в PowerPoint в реално време в Teams.
Искате повече?
Повече подробности: Интегриране на информационен канал на динамична камера във вашата презентация
Създаването на cameo в PowerPoint за уеб в момента не се поддържа.
Ако се опитвате да видите съществуваща cameo в PowerPoint за уеб, ще видите известие, че cameo в момента е налично само в настолното приложение PowerPoint на Windows или macOS.
За да промените съществуващ cameo или да вмъкнете нов cameo във вашата презентация, използвайте настолното приложение PowerPoint на Windows или macOS.
Отваряне на файл на PowerPoint в настолно приложение от PowerPoint за уеб
За да отворите файл на PowerPoint в настолно приложение от PowerPoint за уеб, изберете падащия списък Редактиране и изберете Отваряне в настолното приложение.
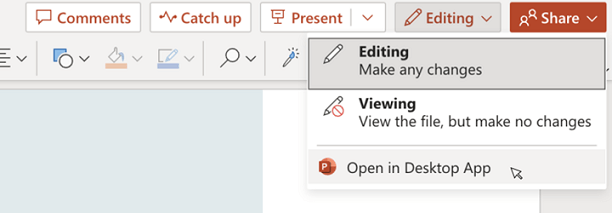
Презентацията ще се отвори в настолното приложение PowerPoint на Windows или macOS.










