Забележка: Бихме искали да ви осигурим най-новото помощно съдържание възможно най-бързо на вашия собствен език. Тази страница е преведена чрез автоматизация и може да съдържа граматически грешки и несъответствия. Нашата цел е това съдържание да ви бъде полезно. Можете ли да ни кажете дали информацията е била полезна за вас, в дъното на тази страница? Ето статията на английски за бърза справка.
Времевата скала е графичен начин да се покаже списък със задачи. Може да се персонализира по няколко начина. Следното описва как да персонализирате времевата скала:
Променяне на шрифтовете и цветовете
Можете да променяте вида, размера, формата и цвета на шрифта на текста, използван във времевата скала. Можете също да променяте цветовете на запълване, използвани за лентите, ромбовете и фона на времевата скала.
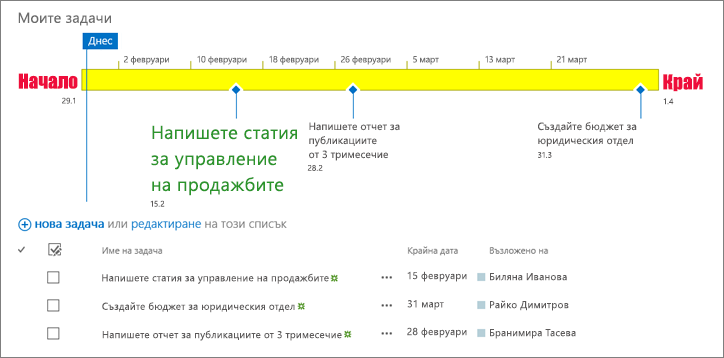
За да промените шрифтовете и цветовете, използвани във времевата скала:
-
Щракнете веднъж върху заглавието на времевата линия за да го изберете.
-
За да промените шрифта, използвани във времевата линия, щракнете върху лентата. В групата шрифт в раздела времева скала променете шрифта, размера, формат и цвят.
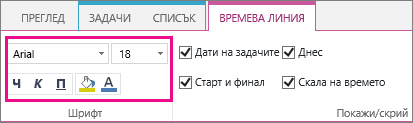
Съвет: Когато щракнете върху лента или ромб във времевата скала, се показва поле с информация за тази задача. Ако това поле ви пречи, когато сте готови да форматирате друга лента или ромб, просто щракнете върху X в горния десен ъгъл на полето, за да го затворите.
-
За да промените цвета на запълване в лентата или ромб, щракнете върху лента или диамант и след това в групата шрифт в раздела времева скала, щракнете върху Цвят на осветяване и изберете цвят.
Забележка: Цветът, използван за запълване на ромб, се използва и за линията, прекарана между ромба и името на задачата.
-
За да промените цвета на запълване на фона на времевата скала, щракнете върху място във времевата скала, които не са попълнени от лента или ромб и след това в групата шрифт на раздела Хронология , щракнете върху Цвят на осветяванеи изберете цвят.
Времевата скала включва дати, маркер, която показва текущата дата и дати в горната част да маркирате времевата скала по подразбиране. Въпреки това можете да също включите общия проект Начало и крайната дата или изберете да скриете някои от индикаторите за дата по подразбиране. Можете също да изберете формат за задача, начални дати и крайни срокове.
За да изберете как искате да включите дати във времевата скала:
-
Щракнете веднъж върху заглавието на времевата скала, за да го изберете.
-
Поставете отметка в квадратчето до всеки тип дата, която искате да включите във времевата скала от групата Покажи/Скрий в раздела времева скала.
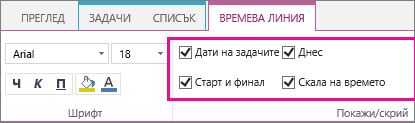
-
Дати на задача Изберете квадратчето за отметка Дати на задачите, за да покажете началната и крайната дата за всяка задача в лентата на задачите, или до ромба на задачата.
-
Днес Отметнете квадратчето днес да покажете индикатор на времевата линия за текущата дата.
-
Стартиране и завършване Отметнете квадратчето прозорец стартиране и завършване , за да покажете началната дата в началото на времевата скала и готово дата в края на времевата скала. Тези дати са взети от най-ранната дата за стартиране на задачата а последната задача, краен срок.
-
Индикатор на времевия период Поставете отметка в квадратчето индикатор на времевия период , за да покажете маркери в горната част на времевата скала на интервали, с дата.
-
-
За да изберете формата, който искате да използвате за дати в лентите на задачите или до ромбовете на задачите, в раздела Времева скала, в групата Покажи/скрий щракнете върху Формат на датата и изберете формата, който искате да използвате.
Задачи без начална дата или задачи, които имат начална дата, но нямат крайна дата, винаги се показват на времевата скала като ромбове. Но задача с начална и крайна дата може да се показва на времевата скала като лента, или вие можете да изберете да я показвате като изнесено означение над времевата скала. Това може да бъде особено полезно, ако сте избрали да показвате задачите с отстъп във вашия списък със задачи като начин за комуникация между различни фази на проект или за показване на по-големи задачи, които имат няколко подзадачи.
Нека например да имате списък със задачи като този:
-
Фаза 1
-
Задача A
-
Задача B
-
Задача C
-
-
Фаза 2
-
Задача D
-
Задача E
-
Можете да изберете да показвате фаза 1 и фаза 2 като изнесени означения във времевата скала, а задачите от A до E като ленти на времевата скала.
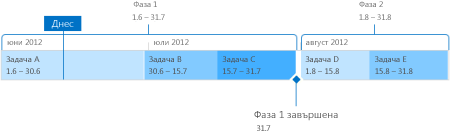
За да покажете задача като изнесено означение във времевата скала, щракнете веднъж в лентата на задачите и след това в раздела Времева скала, в групата Текущата селекция щракнете върху Покажи като изнесено означение. Ако решите, че предпочитате да върнете изнесеното означение във времевата скала като лента, щракнете веднъж в текста на изнесеното означение и след това в раздела Времева скала, в групата Текущата селекция щракнете върху Покажи като лента.
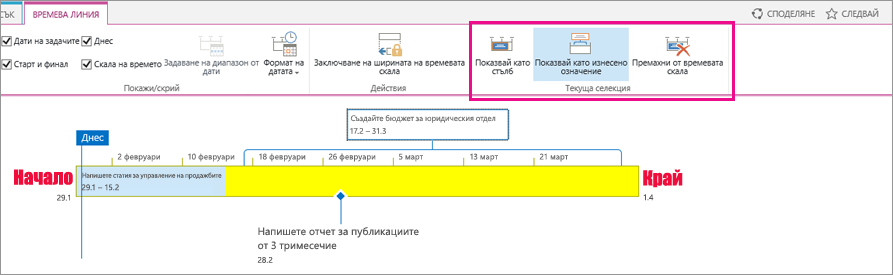
Можете също да премахнете напълно задачи от времевата скала, без да ги премахвате от списъка със задачи. Това може да бъде полезно, ако искате да опростите времевата скала или ако предпочитате някои задачи да не се показват в уеб частта "Резюме на проект".
Има два начина да премахнете задача от времевата скала:
-
Щракнете веднъж върху в текста на лентата, ромба или изнесеното означение и след това в полето, което се показва, щракнете върху Премахни от времевата скала.
-
Щракнете веднъж върху в текста на лентата, ромба или изнесеното означение и след това в раздела Времева скала, в групата Текуща селекция щракнете върху Премахни от времевата скала.
След като добавите задачи към времевата скала и ги подредите по начин, който смятате, че точно представя проекта, можете да фиксирате ширината на времевата скала, така че тези, които показват времевата скала на вашия проект, да я виждат по начина, който сте предвидили. Ако не фиксирате ширината на времевата скала, ширината ще варира в зависимост от размера на прозореца, използван за показването на времевата скала.

За да заключите ширината на времевата скала, подреждане на времевата линия за точно представлява проекта си и след това щракнете върху Заключване на ширината на времевата скала , в групата действия на времева скала. Сега когато някой друг вижда вашата времева скала, ще остане в ширината, която сте задали, независимо от размера на прозореца за преглед.










