За да направите 3D диаграмата, като например 3D колонна, 3D линейна или 3D повърхнинна диаграма), по-лесна за четене, можете да промените 3D формата, завъртането и мащабирането на диаграмата.
За диаграми, които показват елементи на диаграма в 3D, без да използват трета ос на дълбочината (като например кръгова в 3D, стълбовидна в 3D или площна с наслагване в 3D диаграма), можете да промените 3D формата на 3D елементите на диаграмата. 3D завъртането и мащабирането обаче не са налични за отделните елементи на диаграмата – можете да промените 3D завъртането и мащабирането само за цялата диаграма.
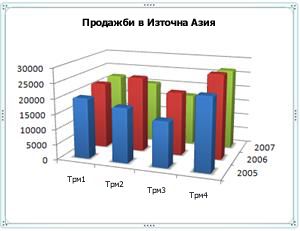
Ако зад по-големите са скрити по-малки маркери за данни в 3D диаграма, можете да обърнете реда на серия от данни, които са начертани в диаграмата, или можете да използвате прозрачност, за да подобрите видимостта на всички маркери за данни.
Забележки:
-
Примерите тук са от Excel, въпреки че диаграмите са налични и в Word, PowerPoint и Outlook. Ако използвате една от тези програми, функциите са еднакви, но може да има малки разлики при достигането до първоначалните диаграми.
Създаване на 3D диаграма
-
В работния лист изберете клетките, съдържащи данните, които искате да използвате за диаграмата.
-
В раздела Вмъкване щракнете върху Диаграми , ако просто виждате иконата, или щракнете върху диаграма, която искате да използвате.
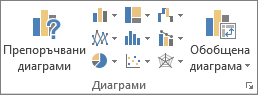
Можете също да щракнете върху иконата Преглед на всички диаграми в долния десен ъгъл на раздела Диаграми. Това отваря диалоговия прозорец Диаграма, където можете да изберете всеки тип диаграма. Всяка категория обикновено показва както 2D, така и 3D. Изберете един.
Промяна на 3D формата на елементи на диаграма
-
В 3D диаграма щракнете върху елемента на диаграмата, като например стълбове или линии, който искате да промените в 3D формат, или направете следното, за да го изберете от списък с елементи на диаграма.
-
Щракнете върху диаграма.
Така се показват Инструменти за диаграма и се добавят разделите Проектиране и Формат . -
В раздела Форматиране, в групата Текуща селекция, щракнете върху стрелката до полето Елементи на диаграма и след това щракнете върху желания елемент на диаграмата.
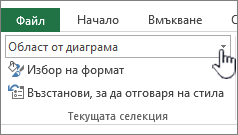
-
-
Клавишна комбинация Можете вместо това да щракнете върху елемента на диаграмата, за който искате да промените 3D формата, и след това да натиснете CTRL+1. Продължете със стъпка 3.
-
В групата Текуща селекция щракнете върху Избор на формат.
-
Щракнете върху Ефекти, щракнете върху 3D формат и след това изберете една или повече от следните опции.
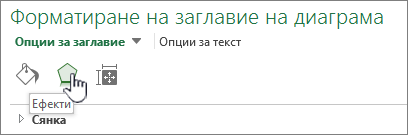
-
Щракнете върху Горната релефна рамка или Долна релефна рамка и след това щракнете върху формата на релефната рамка, който искате да използвате.
В полетата Ширина и Височина изберете размера в пунктове, който искате да използвате.
-
Щракнете върху Материал и след това щракнете върху ефекта, който искате да използвате.
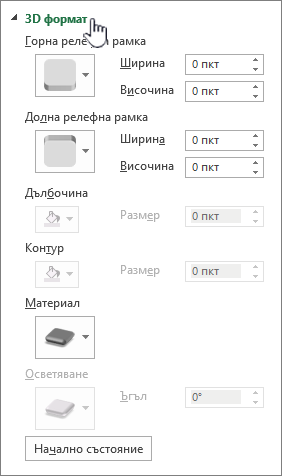
Забележка: Наличността на тези опции зависи от елемента на диаграмата, който сте избрали. Някои опции, които са представени в този диалогов прозорец, не са налични за всички диаграми.
Настройките в този диалогов прозорец работят върху елемента на диаграмата, който изберете. Ако изберете цялата диаграма, тя създава рамки, докато ако сте избрали серия от данни, тя работи само върху елементите на тази серия.
-
Промяна на дълбочината и разредката в 3D диаграма
Можете да промените дълбочината на диаграмата в 3D диаграми, които имат оси, дълбочината на междината в 3D перспективни диаграми и ширината на междината в 3D стълбовидни или колонни диаграми.
-
Щракнете върху 3D диаграмата, която искате да промените.
-
В менюто Формат щракнете върху Избрана серия от данни.
-
В раздела Форматиране на серия от данни щракнете върху Опции за сериите и след това изберете опциите за дълбочина и ширина, които искате да използвате.
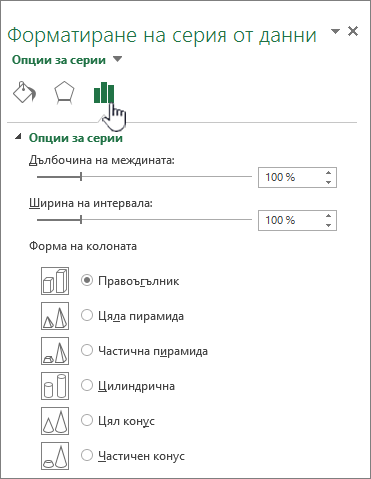
Забележка: Наличността на тези опции зависи от елемента на диаграмата, който сте избрали. Някои опции, които са представени в този диалогов прозорец, не са налични за диаграми.
Промяна на завъртането на 3D диаграма
-
Щракнете върху областта от диаграмата на 3D диаграмата, която искате да завъртите, или изберете Област от диаграма от списъка Елементи на диаграма под Текуща селекция в раздела Формат.
-
Клавишна комбинация Можете вместо това да щракнете върху областта на диаграмата и след това да натиснете CTRL+1. Продължете със стъпка 3.
-
В раздела Форматиране на област за диаграма щракнете върху Ефекти и след това върху 3D завъртане.
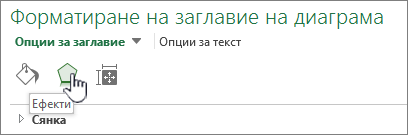
-
Направете едно или няколко от следните неща:
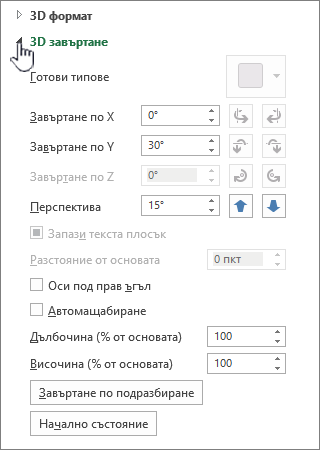
-
За да промените завъртането, щракнете върху степента на завъртане, която искате, в полетата Завъртане на X и Y завъртане .
Забележка: Диаграмите могат да се завъртат около хоризонталната и вертикалната ос, но никога около оста на дълбочината. Следователно не можете да зададете степен на завъртане в полето Z .
-
За да промените полето на изгледа на диаграмата, щракнете върху желаната от вас степен на перспектива в полето Перспектива или щракнете върху бутоните Стеснено поле на изгледа или Широко разширено поле на изгледа , докато не стигнете до желания от вас резултат.
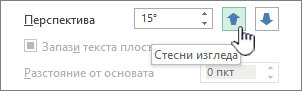
Забележка: Някои опции, които са представени в този диалогов прозорец, не са налични за диаграми. Не можете да нулирате опциите, които сте променили на предишни настройки.
-
Промяна на мащаба на 3D диаграма
Можете да промените мащаба на 3D диаграма, като зададете височината и дълбочината й като процент от основата на диаграмата.
-
Щракнете върху областта от диаграмата на 3D диаграмата, която искате да промените, или изберете Област от диаграма от списъка Елементи на диаграма под Текуща селекция в раздела Формат.
-
Клавишна комбинация Можете вместо това да щракнете върху областта на диаграмата и след това да натиснете CTRL+1. Продължете със стъпка 3.
-
В диалоговия прозорец Форматиране на област за диаграма щракнете върху 3D завъртане.
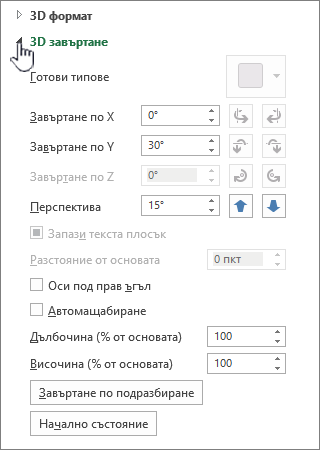
-
В свойствата 3D завъртане направете едно от следните неща:
-
За да промените дълбочината на диаграмата, задайте процента на дълбочина в полето Дълбочина (% от основата).
-
За да промените както дълбочината, така и височината на диаграмата, изчистете отметката от квадратчето Автоматично нива и след това задайте процента на дълбочината и височината, които искате, в полетата Дълбочина (% от основата) и Височина (% от основата).
-
За да използвате изглед на оси под прав ъгъл, отметнете квадратчето Оси под прав ъгъл и след това задайте процента на дълбочина, който искате, в полето Дълбочина (% от основата).
-
Обръщане на реда на сериите от данни в 3D диаграма
Можете да промените реда на изчертаване на серията от данни, така че големите 3D маркери за данни да не блокират по-малките.
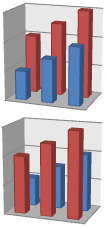
-
В диаграмата щракнете върху оста на дълбочината или изберете Ос на дълбочината от списъка Елементи на диаграма под Текуща селекция в раздела Формат.
-
В раздела Формат, в групата Текуща селекция щракнете върху Избор на формат.
-
В категорията Опции за осите , под Опции за осите отметнете квадратчето Серия в обратен ред .
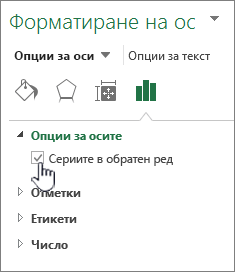
Използване на прозрачност в 3D диаграма
Въпреки че прозрачността може да се използва в 3D и 2D диаграми, тя е особено полезна в 3D диаграми, където по-големите маркери за данни могат да закриват по-малките.
-
В 3D диаграма щракнете върху серията от данни или точката от данни, която искате да направите прозрачна, или изберете серия от данни от списъка Елементи на диаграма под Текуща селекция в раздела Формат.
-
Клавишна комбинация Можете вместо това да щракнете върху елемента на диаграмата, за който искате да промените 3D формата, и след това да натиснете CTRL+1. Продължете със стъпка 3.
-
В раздела Формат, в групата Текуща селекция щракнете върху Избор на формат.
-
Щракнете върху Запълване & Линия, щракнете върху Запълване и след това щракнете върху Плътно запълване, Градиентно запълване или Запълване с картина или текстура.
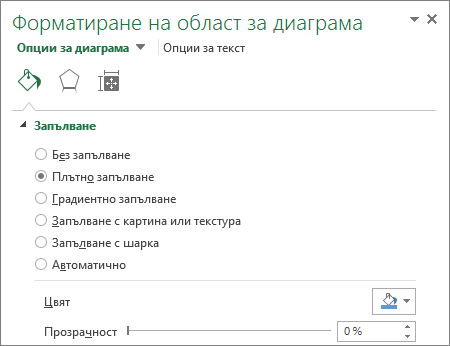
-
Щракнете и изберете цвят, ако искате да промените цветовете на елемента.
-
Щракнете върху манипулатора в лентата Прозрачност и след това го плъзнете до процента на прозрачност, който искате да използвате.
Научете как можете да промените завъртането или перспективата на 3D диаграма в Word for Mac, PowerPoint for Mac и Excel for Mac.
Забележка: Екранните снимки в процедурата по-долу са направени в Excel, въпреки че функциите са същите в Word и PowerPoint.
-
Щракнете върху диаграмата и след това върху раздела Формат на лентата.
-
Щракнете върху Ефекти на фигура, след което щракнете върху 3D завъртане и щракнете върху Опции за 3D завъртане.
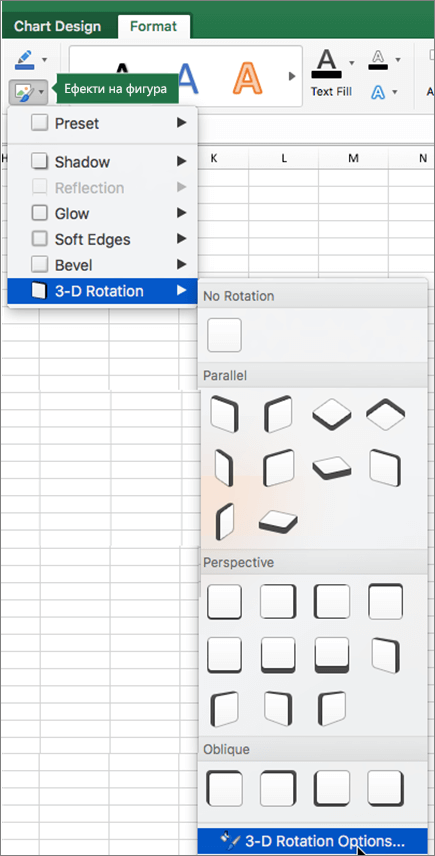
-
В екрана Форматиране на област за диаграма , в секцията 3D завъртане направете следното:
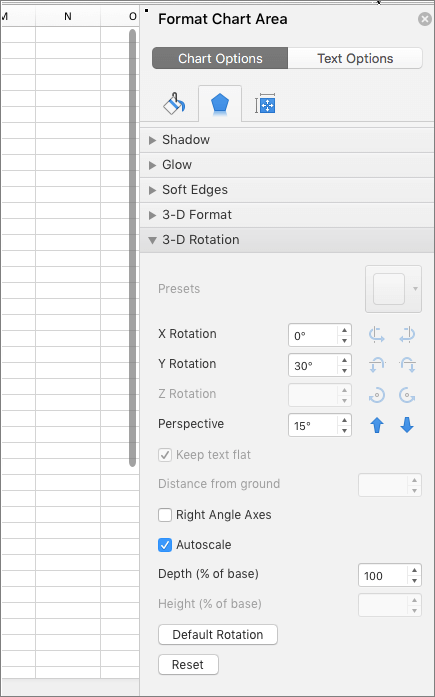
-
За да промените завъртането, в полетата Завъртане по X и Y въведете степента на завъртане.
-
За да промените перспективата, в полето Перспектива въведете желаната степен на перспектива. Можете също да използвате


-










