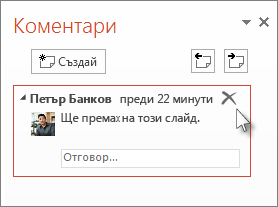Използвайте инструмента compare в PowerPoint, за да сравните и обедините две различни версии на файла.
В сценарий на сътрудничество можете да изпратите копие от преглед на презентация до други хора, да съберете техните промени и коментари в това копие, след което да използвате инструмента Сравняване в PowerPoint да сравните и обедините копието от проверката с първоначалния файл. Тези стъпки са описани подробно по-долу.
Стъпка 1: Изпращане на вашата презентация за преглед
Преди хората да могат да преглеждат презентацията ви, е добре да запишете оригиналното копие и след това да публикувате второ копие, което да прегледат. Записването на оригинала ще ви даде възможност за сравняване на промените, когато всеки е приключил с преглеждането.
-
Създайте чернова на презентацията и запишете хартиено копие.
-
Запишете друго копие на презентацията си със споделено местоположение, като например OneDrive или SharePoint.
-
В OneDrive или SharePoint щракнете с десния бутон върху файла и изберете Копирай връзката , за да получите връзка, която можете да изпратите по имейл до проверяващите.
-
Помолете проверяващите да добавят коментари към вашите слайдове и да добавят обратна връзка към презентацията.
Стъпка 2: Сравняване и обединяване на две версии на един и същ файл
Когато всеки приключи с преглеждането на споделената от вас презентация, можете да прегледате промените и да я обедините с копието, което сте записали на оригинала.
-
Отворете оригиналната версия на презентацията, която сте записали на компютъра си.
-
Щракнете върху Преглед > Сравняване и след това щракнете върху Сравняване.
-
В полето Изберете файл за обединяване с текущата презентация намерете версията на презентацията, която сте записали в споделеното местоположение, щракнете върху нея и след това щракнете върху Обединяване.
Забележка: Прозорецът на задачите Корекции се отваря, за да се покажат всички коментари и промени, направени от проверяващите.
-
Ако проверяващите са оставили коментари в презентацията ви, ще ги видите под Промени в слайда в прозореца на задачите Редакции .
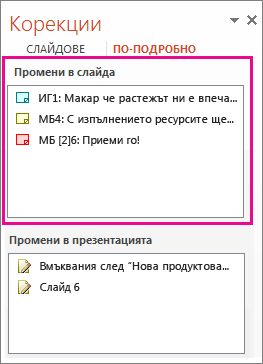
-
За да прочетете подробно коментарите, в дъното на прозореца на PowerPoint, в лентата на състоянието щракнете върху Коментари.
Забележка: За подробности относно работата в прозореца на задачите Коментари вижте Съвети за работа в прозореца на задачите Коментари по-долу.
-
Ако проверяващите са направили промени в презентацията, ще ги видите под Промени в презентацията в прозореца на задачите Редакции .
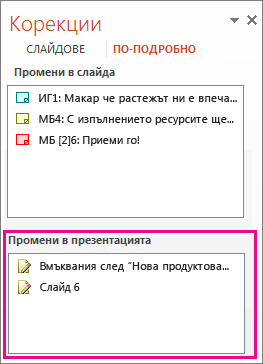
-
За да видите подробностите за промяна в основния текст на слайда, щракнете върху всеки елемент от списъка.
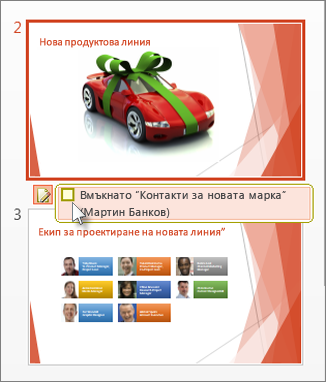
Приемане или отхвърляне на промените, направени от други хора
За да приемете или отхвърлите промяна, направена от проверяващ, направете следното:
-
За да приемете промяна, поставете отметка в квадратчето до иконата


-
За да отхвърлите промяна, не правете нищо. Полета, които не са отметнати, няма да се добавят към презентацията.
Съвети за работа в прозореца на задачите ''Коментари''
-
В слайд ще видите иконата Коментари

-
Щракнете върху Напред


-
За да изтриете коментар, преместете показалеца върху коментара и щракнете върху Изтрий