Отчетите за пътната карта са включени в Project за уеб #x1 шаблон. Те ви помагат да визуализирате данни за проекти, портфолио и ресурси отProject за уеб по нови и проницателни начини. Ще получите информация в лесни и лесни за разбиране табла за отчети – а хората в различни роли също могат да виждат таблата.
За да започнете с пакета отчети, научете как да се свържете с Project данни чрез настолната версия на Power BI.
Шаблонът започва с девет подробни отчета: Общ преглед на портфолиото (3 страници с отчети), Общ преглед на ресурсите (2 страници с отчети), Project и Общ преглед на задачите (2 страници на отчета) и "Моята работа" и "Моята времева линия" (2 страници на отчета)– последните две имат подробна информация за работата на отделните членове на екипа.
За пътната карта са добавени още два отчета:
-
Ключови дати в пътната карта: Този отчет предоставя прозрения за ключови дати във всички пътни карти в организацията.
-
Подробни данни за пътната карта: Този отчет предоставя подробни данни за елементите от пътната карта по собственик, състояние и ред на пътната карта. Подробните данни важат за пътните карти в цялата организация.
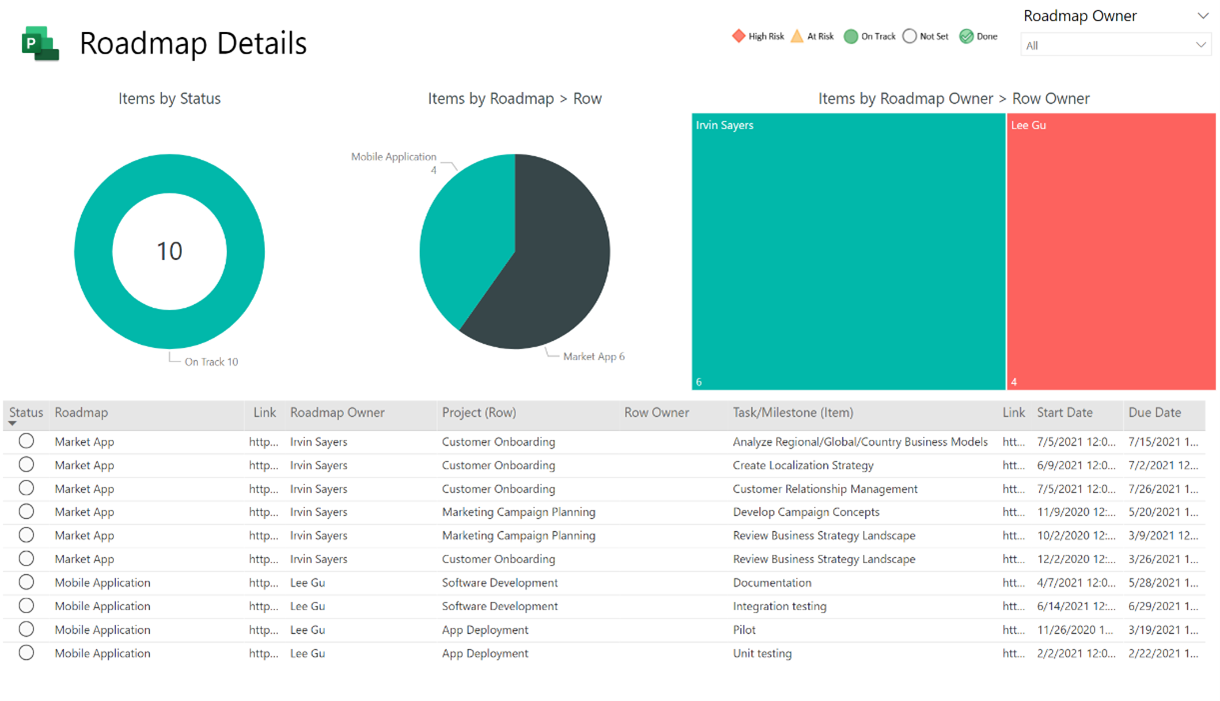
Можете да намерите страниците на отчета за пътната карта в Project за уеб шаблона на Power BI. Инструкциите за шаблона са налични в Свързване за Project данни чрез Power BI Desktop.
Като алтернатива можете да използвате страниците на отчета в шаблона, който вече използвате, ако разрешите заявките и отчетите.
Забележка: Ще го изработим за определен период от време, така че това може да не свърши работа за вашата пътна карта.
За да разрешите заявките и отчетите в пътната карта Project за уеб шаблона на Power BI:
-
В приложението Power BI Desktop отворете файла на Power BI шаблон. Заредете данните в отчетите си от вашия Dataverse екземпляр.
-
Изберете Началои след това изберете Трансформиране на данни в секцията Заявки. Отваря се редакторът на Power Query.

-
В екрана Заявки щракнете с десния бутон върху всяка от следните заявки, които са свързани с данните в пътната карта, и изберете Разрешаване на зареждането за всеки от тях:
-
Пътна карта
-
Ред на пътната карта
-
Елемент от пътната карта
-
Ключови дати в пътната карта

-
-
Изберете Затвори & Приложи. Данните от заявките за пътна карта ще се заредят в отчета.
-
Изберете иконата Модел отляво, за да отидете в изгледа на модел.

-
Изберете Начало, изберете Управление на релациии след това изберете Редактиране.
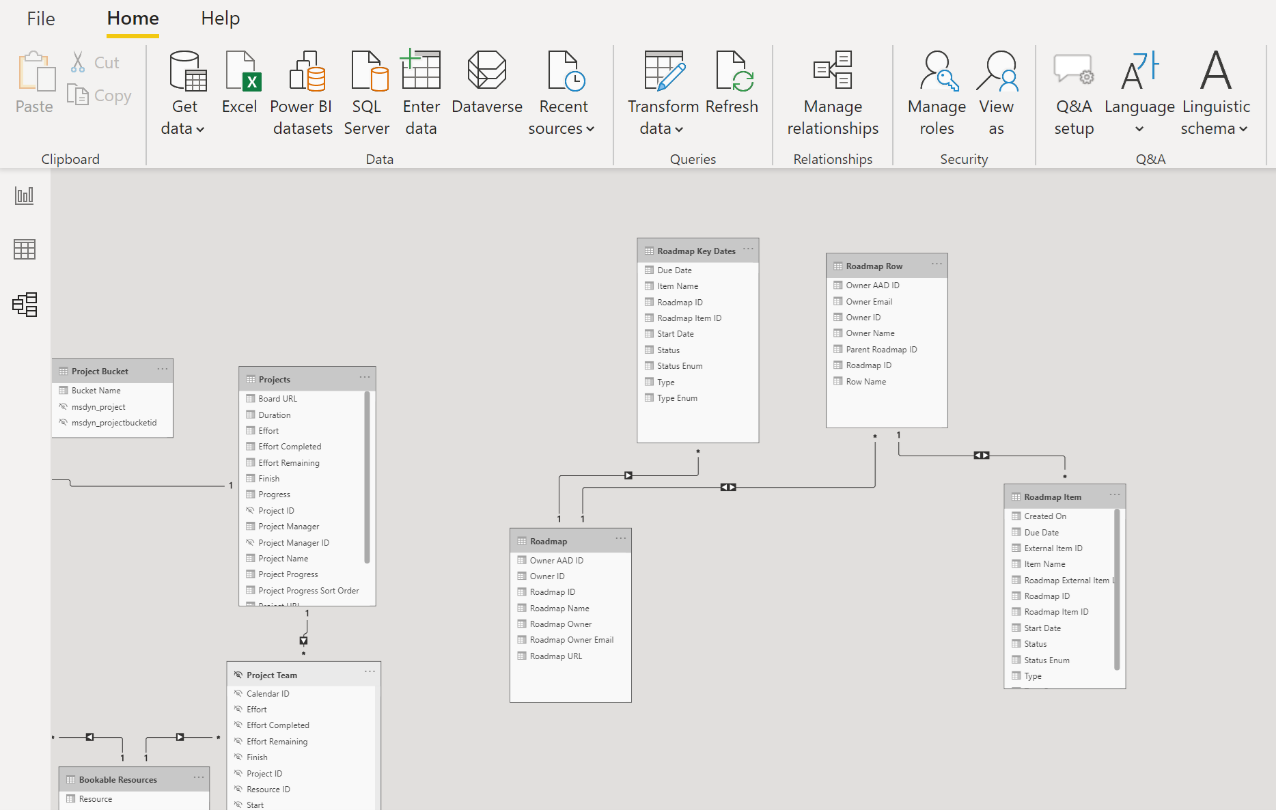
-
Създайте релации, като свържете следните таблици и колони:
-
За таблиците Пътнакарта за ключови дати в пътната карта изберете колоната, наречена ИД на пътна карта (и за двете).
-
За таблиците "Ред от пътнакарта към елемент от пътната карта" изберете колоната, наречена ИД на пътна карта (и за двете). Разгънете полето Посока на кръстосания филтър и изберете И двете.
-
За таблиците Пътна карта за ред към пътна карта изберете колоната, наречена ИД на родителската пътна карта (за ред с пътна карта) и ИД на пътната карта (за пътната карта). Разгънете полето Посока на кръстосания филтър и изберете И двете.

-
-
Изберете OK, след което изберете Затвори.
-
За да покажете страниците на отчета, щракнете с десния бутон върху раздела Дати на ключовите пътни карти и изчистете скрий страницата, като го изберете. Повторете тази стъпка за раздела Подробни данни за пътната карта.
-
За да направите връзките щракащи в таблиците Ключови дати на пътната карта и Подробни данни за пътната карта, в екрана Полета разгънете таблицата Пътна карта и се уверете, че виждате полето URL адрес на пътната карта. След това разгънете таблицата Елемент от пътната карта и се уверете, че виждате полето Пътна карта Връзка към външен елемент.

-
Изберете URL адрес на пътнатакарта и в полето Категория данни изберете Уеб URL адрес. След това изберете Елемент от пътнатакарта и в полето Категория данни изберете Пътна карта Връзка за външен елемент.

Това е всичко! Разрешили сте заявките и отчетите в шаблона, който използвате.










