Библиотеката с картини на Microsoft SharePoint ви позволява да качвате и съхранявате снимки и изображения, които могат да се използват във вашия сайт или да се споделят с други хора. Използването на различни изгледи ви позволява да ги организирате и да ги виждате по различни начини. За да научите как да вмъкнете картина в страница на сайт на SharePoint и да я свържете към други страници, вижте Добавяне на файл на картина или изображение към уеб страница
Актуализирано на 25 януари 2017 благодарение на обратната връзкаот клиентите.

Създаване на библиотека с картини в SharePoint
библиотеки с картини на 2016 и 2013, които са оптимизирани за изображения, позволявайки ви да сортирате по картина или размер на файла, име или дата на последна промяна.SharePoint Можете също да добавяте колони за други данни. Готовите изгледи ви позволяват да виждате картини като списък, миниатюри или като слайдшоу или можете да създадете свой собствен изглед.
Най-лесният начин за качване на картини е да ги плъзнете в библиотеката. За множество файлове и папки Използвайте вместо това качване с Windows Explorer.
-
Придвижете се до сайта, в който искате да създадете библиотеката с картини.
-
Щракнете върху настройки

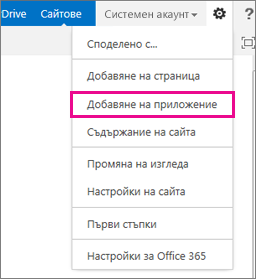
Забележка: SharePoint сайт може да бъде чувствително модифициран във вид и навигация. Ако не можете да намерите дадена опция, например команда, бутон или връзка, обърнете се към своя администратор.
-
На страницата вашите приложения въведете картина в полето за търсене или потърсете и щракнете върху иконата библиотека с картини .

-
В диалоговия прозорец Създай щракнете върху Разширени опции.
-
В полето име въведете име за библиотеката. Изисква се името на библиотеката.
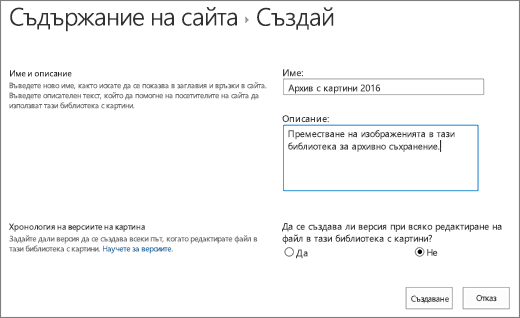
Името се показва в горната част на страницата на библиотеката и става част от адреса на страницата на библиотеката и се появява в навигационните елементи, които помагат на потребителите да намират и отварят библиотеката.
-
Ако желаете, можете да добавите Описание на библиотеката или да разрешите версии за библиотеката. За повече информация относно версиите вижте Добавяне на версии.
-
Щракнете върху Създай. Името на библиотеката с картини се показва под Последни в панела "бързо стартиране".
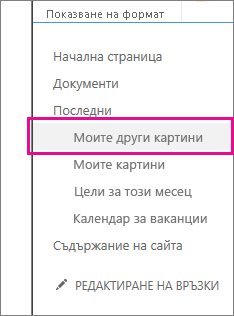
Забележка: Ако не виждате опция за библиотека с картини , когато щракнете върху " Добавяне на приложение", се обърнете към администратора си.
Качване на картини в SharePoint 2016 или 2013
Можете да качвате една или повече картини по няколко начина, да плъзгате и пускате, да качвате или да добавяте нови файлове или да използвате отворени в Explorer. Ето как:
Плъзгайте и пускайте снимките си
-
Придвижете се до сайта, съдържащ библиотеката с картини, в която искате да качите картините.
-
Щракнете върху заглавието на библиотеката или върху съдържание на сайта и щракнете върху заглавието на библиотеката.
Забележка: SharePoint сайт може да бъде чувствително модифициран във вид и навигация. Ако не можете да намерите дадена опция, например команда, бутон или връзка, обърнете се към своя администратор.
-
Отворете Explorer на компютъра си и се придвижете до картините, които искате да качите. Позиционирайте ги на екрана, за да можете да плъзгате изображения от Explorer в SharePoint.
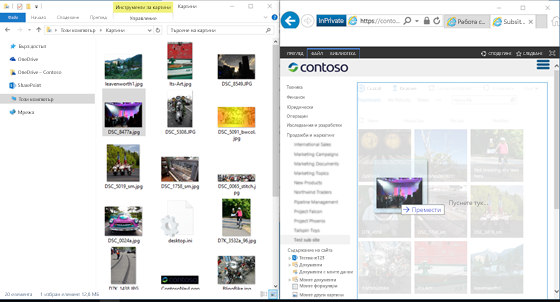
Забележка: Ако използвате поне Windows 8, можете да поставяте SharePoint от едната страна на екрана и от другата, за да направите по-лесно плъзгането на файлове. За да направите това, щракнете върху SharePoint, задръжте натиснат клавиша Windows и след това натиснете клавишите със стрелка надясно или наляво. Повторете това с прозорците на Explorer, но Използвайте другия клавиш със стрелка. Това закрепва всеки прозорец отстрани на екрана.
-
Изберете файловете с картини в Explorer, които искате да качите, щракнете върху тях и ги плъзнете в библиотеката с SharePoint.
Забележка: Плъзгането и падането не работи с браузъра Windows 10 Edge, но работи с Internet Explorer 11. Ако трябва да използвате Edge, изпробвайте един от другите методи за качване тук.
Качване на една или повече картини в SharePoint 2016 или 2013
-
Придвижете се до сайта, съдържащ библиотеката с картини, в която искате да качите картините.
-
Щракнете върху заглавието на библиотеката или върху съдържание на сайта и щракнете върху заглавието на библиотеката.
Забележка: SharePoint сайт може да бъде чувствително модифициран във вид и навигация. Ако не можете да намерите дадена опция, например команда, бутон или връзка, обърнете се към своя администратор.
-
Щракнете върху + нов, + нов документили качване в горната част на библиотеката с картини.
-
Ако качвате файлове със същото име, можете да решите дали искате да заместите съществуващ файл със същото име автоматично. Отметнете или изчистете отметката от квадратчето заместване на съществуващите файлове , за да се презапише или не. Операцията по подразбиране е да се запишат файлове с едно и също име. Ако го изчистите, ще получите подкана да изберете, за да заместите файла, когато качвате дублиран.
-
От диалоговия прозорец Добавяне на картина прегледайте папките на компютъра си и изберете файла с картината. Ако използвате SharePoint или SharePoint Server 2016 и искате да качите множество файлове, задръжте натиснат клавиша CTRL ключ и щракнете върху всеки файл.
-
Щракнете върху Отвори и след това щракнете върху OK.
Качване на файлове чрез файловия мениджър на Windows
-
Придвижете се до сайта, съдържащ библиотеката с картини, за която искате да изберете картини, и щракнете върху заглавието на библиотеката с картини.
-
Щракнете върху раздела библиотека и след това щракнете върху Отвори с Explorer.
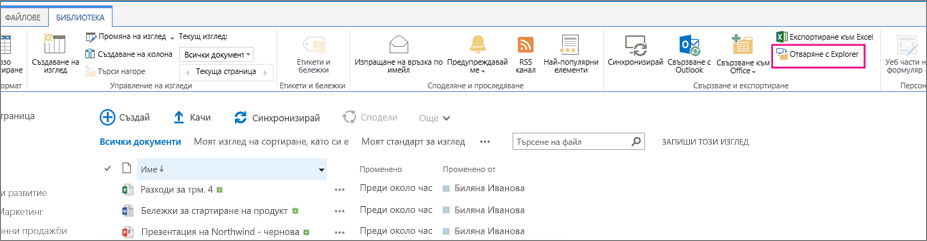
-
В отделен прозорец на File Explorer намерете и изберете файла с картината, която искате да качите, и след това ги плъзнете в прозореца на библиотеката с картини. По този начин можете да копирате един или повече файлове или папки.
-
Ако файлът вече съществува, е възможно да получите диалогов прозорец, който ще ви позволи да заместите или да пропуснете файла. .
-
Затворете Explorer, Обновете изгледа библиотека с картини, за да видите новите файлове.
-
Придвижете се до сайта, съдържащ библиотеката с картини, която искате да изберете.
-
За да отворите библиотеката, щракнете върху заглавието на библиотеката на страницата или в лентата за бързо стартиране, или щракнете върху съдържание на сайта и след това щракнете върху заглавието на библиотеката.
Забележка: SharePoint сайт може да бъде чувствително модифициран във вид и навигация. Ако не можете да намерите дадена опция, например команда, бутон или връзка, обърнете се към своя администратор.
-
Направете едно от следните неща:
Избиране на една картина
-
В раздела библиотека на лентата, в групата управление на изгледи , под Текущ изгледщракнете върху стрелката надолу и изберете всички картини.
-
Щракнете отдясно на елемент, така че той да е осветен, и да се покаже отметка.
Избиране на няколко картини
-
От изгледа всички картини щракнете отляво на няколко елемента, така че те да се осветят и да се появи отметка до всеки от тях.
-
От изгледа миниатюри посочете долния ляв ъгъл на всеки елемент и след това щракнете върху квадратчето за отметка, което се появява. Миниатюрата трябва да бъде осветена.
-
-
Придвижете се до сайта, съдържащ библиотеката с картини, в която искате да преглеждате картините.
-
За да отворите библиотеката, щракнете върху заглавието на библиотеката на страницата или в лентата за бързо стартиране, или щракнете върху съдържание на сайта и след това щракнете върху заглавието на библиотеката.
Забележка: SharePoint сайт може да бъде чувствително модифициран във вид и навигация. Ако не можете да намерите дадена опция, например команда, бутон или връзка, обърнете се към своя администратор.
-
Направете едно от следните неща:
-
За да покажете подробни данни за картина във формат, подобен на таблица, щракнете върху библиотека, щракнете върху стрелката надолу под Текущ изглед в лентата и след това щракнете върху всички картини.
-
За да покажете малките версии на картините, щракнете върху библиотека, щракнете върху стрелката надолу под Текущ изглед в лентата и след това щракнете върху миниатюри.
-
За да покажете картините в слайдшоу формат, където можете да щракнете върху поредица от големи версии на снимките, щракнете върху библиотека, щракнете върху стрелката надолу под текущия изгледи след това щракнете върху слайдове. За да промените картините, щракнете върху стрелките наляво или надясно в горния ляв ъгъл на изображението.
За да създадете подобна автоматична презентация на слайд на страница, вмъкнете уеб частта за слайдшоу от библиотеки с картини , която ви позволява да управлявате продължителността на показване на картина, за да показвате картини в произволен или последователен ред и как да показвате някои свойства на картината. За повече информация за уеб частите вижте Добавяне, редактиране, намаляване или изтриване на уеб част от страница.
Два други начина да промените начина, по който се преглеждат снимките: щракнете върху Многоточието до намиране на файли след това щракнете върху Промяна на този изглед. Или щракнете върху миниатюри, всички картиниили слайдове.
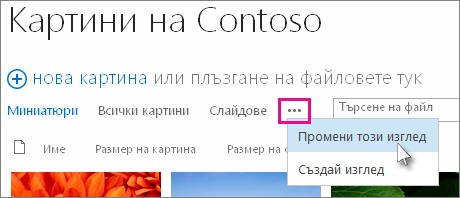
За повече информация относно изгледи вижте Създаване, промяна или изтриване на изглед на списък или библиотека
-
За да видите само една картина, щракнете върху името на файла или миниатюрата. Това ще покаже картината заедно с подробните данни за файла.
-
-
Придвижете се до сайта, съдържащ библиотеката с картини, в която искате да преглеждате и редактирате свойствата на картина.
-
В лентата за бързо стартиране щракнете върху името на библиотеката или върху съдържание на сайта и щракнете върху заглавието на библиотеката.
Забележка: SharePoint сайт може да бъде чувствително модифициран във вид и навигация. Ако не можете да намерите дадена опция, например команда, бутон или връзка, обърнете се към своя администратор.
-
За да покажете диалоговия прозорец със свойствата на картината, направете едно от следните неща:
-
Ако сте в изгледа с миниатюри , след което щракнете върху миниатюрата. За да редактирате свойствата на картината, щракнете върху Редактиране на елемент в раздела изглед на лентата.
-
Ако сте в изгледа All Pictures , щракнете върху Многоточието ... до файла с картината, която искате да редактирате. Щракнете върху Многоточието ... отново в изнесеното означение, което се появява, и след това щракнете върху свойства, Преглед на свойства или редактиране на свойства.
-
-
Можете да редактирате следните параметри за своето изображение:
-
Промяна на иметона файла. Това е името на файла като съхранен в библиотеката.
-
Промяна на заглавието (или надписа) на картината. Това е добре да се използва, ако повече от една картина в библиотеката има едно и също име и искате да ги разграничите. Когато имате заглавие, то се показва в миниатюрата, а не името на файла.
-
Добавяне или промяна на Заснетата дата. Например искате да организирате хронологично и да проследявате картини. Това обикновено вече е попълнено с датата на файла (обикновено датата, на която е взето).
-
Въведете Описание на картината. Използвайте това, за да предоставите повече информация за снимката за други потребители.
-
Въведете една или повече ключови думи. Това може да улесни търсенето на картината или създаването на изгледи по избор.
Забележка: В зависимост от начина, по който е настроена вашата библиотека с картини, може да има още свойства за преглед и редактиране.
-
-
Щракнете върху Запиши.
За да редактирате картини, най-добрият начин е да използвате " Отваряне с Explorer", а след това да отворите файловете с изображения в редактор по ваш избор. По този начин можете да използвате всеки предпочитан от вас редактор, като например Windows Paint или Фотогалерия на Windows, приложения, които можете да изтеглите от магазина на Microsoft, или инструмент на друг производител, като например GIMP, Photoshopили Paintshop Pro.
Редактиране на картини с външен редактор
-
В лентата за бързо стартиране щракнете върху името на библиотеката или върху съдържание на сайта и след това щракнете върху заглавието на библиотеката.
Забележка: SharePoint сайт може да бъде чувствително модифициран във вид и навигация. Ако не можете да намерите дадена опция, например команда, бутон или връзка, обърнете се към своя администратор.
-
Щракнете върху раздела библиотека и след това щракнете върху Отвори с Explorer.
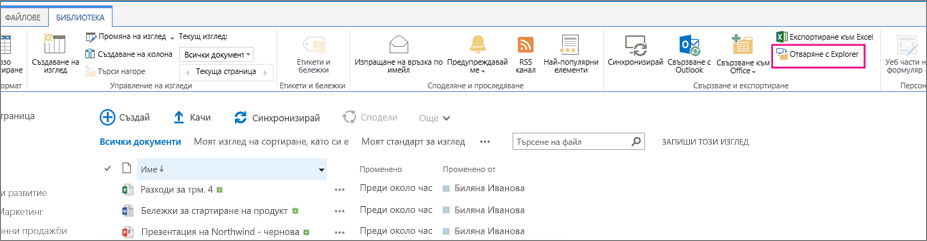
-
В прозореца на Explorer щракнете с десния бутон върху файла, който искате да редактирате, щракнете върху Отвори с...и след това изберете редактора, който искате да използвате (Редакторът трябва да е инсталиран на компютъра ви).
-
Редактирайте файла и когато сте готови, просто запишете файла.
-
След като сте редактирали всички файлове, които искате, затворете Windows Explorer и се върнете и опреснете SharePoint библиотеката с картини. Промените ви трябва вече да са видими.
-
Придвижете се до сайта, съдържащ библиотеката с картини, за която искате да изтеглите картините.
-
В лентата за бързо стартиране щракнете върху името на библиотеката или върху съдържание на сайта и след това щракнете върху заглавието на библиотеката.
Забележка: SharePoint сайт може да бъде чувствително модифициран във вид и навигация. Ако не можете да намерите дадена опция, например команда, бутон или връзка, обърнете се към своя администратор.
-
Изберете картина.
-
Щракнете върху Многоточието (...) до картината.
Забележка: Ако сте в изглед на миниатюри , превключете към всички картини , за да видите Многоточието.
-
Щракнете върху Многоточието (...) в изнесеното означение, което се появява, и след това щракнете върху изтегляне или изтегляне на копие.
-
Файлът трябва да бъде изтеглен във вашата папка " изтегляния ". Ако използвате Internet Explorer, ще получите опция за отваряне на файла или папката, след като изтеглянето завърши.
Изтегляне на множество файлове и папки с помощта на файловия мениджър на Windows
-
Придвижете се до сайта, съдържащ библиотеката с картини, за която искате да изберете картини, и щракнете върху заглавието на библиотеката с картини.
-
Щракнете върху раздела библиотека и след това щракнете върху Отвори с Explorer.
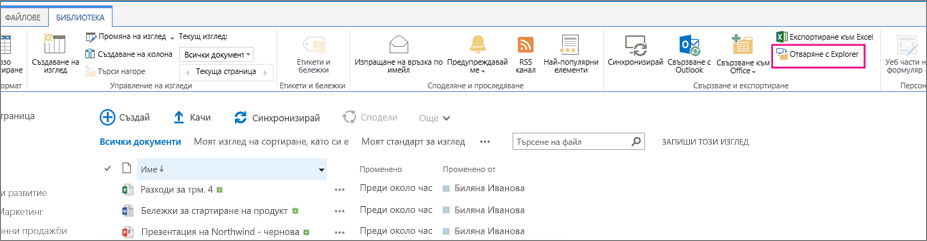
-
Отворете отделен прозорец на файловия мениджър, в който искате да копирате файловете.
-
Намерете и изберете файловете с картини, които искате да изтеглите, и след това ги плъзнете от прозореца на библиотеката с картини в отделен прозорец на файловия мениджър. По този начин можете да копирате един или повече файлове или папки.
-
Ако вече съществува файл или папка, е възможно да получите диалогов прозорец, който ще ви позволи да замените или пропуснете файла.
-
Придвижете се до сайта, съдържащ библиотеката с картини, за която искате да изтеглите картините.
-
В лентата за бързо стартиране щракнете върху името на библиотеката или върху съдържание на сайта и след това щракнете върху заглавието на библиотеката.
Забележка: SharePoint сайт може да бъде чувствително модифициран във вид и навигация. Ако не можете да намерите дадена опция, например команда, бутон или връзка, обърнете се към своя администратор.
-
Изберете една или повече картини.
-
От изгледа всички картини щракнете отляво на няколко елемента, така че те да се осветят и да се появи отметка до всеки от тях.
-
От изгледа миниатюри посочете долния ляв ъгъл на всеки елемент и след това щракнете върху квадратчето за отметка, което се появява. Миниатюрата трябва да бъде осветена.
-
-
В групата управление , в раздела файлове на лентата щракнете върху Изтрий документаили натиснете клавиша DEL.
Добавяне на библиотека към лентата за бързо стартиране и добавяне на описание
Ако искате да имате лесен достъп до своята нова библиотека с картини, следвайте тези стъпки.
-
Отидете в библиотеката с картини, която искате да включите в менюто.
-
Щракнете върху библиотека на лентата и след това върху настройки на библиотеката.

-
Щракнете върху име на списък, описание и навигация на страницата Настройки.
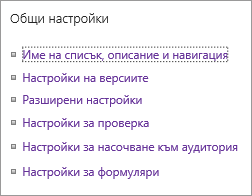
-
Тук можете да промените името, да въведете Описаниеили да добавите библиотеката към лентата "бързо стартиране". Лентата за бързо стартиране е навигацията от лявата страна на страницата SharePoint.
Добавяне на версии към вашата библиотека с картини
Създаването на версии ви позволява да поддържате версията на изображенията си, като ги проверявате и редактирате. Това може да е особено полезно, ако няколко автора работят по изображенията. Можете да добавите версии, когато за първи път създавате библиотеката или по-нова. Ето как:
-
Отидете в библиотеката с картини, в която искате да разрешите версиите.
-
Щракнете върху библиотека на лентата и след това върху Настройки на библиотеката.

-
Щракнете върху Настройки на версиите на страницата Настройки.
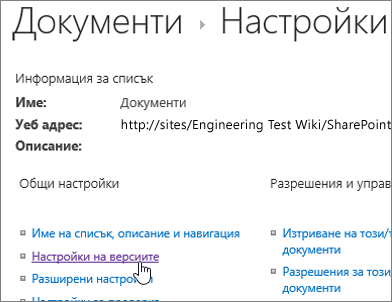
-
На страницата за версии можете да зададете:
-
Изисква се одобрение на съдържанието за подадени картини.
-
Главни, второстепенни или без версии запазени.
-
Броят на основни и второстепенни версии, които да бъдат запазени.
-
Кой може да преглежда и редактира картините.
-
Кога снимките трябва да бъдат извлечени, за да бъдат редактирани.
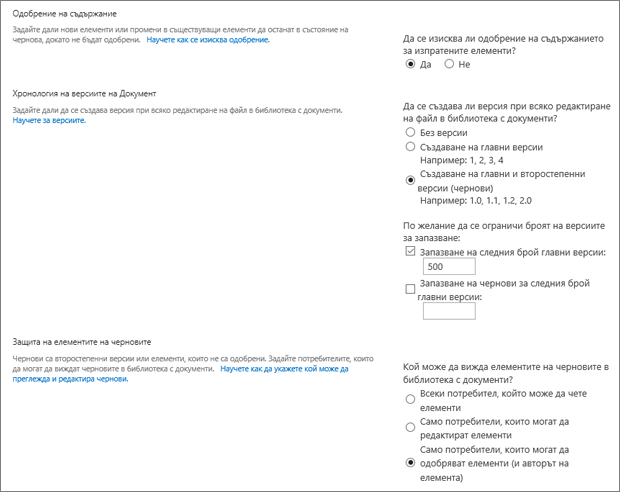
-
-
Щракнете върху OK, за да приключите.
Създаване на библиотека с картини в SharePoint 2010
-
Придвижете се до сайта, в който искате да създадете библиотеката с картини.
-
Щракнете върху действия за сайта и след това изберете Преглед на цялото съдържание на сайта.
Забележка: SharePoint сайт може да бъде чувствително модифициран във вид и навигация. Ако не можете да намерите дадена опция, например команда, бутон или връзка, обърнете се към своя администратор.
-
На страницата " цялото съдържание на сайта " щракнете върху Създаванеи въведете картина в полето за търсене или потърсете и щракнете върху библиотека с картини.
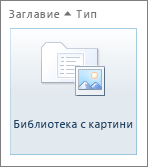
-
Щракнете върху още опции в диалоговия прозорец библиотека с картини .
-
В полето име въведете име за библиотеката. Изисква се името на библиотеката.
Името се показва в горната част на страницата на библиотеката и става част от адреса на страницата на библиотеката и се появява в навигационните елементи, които помагат на потребителите да намират и отварят библиотеката.
-
Ако желаете, щракнете върху още опции в диалоговия прозорец библиотека с картини.
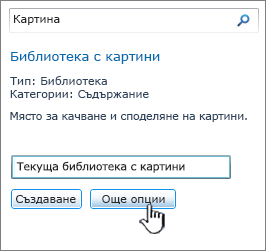
Оттук можете да добавите описание, да поставите връзка в панела за бързо стартиране или да разрешите създаването на версии за библиотеката.
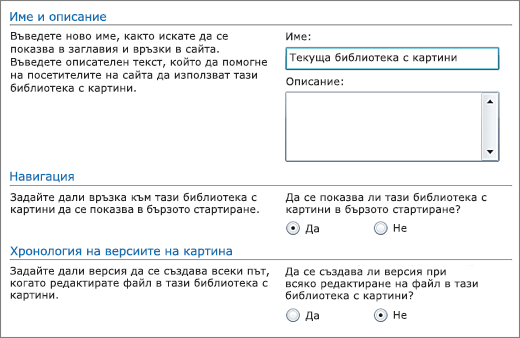
-
Щракнете върху Създай. Името на библиотеката с картини се показва под Последни в "бързо стартиране".
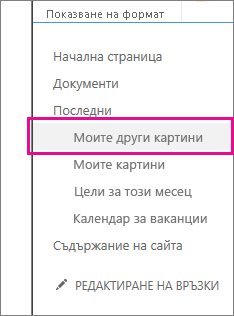
Забележка: Ако не виждате опция за библиотека с картини, когато щракнете върху " Добавяне на приложение", се обърнете към администратора си.
Създаване на библиотека с картини в SharePoint 2007
Обмислете създаването на библиотека с картини, ако вашият екип използва повторно много графики, например емблеми и фирмени изображения, или ако искате да съхранявате снимки на събития на екипа или стартирани продукти.
-
Щракнете върху Преглед на цялото съдържание на сайтаи след това щракнете върху Създай на страницата "цялото съдържание на сайта".
Съвет: В повечето случаи можете вместо това да използвате менюто действия за сайта

-
Под библиотекищракнете върху библиотека с картини.
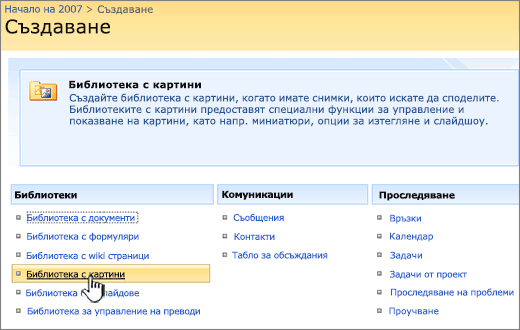
-
В полето име въведете име за библиотеката. Изисква се името на библиотеката.
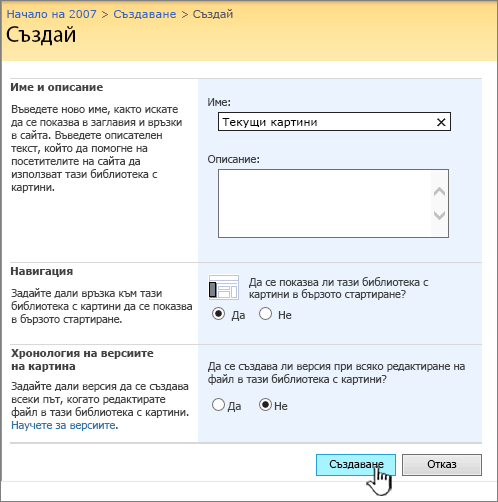
Името се показва в горната част на страницата на библиотеката и става част от адреса на страницата на библиотеката и се появява в навигационните елементи, които помагат на потребителите да намират и отварят библиотеката.
В полето Описание въведете описание на предназначението на библиотеката. Описанието не е задължително.
Описанието се появява в горната част на страницата на библиотеката под името на библиотеката. Ако планирате да разрешите на библиотеката да получава съдържание по имейл, можете да добавите имейл адреса на библиотеката към нейното описание, така че хората да могат лесно да я намират.
-
За да добавите връзка към тази библиотека в "бързо стартиране", уверете се, че да е избрано в секцията навигация .
-
Ако се появи секция за входяща поща , вашият администратор е разрешил на вашия сайт да получава съдържание по имейл. Ако искате хората да добавят файлове към библиотеката, като им ги изпратите като прикачени файлове към имейл съобщения, щракнете върху да. След това в полето имейл адрес въведете първата част на адреса, който искате хората да използват в библиотеката.
-
За да създадете версия при всяко вкарване на файл в библиотеката, в секцията Хронология на версиите на картината щракнете върху да.
-
Щракнете върху Създай.
Библиотеката с картини ви позволява да споделяте колекция от цифрови снимки или графики. Макар че снимките могат да се съхраняват в други типове библиотеки с SharePoint, библиотеките с картини имат няколко предимства. От библиотека с картини можете да преглеждате картини в слайдшоу, да изтегляте картини в определен размер и формат на компютъра си и да редактирате картините си. Можете също да се свържете лесно със снимките във вашата библиотека с картини от друго място във вашия сайт, като например страници, Wiki сайтове и блогове.
Обмислете създаването на библиотека с картини, ако вашият екип използва много графики, например емблеми и фирмени изображения, или ако искате да съхранявате снимки на събития на екипа или стартирани продукти.
Оставете ни коментар
Беше ли полезна тази статия? Ако не, уведомете ни, ако нещо е объркващо или липсва в долната част на тази страница. Включете информация за начина, по който стигнахте дотук, вашата версия на SharePoint, операционна система и браузър. Ще използваме вашата обратна връзка, за да проверим внимателно фактите, да добавим информация и да актуализираме тази статия.










