Забележка: Бихме искали да ви осигурим най-новото помощно съдържание възможно най-бързо на вашия собствен език. Тази страница е преведена чрез автоматизация и може да съдържа граматически грешки и несъответствия. Нашата цел е това съдържание да ви бъде полезно. Можете ли да ни кажете дали информацията е била полезна за вас, в дъното на тази страница? Ето статията на английски за бърза справка.
Раздела " изглед " ви позволява да превключвате между нормален или Страница образеци изгледи на Една страница или Две разтворени страници . Този раздел също ви дава контрол върху показваща границите, водачи, линийки и други инструменти за оформление, увеличаване на размера на вашия изглед на публикацията и управление на Publisher windows сте отворили.

Изгледи
Групата " изгледи " ви дава възможност да превключвате бързо между нормален или изгледи на Страница образец на публикацията ви.

По подразбиране на нормален изглед е избран. Това е изглед на вашите страници за публикуване и мястото, където можете да направите-голямата част от работата на създаването на публикацията си. Изглед на Страница образец показва страница или страници, които съдържат елементите, които искате да се повтаря на няколко страници в публикацията. Като използвате страници образец за общите елементи, можете да предадете на публикацията ви по-последователен вид. В публикациите, които имат повече от една страница можете да създадете множество страници образци за по-гъвкави дизайн на публикацията. Множество страници образци предоставят различни оформления, които можете да приложите към някоя от страниците в публикацията си.
Съвет: Можете също да преместите и излизане изглед на страница образец като натиснете CTRL + M.
Оформление
Групата " оформление " е мястото, където можете да превключвате между изглед на Една страница или Две разтворени страници от публикацията ви.

Една страница е изгледът по подразбиране и показва на всяка страница поотделно в работната област и Навигационния екран в страницата. Две разтворени страници е печат конвенция, която представя водещите и крайните страници в подвързване или сгъната проект например светъл, бюлетин или поздравителна картичка. Често оформлението на страниците в две разтворени страници съвсем един с друг. Две разтворени страници ще ви покаже две страници на един до друг в работната област и Навигационния екран в страницата Ако публикацията има три или повече страници.
Слайдшоу
Показване на групата ви дава възможност да изберете кои оформление помощ контроли се показват вашата публикация на работната област като линийка, водачи за оформление и навигация в страницата. Всеки от оформление на контроли за помощ се разкрива или скрие чрез избиране или отказване на неговото квадратче.
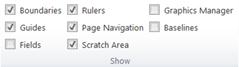
Граници
Този избор показва или скрива границите за обекти като фигури, картини и текстови полета. Тези граници не се появяват при отпечатване на публикацията ви, но ви помогне оформление на страницата, като ви показва пространството, което обект в процес на страницата.
Водачи
Тази отметка показва или скрива водачи за оформление в публикацията си. Ръководства за ви помогне да подравнявате обекти в страницата. За повече информация вижте структурата на страницата с водачите за оформление.
Fields
Тази опция ще ви покаже кои обекти в страницата се вмъкнат полета, например бизнес информация или каталог променливи полета. Когато това квадратче е отметнато поле обекти ще бъде подчертано с изтънчен сивия пунктирана линия:
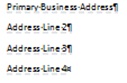
Линийки
Това определя дали да се покаже хоризонталните и вертикалните линийки в отляво и отгоре краищата на работното пространство.
Забележка: Ако използвате език отдясно наляво, хоризонталната линийка ще се показва на десния край на вашия работен плот.
Навигация в страницата
Тази селекция скрива или показва навигационния екран в страницата отляво на работното пространство.
Забележка: Ако използвате език отдясно наляво навигационния екран в страницата ще бъде вдясно от вашата работна област.
Външна област
Ако премествате обекти извън страницата те са в външна област. Външната област ви позволява да имате няколко обекта лесно достъпни за вас, като ви оформление на страницата. За да видите всички обекти във външната област, сложете отметка на Нулата област . За да скриете външната област обекти и видите изчистен изглед на вашата страница, изчистете отметката от опцията Нулата област . Обекти, които са частично на страницата ще се появи ножици, така че да не се показва частта в Нулата област .
Диспечер на графики
Прозореца на задачите Диспечер на графики ви помага да ефективно управление на всички картини, които сте вмъкнали в публикацията си, като например вградена картини или свързани картини. За повече информация вижте управление на картини с прозореца на задачите Диспечер на графики.
Базови стойности
Можете да използвате водачи на базови линии за прецизно подравняване на редове с текст в няколко колони. Този избор ще Показване или скриване на базовите линии в публикацията си. За повече информация вижте структурата на страницата с водачите за оформление.
Мащабиране
Групата " мащабиране " съдържа няколко инструмента за контролиране на колко голям страницата се показва на дисплея си така, че можете да видите по-добре и работа с подробни данни, като увеличите или по-добре да видите страницата цялата като намалите мащаба.
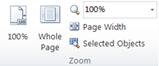
100%
Щракнете върху този бутон ще върне на показване на избраната страница или две страници разпространението на 100 % действителния размер.
Цяла страница
Този бутон ще увеличите страницата, така че цялата страница или две разтворени страници могат да се поберат в прозореца на вашия дисплей.
Мащабиране
Това поле за избор ви позволява да изберете точно ниво на мащабиране. Можете да или да изберете от опциите в падащото меню, или въведете процент и натиснете ENTER.
Ширина на страницата
Този бутон ще увеличите страницата, така че нейната ширина се побира в прозореца на вашия дисплей. Това може да означава, че височината на страницата се простира над и под прозореца на вашия дисплей.
Избраните обекти
Тази опция е налична, когато изберете един или повече обекти, например текстови полета или картини. Щракнете върху този бутон ще увеличите страницата, така че избраните обекти запълване на прозореца на вашия дисплей. За да се върнете към различни мащабиране просто изберете една от другите опции в групата мащабиране .
Прозорец
В тази група ви помага да управлявате няколко Publisher прозорци наведнъж.
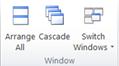
Подреждане на всички
Щракнете върху този бутон ще преоразмеряване и преместване в момента отворените прозорци Publisher, така че да са една до друга.
Каскадно
Тази опция ще доведе до всички отворите Publisher windows да преоразмерите или преместите, така че прозорците каскадно от горе вляво до долу вдясно.
Превключване на прозорци
Тази падащото ще ви покаже всички отворени прозорци на Publisher и ви позволяват да изберете и преминаване към някой от тези прозорци.










