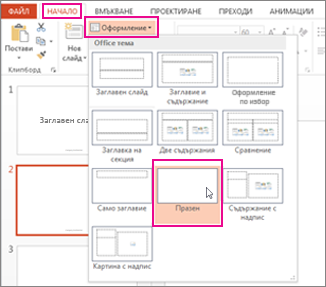Ако приложите оформление на слайд към един или повече слайдове във вашата презентация и след това се върнете и редактирайте това оформление, като добавите контейнер, текст за подкана по избор или извършите друго действие за промяна на оформлението, трябва да приложите отново оформлението към слайдовете, така че слайдовете да се придържат към актуализираното оформление.
Промяна на съществуващо оформление
-
В раздела Изглед щракнете върху Образец за слайд.
-
В екрана с миниатюри, който съдържа образците на слайд и оформленията, изберете оформлението, в което контейнерите са подредени най-близко до начина, по който искате да изглежда слайдът.
Забележка: Образецът на слайд винаги е най-горната миниатюра, а другите оформления на слайдове са под него.
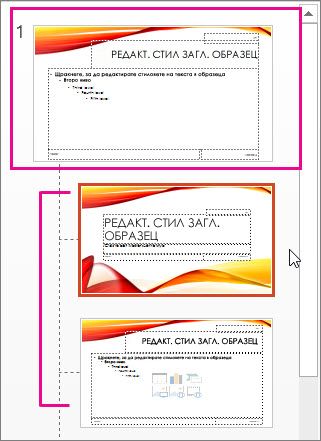
Съвет: Ако не харесвате никое от оформленията, изберете Празно оформление и започнете отначало, като добавите контейнери, които да съдържат текст, картини, видеоклипове и др.
-
За да промените съществуващо оформление, направете едно или няколко от следните неща:
-
За да добавите контейнер, в раздела Образец за слайд щракнете върху Вмъкване на контейнер, след което изберете тип контейнер от списъка. Щракнете върху местоположение от оформлението, след което плъзнете, за да начертаете контейнера.
-
Добавяне, редактиране или премахване на контейнер в оформление на слайд.
-
-
За да преименувате оформлението, в списъка с миниатюри на оформления щракнете с десния бутон върху оформлението, което сте персонализирали, и след това щракнете върху Преименуване на оформление.
-
В диалоговия прозорец Преименуване на оформление въведете ново име, което описва току-що създаденото от вас оформление, след което щракнете върху Преименувай.
-
В раздела Образец за слайд щракнете върху Затвори изгледа на образец.
Прилагане на актуализациите, така че да се показват във вашите слайдове
-
В Нормален изглед, в екрана с миниатюри щракнете върху слайда, върху който искате да приложите повторно актуализираното оформление.
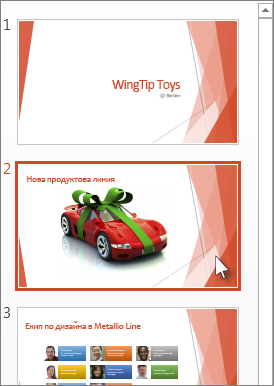
Забележка: За да изберете няколко слайда, натиснете и задръжте клавиша Ctrl, след което щракнете върху всеки слайд.
-
В раздела Начало, в групата Слайдове щракнете върху Оформление и след това изберете оформлението, което сте актуализирали в изгледа на образец за слайд.