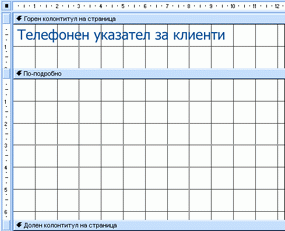Access ви предоставя редица инструменти, които ви помагат бързо да създавате привлекателни и лесни за четене отчети, които представят данните по начин, който най-добре отговаря на нуждите на своите потребители. Можете да използвате командите в раздела Създаване , за да създадете прост отчет с едно щракване. Можете да използвате съветника за отчети, за да създадете по-сложен отчет, или можете да създадете отчет, като добавите сами всички данни и елементи за форматиране. Независимо кой метод изберете, вероятно ще направите поне няколко промени в проекта на отчета, за да показва данните по желания от вас начин. Тази статия разглежда общия процес на проектиране на отчет и след това ви показва как да добавите конкретни елементи за проектиране към вашия отчет.
В тази статия
Решете как да оформите отчета
Когато проектирате отчет, трябва първо да обмислите как искате да са подредени данните на страницата и как се съхраняват данните в базата данни. По време на процеса на проектиране можете дори да откриете, че подреждането на данните в таблиците няма да ви позволи да създадете желания отчет. Това може да е индикация, че таблиците не са нормализирани – това означава, че данните не се съхраняват по най-ефикасния начин.
Направете скица на вашия отчет
Тази стъпка не е задължителна – може да установите, че съветникът за отчети на Access или инструментът за отчети (и двата са налични в раздела Създаване , в групата Отчети ) предоставят достатъчно начален проект за вашия отчет. Ако обаче решите да проектирате отчета, без да използвате тези инструменти, може да решите, че е полезно да направите груба скица на вашия отчет върху лист хартия, като начертаете поле, където всяко поле отива, и напишете името на полето във всяко поле. Като алтернатива можете да използвате програми, като например Word или Visio, за да създадете макета на отчета. Независимо кой метод използвате, не забравяйте да включите достатъчно редове, за да укажете как се повтарят данните.

Например можете да използвате ред за информация за продукта, след това няколко повтарящи се реда за продажбите на този продукт и накрая ред с общите суми на продажбите за продукта. След това последователността се повтаря за следващия продукт и т.н. до края на отчета. Или може би вашият отчет е прост списък на данните в таблицата, в който случай вашата скица може да съдържа само поредица от редове и колони.
Забележка: Тази техника също е много полезна, ако проектирате отчет за някой друг. В този случай другият човек може да нарисува скицата, преди да започнете работа.
След като създадете вашата скица, определете коя таблица или таблици съдържа данните, които искате да покажете в отчета. Ако всички данни се съдържат в една таблица, можете да базирате отчета директно върху тази таблица. По-често желаните данни се съхраняват в няколко таблици, които трябва да обедините в заявка, преди да можете да ги покажете в отчета. Заявката може да бъде вградена в свойството RecordSource на отчета или можете да създадете отделна, записана заявка и да базирате отчета на това.
Решете кои данни да поставите във всеки раздел на отчета
Всеки отчет има един или повече секции на отчета. Секцията, която присъства във всеки отчет, е секцията По-подробно. Този раздел се повтаря веднъж за всеки запис в таблицата или заявката, на която се базира отчетът. Другите раздели са незадължителни и повтарят по-рядко и обикновено се използват за показване на информация, която е често срещана за група записи, страница от отчета или целия отчет.
Следващата таблица описва къде се намира всеки раздел и как обикновено се използва разделът.
|
Раздел |
Местоположение |
Типично съдържание |
|
Секция горен колонтитул на отчет |
Появява се само веднъж в горната част на първата страница на отчета. |
|
|
Секция "Долен колонтитул на отчет" |
Появява се след последния ред с данни над секцията "Долен колонтитул на страница" на последната страница на отчета. |
Общи суми в отчета (суми, брой, средни стойности и т.не. |
|
Секция горен колонтитул на страница |
Появява се в горния край на всяка страница на отчета. |
|
|
Секция на долен колонтитул на страница |
Появява се в долната част на всяка страница на отчета. |
|
|
Секция горен колонтитул на група |
Появява се точно пред група записи. |
Полето, по което се групира |
|
Секция "Долен колонтитул на група" |
Появява се точно след група записи. |
Групиране на общи суми (суми, брой, средни стойности и т.на.) |
За информация относно добавянето или премахването на секции на горен и долен колонтитул на отчет или секции за горен и долен колонтитул на страница вж. раздела Добавяне или премахване на раздели за горен и долен колонтитул на отчет или страница в тази статия. Можете да добавите секции за горен и долен колонтитул на група, като използвате екрана Групиране, сортиране и обща сума в изглед на оформление или изглед за проектиране.
Решете как да подредите подробните данни
Повечето отчети са подредени в таблично или вертикално оформление, но Access ви дава гъвкавостта да използвате почти всяко подреждане на записи и полета, което искате.
Таблично оформление Табличното оформление е подобно на електронна таблица. Етикетите са отгоре, а данните са подравнени в колони под етикетите. Таблично препраща към табличен вид на данните. Това е типът отчет, който Access създава, когато щракнете върху Отчет в групата Отчети на раздела Създаване . Табличното оформление е добро за използване, ако отчетът ви има сравнително малък брой полета, които искате да покажете в прост списъчен формат. Следващата илюстрация показва отчет за служител, създаден с помощта на таблично оформление.
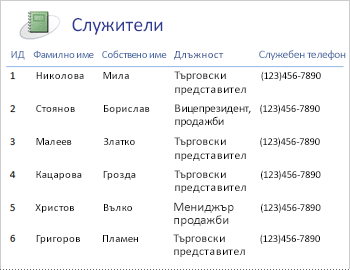
Вертикално оформление Вертикалното оформление прилича на формуляр, който попълвате, когато отворите банкова сметка или правите покупка от онлайн търговец. Всяка част от данните е с етикет и полетата са насложени един върху друг. Това оформление е подходящо за отчети, които съдържат твърде много полета, за да се показват в табличен формат – т.е. ширината на колоните ще надхвърли ширината на отчета. Следващата илюстрация показва отчет за служител, създаден с помощта на вертикално оформление.
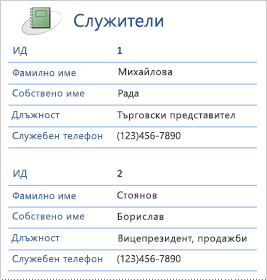
Забележка: В съветника за отчети това оформление се нарича оформление в колонен формат.
Смесено оформление Можете да смесвате елементи от таблични и насложени оформления. Например за всеки запис можете да подредите някои от полетата в хоризонтален ред в горния край на раздела Подробности и да подредите други полета от същия запис в едно или повече оформления с наслагване под горния ред. Следващата илюстрация показва отчет за служител, създаден с помощта на смесено оформление. Полетата "ИД", "Фамилно име" и "Собствено име" са подредени в таблично оформление на контрола, а полетата Длъжност и Служебен телефон са подредени във вертикално оформление. В този пример помощната мрежа се използва, за да се осигури визуално разделяне на полетата за всеки служител.

Двустранно оформление Ако използвате съветника за отчети, за да създадете своя отчет, можете да изберете да използвате двустранно оформление. Това оформление използва пълната ширина на страницата, за да покаже записите възможно най-компактно. Разбира се, можете да постигнете същите резултати, без да използвате съветника за отчети, но това може да е усърден процес за точно подравняване на полетата. Следващата илюстрация показва отчет за служител, създаден с помощта на двустранно подравненото оформление на съветника за отчети.
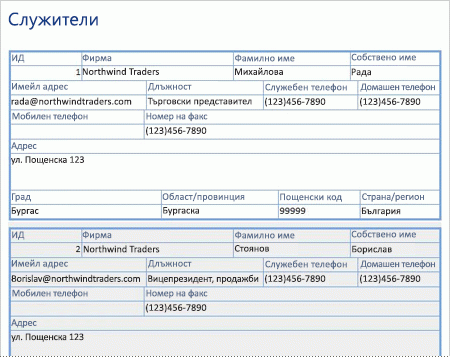
Двустранно подравненото оформление е добро оформление, което да използвате, ако показвате голям брой полета в отчета. В предишния пример, ако използвате таблично оформление, за да покажете същите данни, полетата излизат извън края на страницата. Ако използвате вертикално оформление, всеки запис заема много повече вертикално пространство, което прахосва хартията и затруднява четенето на отчета.
Използване на контролни оформления за подравняване на данните
Оформленията на контроли са водачи, които можете да добавите към отчет, докато е отворен в изглед на оформление или изглед за проектиране. Access добавя автоматично оформления на контроли, когато използвате съветника за отчети, за да създадете отчет, или когато създавате отчет, като щракнете върху Отчет в групата Отчети на раздела Създаване . Оформлението на контрола е като таблица, всяка клетка от която може да съдържа етикет, текстово поле или всякакъв друг тип контрола. Следващата илюстрация показва таблично оформление на контрола в отчет.
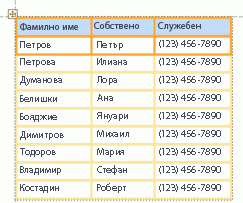
Оранжевите линии показват редовете и колоните на оформлението на контролата и те са видими само когато отчетът е отворен в изглед на оформление или изглед за проектиране. Контролните оформления ви помагат да постигнете еднакво подравняване на данните в редове и колони и улесняват добавянето, преоразмеряването или премахването на полета. Като използвате инструментите в групите Таблица и Позиция в раздела Подреждане (налично в изглед на оформление или изглед за проектиране), можете да промените един тип оформление на контрола на друг и можете да премахнете контролите от оформленията, така че да можете да позиционирате контролите там, където искате в отчета.
Съвети за форматиране на различни типове данни
Когато създавате отчет с помощта на инструмента за отчети (наличен в раздела Създаване , в групата Отчети ) или с помощта на съветника за отчети, Access добавя полетата към отчета вместо вас и създава най-подходящата контрола за показване на всяко поле въз основа на типа данни на полето. Ако добавяте сами полета към отчет, предпочитаният метод е да плъзнете всяко поле от списъка с полета в отчета. Както при съветника за отчети или инструмента за отчети , Access създава най-подходящата контрола за всяко поле в зависимост от типа данни на полето. За повечето типове данни най-подходящата (по подразбиране) контрола за използване е текстовото поле.
Следващите раздели предоставят съвети как да форматирате някои от типовете данни за специални случаи.
Многозначни полета Контролата по подразбиране за многозначно поле е разгъващ се списък. Това може да изглежда като странен избор за контрола в отчет, тъй като не можете да щракнете върху стрелката на разгъващ се списък в отчет. Обаче в контекста на отчет разгъващият се списък се държи като текстово поле. Стрелката се вижда само в изглед за проектиране.
Ако полето съдържа множество стойности, тези стойности са разделени със запетаи. Ако разгъващият се списък не е достатъчно широк, за да покаже всички стойности на един ред, а свойството CanGrow на разгъващия се списък е настроено на Да, стойностите се пренасят на следващия ред. В противен случай стойностите се отрязват. За да зададете свойството CanGrow за контрола, отворете отчета в изглед за проектиране или изглед на оформление, щракнете върху контролата и след това натиснете F4, за да покажете списъка със свойства на контролата. Свойството CanGrow се намира както в раздела Формат , така и в раздела Всички на списъка със свойства за контролата.
Полета в RTF формат Контролата по подразбиране за RTF поле е текстово поле. Ако текстовото поле не е достатъчно широко, за да покаже всички стойности на един ред, а свойството CanGrow на текстовото поле е настроено на Да, стойностите се пренасят на следващия ред. В противен случай стойностите се отрязват. За да зададете свойството CanGrow за контрола, отворете отчета в изглед за проектиране или изглед на оформление, щракнете върху контролата и след това натиснете F4, за да покажете списъка със свойства на контролата. Свойството CanGrow се намира както в раздела Формат , така и в раздела Всички на списъка със свойства за контролата.
RTF поле ви помага да форматирате текста по различни начини. Например няколко думи в едно поле могат да бъдат подчертани, а няколко други думи в едно и също поле могат да бъдат с курсив. Можете обаче да зададете общ стил на форматиране за текстовото поле, което съдържа RTF текста. Форматирането на текстовото поле се отнася само за текста, който не е специално форматиран с помощта на RTF форматиране.
Задаване на стилове на форматиране за текстово поле, което показва RTF поле
-
Щракнете с десния бутон върху отчета в навигационния екран и след това щракнете върху Изглед на оформление в контекстното меню.
-
Щракнете върху текстовото поле, което показва RTF полето, и след това в раздела Формат , в групата Шрифт щракнете върху стила на форматиране, който искате да приложите.
Access прилага форматирането към целия текст в полето за RTF текст, който все още не е имал този тип (но не и стойност) форматиране, приложено в изглед, който поддържа въвеждане на данни, като например изглед на лист с данни за таблица или заявка, или изглед на формуляр за формуляр. Например ако част от текста в полето е форматирана с червен цвят на шрифта и приложите син цвят на шрифта към текстовото поле, Access превръща целия текст в синьо, с изключение на този, който е форматиран поотделно като червен. Като друг пример, ако част от текста в полето е форматирана с размер 11 пункта и приложите размер на шрифта с 14 пункта към текстовото поле, Access прилага размера на шрифта с 14 пункта към целия текст, с изключение на този, който е бил форматиран поотделно с 11 пункта.
Полета за прикачени файлове Полетата за прикачени файлове използват специална контрола, която не се използва за никой друг тип данни. Можете да прикачите множество файлове към запис с помощта на едно поле за прикачени файлове, но полето може да показва информация само за един прикачен файл в даден момент. По подразбиране контролата за прикачени файлове показва икона или изображение в зависимост от типа на файла на прикачения файл, който в момента се показва от контролата. Ако искате, можете да зададете свойствата за контролата за прикачени файлове, така че всички прикачени файлове да се показват като икони, или така, че полето просто да показва икона на кламер и броя на прикачените файлове. Ако приемем, че вече използвате контрола за прикачени файлове във вашия отчет, можете да използвате следната процедура, за да настроите свойствата на контролата за различни употреби на контролата.
Задаване на свойствата за показване за поле за прикачени файлове
-
Щракнете с десния бутон върху отчета в навигационния екран и след това щракнете върху Изглед на оформление в контекстното меню.
-
Щракнете върху контролата за прикачени файлове. Ако списъкът със свойства още не е показан, натиснете F4, за да го покажете. В списъка със свойства щракнете върху раздела Формат .
Използвайте таблицата по-долу като ръководство за настройка на свойствата на контролата за прикачени файлове.
Свойство
Настройка
Покажи като
-
Изображение/икона показва графиките като изображения и всички други файлове като икони. Това е настройката по подразбиране.
-
Икона показва всички файлове като икони.
-
Кламерът показва икона на кламер, последвана от броя на прикачените файлове в скоби.
Картина по подразбиране
За да направите така, че картината по подразбиране да се показва в контролата за прикачени файлове, щракнете върху

Забележка: Картината по подразбиране не се показва, ако свойството Покажи като е настроено на Кламер.
Подравняване на картина
Изберете желаното подравняване от списъка. Настройката по подразбиране е Центрирано. Регулирането на тази настройка може да доведе до неочаквани резултати в зависимост от настройката на свойството Режим на размера на картината .
Режим на размер на картина
Тази настройка е налична само ако свойството Покажи като е настроено на Изображение/икона.
-
Клипът показва изображението в действителния си размер. Изображението се изрязва, ако е твърде голямо, за да се побере в контролата.
-
Разтяга изображението, така че да запълни цялата контрола.
Забележка: Освен ако контролата за прикачени файлове не е със същия размер като изображението, използването на тази настройка ще изкриви изображението, като така ще изглежда разтегнато вертикално или хоризонтално.
-
Мащабирането показва изображението възможно най-голямо, без да изрязва или изкриви изображението. Това е настройката по подразбиране.
-
-
Ако използвате контролата за показване на графики, регулирайте размера на контролата за прикачени файлове, така че да можете да видите желаното от вас количество подробности.