Споделяйте звук от компютъра си в събрания на Microsoft Teams или събития на живо
Можете да включите аудио от вашето устройство, докато споделяте съдържание в събрание. Можете да направите това, ако например изпълнявате видео като част от презентация. Прочетете, за да научите как.
Включване на звука на компютъра
За да споделите звук от компютъра:
-
Изберете Споделяне на

-
Включете превключвателя Включване на звук .
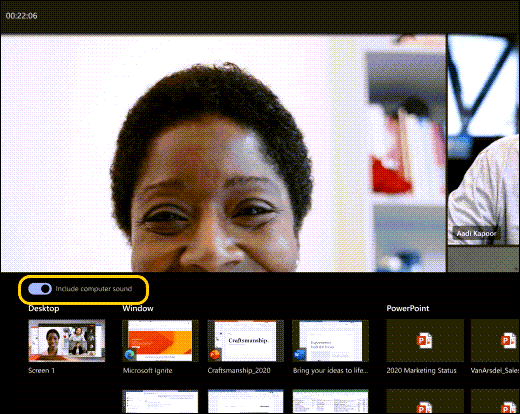
Когато споделяте, цялото аудио от вашия компютър, включително известията, ще бъде чувано от участниците в събранието.
Забележка: Teams и компютърът ви трябва да са настроени на един и същ говорител. Регулирайте аудио изходящия звук на компютъра в системните настройки и аудиоизхода в Teams в настройките на устройството ви в Teams.
На компютър Mac ще трябва да инсталирате драйвер при първото включване на аудиото на компютъра в събрание на Teams. Просто следвайте простия съветник и изберете Инсталиране или Актуализиране. Завършването на инсталацията отнема около 10 секунди.
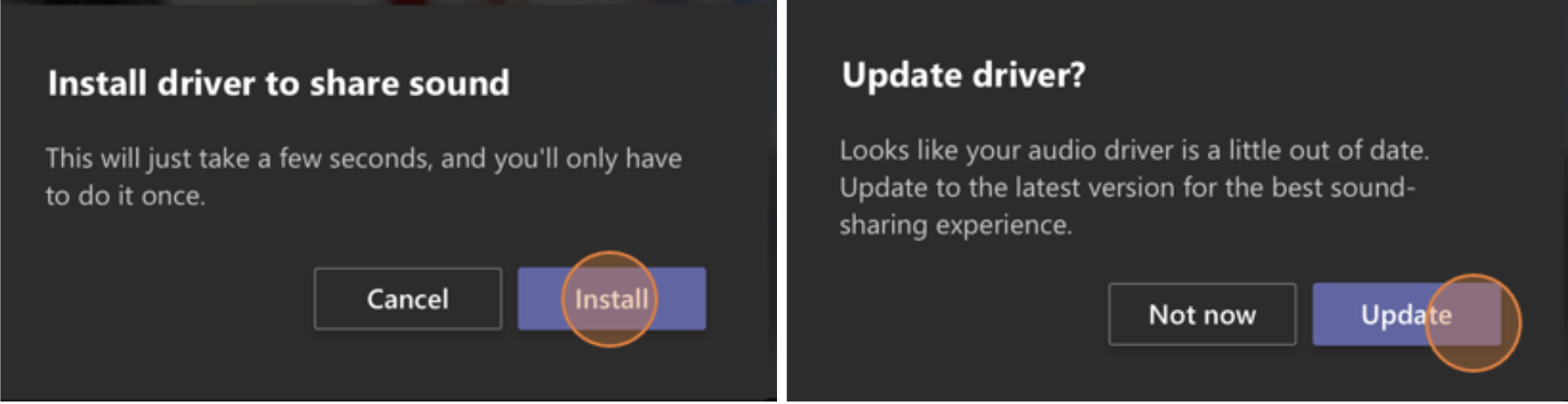
След като драйверът е инсталиран на вашия Mac, ще видите известие в горната част на контролите на събранието. Може да се наложи да поставите на пауза или възпроизведете видеосъдържание, за да започнете да споделяте звук, или да се опитате да включите превключвателя Включване на звука в Споделяне 
Можете също да изберете да включите звук (или да спрете да го включвате), след като вече сте започнали да споделяте екрана си. Просто посочете Вие споделяте екрана си в горната част на прозореца, който споделяте, и изберете Споделяне на аудио 
Изберете Споделяне на аудио 
Включване на звук от компютър в стая с устройство с Teams
Устройствата Teams Ви позволяват да споделяте съдържание с помощта на кабели, свързани към конзолата на залата. За съжаление, все още не поддържаме споделяне на звук от компютър по този начин.
Ако искате да споделите звука на компютъра, когато сте в заседателна зала с устройство Teams в нея:
-
Присъединете се към събранието от личното си устройство, като изберете Аудио изключено , когато се присъедините към събранието, което автоматично ще заглуши не само микрофона, но и аудиото от събранието на Teams, за да предотврати ехото.
-
Изберете Споделяне на

Забележки:
-
За да избегнете ехо, не забравяйте да включите само микрофона и тонколоната на едно устройство в дадена стая.
-
Опитайте да намалите броя на приложенията, които изпълнявате, докато споделяте системното аудио. Ако компютърът ви работи с твърде много приложения, аудиото може да пострада.
Отстраняване на неизправности
Лошо качество на звука
Ако компютърът ви работи с много приложения, може да срещнете проблеми с качеството на звука, като например изоставане или изрязване. Ако това се случи, затварянето на други приложения може да ви помогне.
Ниска сила на звука
Ако използвате Windows, другите звуци от вашето устройство (като известия и известия) се намаляват, когато се присъедините към събрание на Teams. През повечето време това вероятно е това, което искате, за да можете да се съсредоточите върху събранието. Но ако споделяте звук от компютъра, същата настройка, която затихва другите системни звуци, също ще замълчи звука, който се опитвате да споделите.
За да коригирате това, отидете в настройките на звука на вашата система, намерете вашия звуков Контролен панел, изберете Комуникации и след това Не правете нищо. Накрая приложете промените, така че другите да могат да чуват споделеното от вас аудио на глас и ясно.
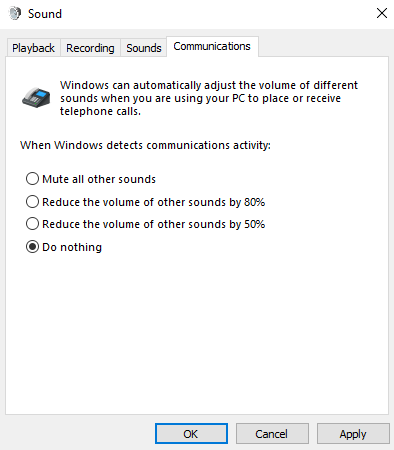
Включване на аудио от вашето мобилно устройство
-
Докоснете Още опции

-
Включете превключвателя за аудио .
-
Докоснете Споделяне на екрана > Начало на излъчване.
Всички в събранието вече ще чуват аудиото от вашето устройство и ще видите известие на екрана, потвърждаващо го.
Забележка: Тази функция е налична само на устройства, работещи с най-малко Android 10 или iOS 13.
Споделяне на аудио от уеб браузър
За да споделите аудиото си в събрание в Teams за уеб:
-
Изберете Споделяне на тава > Екран, прозорец или раздел, за да отворите прозореца за избор на споделяне на екрана.
-
Докато споделяте раздела, изберете квадратчето за отметка Споделяне на раздел за аудио. Това ще сподели аудиото, идващо от раздела.
-
Докато споделяте целия екран, поставете отметка в квадратчето Споделяне на системно аудио, за да споделите аудиото, идващо от целия компютър.
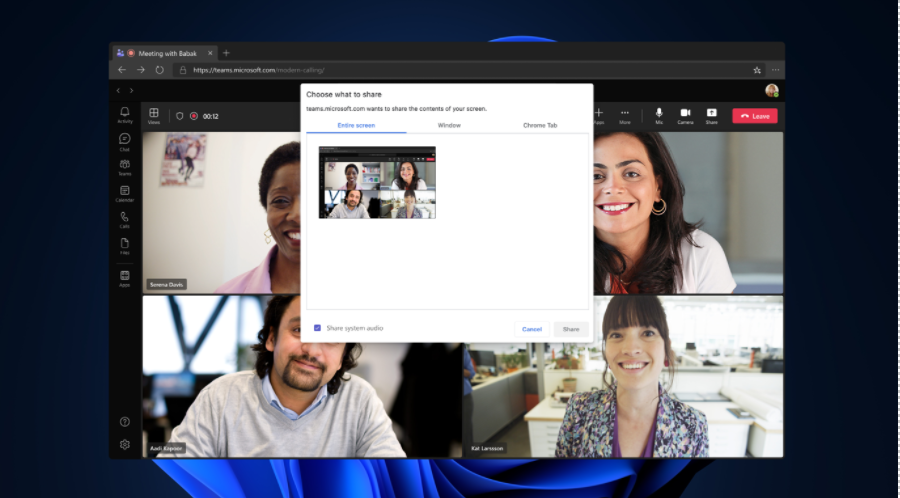
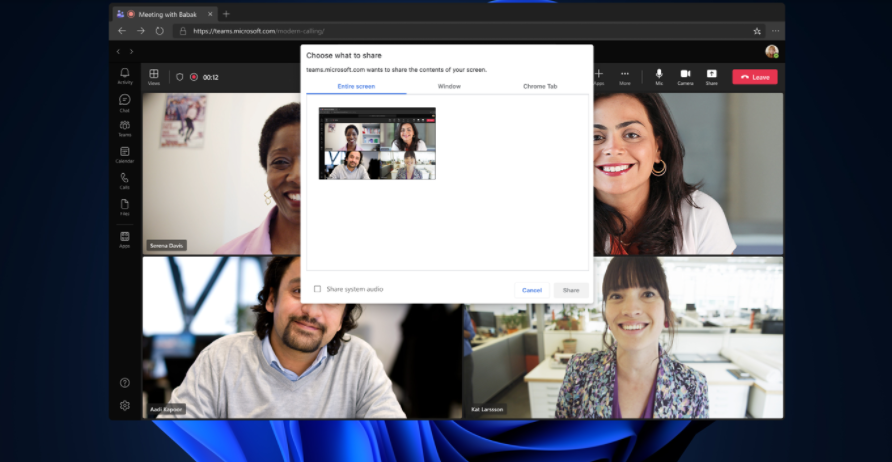
-
Когато споделяте аудио с раздели, ще се споделя само аудиото, идващо от раздела. Аудиото, идващо от останалата част от компютъра, няма да бъде споделено.
-
Когато споделяте аудио на системата, цялото аудио, идващо от целия компютър, ще бъде споделено.
За да спрете споделянето на звука от вашия раздел или компютър, изберете спиране на споделянето на екрана.










