Използвайте Microsoft OneDrive за мобилни устройства с Windows, за да записвате и споделяте файлове, включително документи, снимки, видеоклипове или музикални файлове, точно както при OneDrive на вашия компютър.
Изберете версията на Windows на устройството ви от един от разделите по-долу:
Това важи за Windows 10 за телефон, таблет, HoloLens или Surface Hub.
Изберете как искате да споделите
-
Изберете файла или папката, които искате да споделите, след което докоснете споделяне

-
Изберете дали искате за получателите възможност Преглед и редактиране, или Само преглед за файла, така че получателите да могат само да го четат.
-
В списъка Споделяне докоснете приложението, което искате да използвате за споделяне на връзката. Можете да се наложи да превъртите в списъка, за да видите всички опции.
Забележка: Помнете, че всеки, който разполага с връзката, може да отваря, изтегля и записва документа, както и да препраща връзката.
-
Изберете файла или папката, които искате да споделите, след което докоснете споделяне

-
Под Поканване на хора, въведете имената или имейл адресите, които искате. Докоснете Добавяне

Съвет: Погледнете под Последни контакти – лицето, с което искате да споделите, може да е там. Просто докоснете името, за да изпратите на това лице съобщение с връзка към файла, който споделяте.
-
Ако искате получателите да могат да добавят промени или редакции, отметнете квадратчето в Разрешаване на редактирането. Изчистете отметката от това квадратче, за да направите файла "само за четене" за получателите.
Съвет: За да добавите бележка към поканата за споделяне, докоснете стрелката в края на Позволяване на редактиране, след което докоснете Добавяне на бърза бележка и въведете това, което искате да кажете.
-
Докоснете OK

-
Изберете файла, който искате да споделите, след което докоснете споделяне

-
В списъка Споделяне докоснете приложението, което искате да използвате за изпращане на прикачения файл.
-
След като направите този избор, се отваря приложението, което сте избрали. Използвайте го, за да споделите файла.
Забележка: Споделянето като прикачен файл работи само с отделни файлове. За да споделите папка, използвайте Поканване на хора или Споделяне на връзка.
Споделяне на файлове и папки (акаунти за OneDrive за работата или учебното заведение)
-
В приложението OneDrive за работата или учебното заведение Отворете файла или папката, които искате да споделите, и докоснете споделяне



-
Под Поканване на хора докоснете мястото, където пише "Въведете име или имейл", и въведете лицето, с което искате да споделяте. Докоснете Добавяне

-
Ако искате получателите да могат да добавят промени или редакции, отметнете квадратчето в Разрешаване на редактирането. Изчистете отметката от това квадратче, за да направите файла "само за четене" за получателите.
Съвет: За да добавите бележка към поканата за споделяне, докоснете стрелката в края на Позволяване на редактиране, след което докоснете Добавяне на бърза бележка и въведете това, което искате да кажете.
-
Докоснете Изпращане на

Файлове, които са споделени с вас
Когато някой сподели с вас файл или папка от OneDrive, обикновено получавате имейл съобщение или известие на вашето устройство с Windows. За да намерите файловете, споделени с вас, в приложението OneDrive, докоснете Меню 
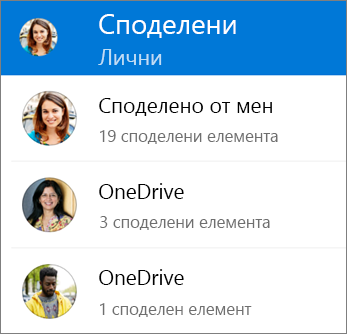
Изгледът Споделени включва файловете, които са споделени с вас, и файловете, които сте споделили с други хора. Когато сте влезли с личен акаунт на OneDrive, докоснете името на даден споделящ, за да намерите файловете, които е споделил.
Забележка: Изгледът Споделени изглежда различно, когато сте влезли със служебен или учебен акаунт.
Изберете как искате да споделите
-
Изберете файла или папката, които искате да споделите, след което докоснете споделяне

-
Изберете дали искате получателите да могат да извършват Редактиране на файла или Преглед като файл "само за четене".
-
В списъка Споделяне докоснете приложението, което искате да използвате за споделяне на връзката. Може да се наложи да плъзнете списъка нагоре, за да видите всички опции.
Забележка: Помнете, че всеки, който разполага с връзката, може да отваря, изтегля и записва документа, както и да препраща връзката.
-
Изберете файла или папката, които искате да споделите, след което докоснете споделяне

-
В Добавяне на хора за споделяне въведете имената или имейл адресите, които искате. Докоснете Добави

Забележка: Погледнете под споделяне със скорошен контакт – лицето, с което искате да споделите, може да е там. Просто докоснете името, за да изпратите на това лице съобщение с връзка към файла, който споделяте.
-
Ако искате получателите да могат да добавят промени или редакции, отметнете квадратчето в Разрешаване на редактирането. Изчистете отметката от това квадратче, за да направите файла "само за четене" за получателите.
Съвет: За да добавите бележка към поканата за споделяне, докоснете стрелката в края на Позволяване на редактиране, след което докоснете Добавяне на бърза бележка и въведете това, което искате да кажете.
-
Докоснете изпрати

-
Изберете файла, който искате да споделите, след което докоснете споделяне

-
В списъка Споделяне докоснете приложението, което искате да използвате за изпращане на прикачения файл.
-
След като направите този избор, се отваря приложението, което сте избрали. Използвайте го, за да споделите файла.
Съвет: Споделянето като прикачен файл работи само с отделни файлове. Ако искате да споделите папка, използвайте Поканване на хора или Споделяне на връзка.
Споделяне на файлове и папки (акаунти за OneDrive за работата или учебното заведение)
-
В приложението OneDrive за работата или учебното заведение отворете файла или папката, които искате да споделите, и докоснете споделяне



-
Под Поканване на хора докоснете мястото, където пише "Въведете име или имейл", и въведете лицето, с което искате да споделяте. Докоснете Добавяне

Забележка: Погледнете под споделяне със скорошен контакт – лицето, с което искате да споделите, може да е там. Просто докоснете името, за да изпратите на това лице съобщение с връзка към файла, който споделяте.
-
Ако искате получателите да могат да добавят промени или редакции, отметнете квадратчето в Разрешаване на редактирането. Изчистете отметката от това квадратче, за да направите файла "само за четене" за получателите.
Съвет: За да добавите бележка към поканата за споделяне, докоснете стрелката в края на Позволяване на редактиране, след което докоснете Добавяне на бърза бележка и въведете това, което искате да кажете.
-
Докоснете изпрати

Файлове, които са споделени с вас
Когато някой сподели с вас файл или папка от OneDrive, обикновено получавате имейл съобщение или известие на вашето устройство с Windows. За да намерите файловете, споделени с вас, в приложението OneDrive, докоснете Меню 
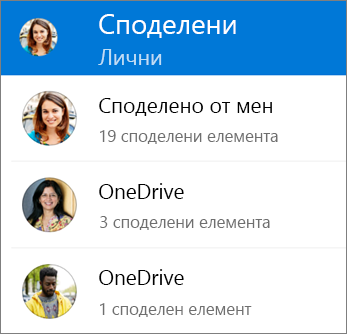
Изгледът Споделени включва файловете, които са споделени с вас, и файловете, които сте споделили с други хора. Когато сте влезли с личен акаунт на OneDrive, докоснете името на даден споделящ, за да намерите файловете, които е споделил.
Забележка: Изгледът Споделени изглежда различно, когато сте влезли със служебен или учебен акаунт.
Имате нужда от още помощ?
|
|
Обърнете се към поддръжката
За техническа поддръжка отидете на Свързване с поддръжката от Microsoft, въведете вашия проблем и изберете Получаване на помощ. Ако все още имате нужда от помощ, изберете Свързване с поддръжката, за да бъдете насочени към най-добрата опция за поддръжка. |
|
|
|
Администратори
|












