Можете да използвате потребителски списък за сортиране или попълване в дефиниран от потребителя ред. Excel предоставя вградени списъци за ден от седмицата и месец от годината, но можете също да създадете свой собствен потребителски списък.
За да разберете потребителските списъци, ще ви е от полза да видите как работят и как се съхраняват на компютър.
Сравнение на вградените и потребителските списъци
Excel предоставя следните вградени потребителски списъци за ден от седмицата и месец от годината.
|
Вградени списъци |
|
Нед, Пон, Вт, Ср, Четв, Пет, Съб |
|
Неделя, Понеделник, Вторник, Сряда, Четвъртък, Петък, Събота |
|
Ян, Февр, Март, Апр, Май, Юни, Юли, Авг, Септ, Окт, Ноември, Дек |
|
Януари, Февруари, Март, Април, Май, Юни, Юли, Август, Септември, Октомври, Ноември, Декември |
Забележка: Не можете да редактирате или изтриете вграден списък.
Можете също да създадете свой собствен списък по избор и да го използвате за сортиране или попълване. Ако например искате да сортирате или попълните чрез списъците по-долу, трябва да създадете потребителски списък, тъй като няма естествен ред.
|
Потребителски списъци |
|
Високо, Средно, Ниско |
|
Голямо, Средно и Малко |
|
Север, Юг, Изток и Запад |
|
Главен търговски мениджър, Регионален търговски мениджър, Търговски мениджър на отдел и Търговски представител |
Потребителският списък може да съответства на диапазон от клетки или можете да въведете списъка в диалоговия прозорец Потребителски списъци.
Забележка: Един потребителски списък може да съдържа само текст или текст, смесен с числа. За потребителски списък, който съдържа само числа, като например от 0 до 100, трябва първо да създадете списък с числа, който е форматиран като текст.
Има два начина за създаване на потребителски списък. Ако вашият потребителски списък е кратък, можете да въведете стойностите директно в изскачащия прозорец. Ако вашият потребителски списък е дълъг, можете да го импортирате от диапазон от клетки.
Директно въвеждане на стойностите
Следвайте тези стъпки, за да създадете потребителски списък чрез въвеждане на стойности:
-
В Excel 2010 и по-новите версии щракнете върху Файл > Опции > Разширени > Общи > Редактиране на потребителски списъци.
-
В Excel 2007 щракнете върху бутона Microsoft Office

-
В полето Потребителски списъци щракнете върху НОВ СПИСЪК и след това въведете записите в полето Елементи на списъка, започвайки с първия запис.
След всеки запис натискайте клавиша Enter.
-
Когато списъкът е готов, щракнете върху Добави.
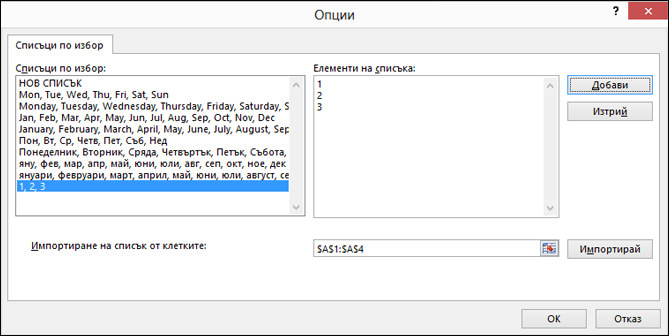
Елементите в списъка, които сте избрали, ще се появят в панела Потребителски списъци.
-
Щракнете два пъти върху OK.
Създаване на потребителски списък от диапазон от клетки
Изпълнете следните стъпки:
-
В диапазон от клетки въведете от горе надолу в желания от вас ред стойностите, по които искате да сортирате или попълните. Изберете диапазона от клетки, които току-що въведохте, и следвайте горните инструкции за показване на изскачащия прозорец "Редактиране на потребителски списъци".
-
В изскачащия прозорец Потребителски списъци проверете дали препратката към клетките на избрания от вас списък с елементи се показва в полето Импортиране на списък от клетките, след което щракнете върху Импортирай.
-
Елементите в списъка, които сте избрали, ще се появят в панела Потребителски списъци.
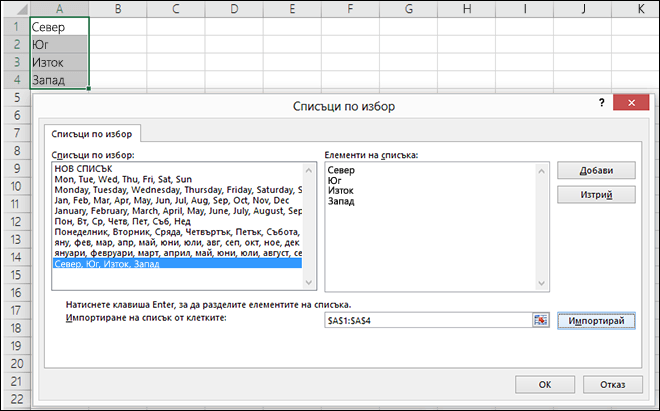
-
Щракнете два пъти върху OK.
Забележка: Можете да създавате потребителски списък само според стойности, например текст, числа, дати или часове. Не можете да създадете потребителски списък за формати, като например цвят на клетка, цвят на шрифт или икона.
Изпълнете следните стъпки:
-
Следвайте горните инструкции за показване на диалоговия прозорец "Редактиране на потребителски списъци".
-
В полето Потребителски списъци изберете списъка, който искате да изтриете, след което щракнете върху Изтрий.
След като създадете потребителски списък, той се добавя в системния регистър на компютъра, така че да е достъпен за използване в други работни книги. Ако използвате потребителски списък, когато сортирате данни, той се записва и с работната книга, така че да може да се използва на други компютри, включително сървъри, на които вашата работна книга може да е публикувана в Excel Services и на които искате да разчитате в потребителския списък за сортиране.
Въпреки това, ако отворите работната книга на друг компютър или сървър, няма да виждате потребителския списък, който е съхранен във файла на работната книга, в изскачащия прозорец Потребителски списъци, достъпен от Опции на Excel, а само в колоната Ред на диалоговия прозорец Сортиране. Освен това потребителският списък, който е съхранен във файла на работната книга, не е наличен незабавно за командата Попълване.
Ако предпочитате, можете да добавите потребителския списък, съхранен във файла на работната книга, към системния регистър на другия компютър или сървър и да го направите достъпен от изскачащия прозорец Потребителски списъци в Опции на Excel. От изскачащия прозорец Сортиране, в колоната Ред изберете Потребителски списъци, за да покажете изскачащия прозорец Потребителски списъци, изберете потребителския списък и след това щракнете върху Добави.
Имате нужда от още помощ?
Винаги можете да попитате експерт в техническата общност на Excel или да получите поддръжка в Общността за отговори от.










