Типовете съдържание на сайта улесняват осигуряването на последователност в даден сайт. Като собственик на сайт, можете да създадете или персонализирате тип съдържание с желаните от вас характеристики, като например определен шаблон, конкретни метаданни и т. н. Например когато потребителят избере елемент от менюто " нов елемент " или " нов документ ", можете да се уверите, че се използва персонализирано съдържание.
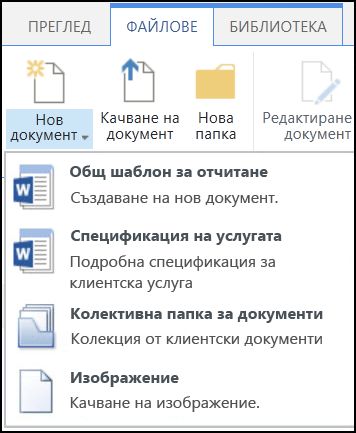
За да научите повече за типовете съдържание, вижте Въведение в типовете съдържание и публикуването на типове съдържание.
Важно: За да създадете типове съдържание на сайт за сайт, трябва да имате пълен контрол за този сайт. За да създадете типове съдържание на сайт за сайта от най-горно ниво в колекция от сайтове, трябва да сте администратор на колекцията от сайтове.
За да създадете тип съдържание на сайт, което хората могат да използват навсякъде в сайта, изпълнете следните стъпки:
Създаване на тип съдържание
-
Отидете на сайта, в който искате да създадете тип съдържание на сайт.
-
Изберете настройки

-
Под галерии на Web Designerизберете типове съдържание на сайта.

Галерията показва всички съществуващи типове съдържание на сайт, групирани по категории. Този, който изберете, става родителска група на вашия нов тип съдържание.
-
В полето Показване на група изберете групата, която искате да използвате, след което изберете Създай.
-
В страницата " ново съдържание на сайт " Дайте име и описание за новия тип съдържание.
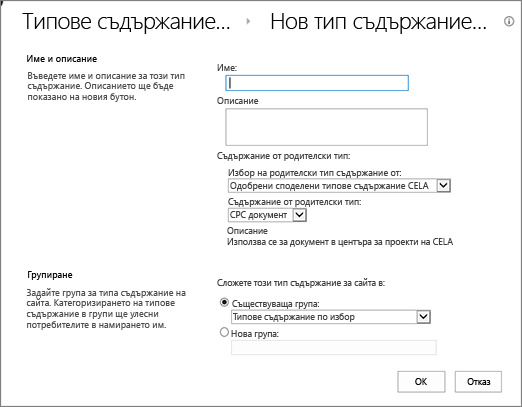
-
В секцията родителски тип съдържание изберете името на родителската група и след това изберете родителски тип съдържание.
-
В раздела Група Решете дали да се създаде нов тип съдържание в съществуваща група, или да създадете нова група.
-
Изберете OK.
Когато SharePoint създава новия тип съдържание, той отваря страницата за тип съдържание на сайт за него, където можете да я персонализирате по-нататък.
-
Отидете на началната страница на сайта, който съдържа типа съдържание, който искате да преименувате.
-
Изберете настройки

-
В групата галерии "уеб дизайнер " изберете типове съдържание на сайта.
-
В страницата " типове съдържание на сайта " изберете името на типа съдържание, който искате да промените.
-
На страницата информация за типа съдържание на сайта , под Настройкиизберете име, описание и група.
-
В текстовото поле име на секцията име и описание Променете името на типа съдържание.
-
Когато сте готови, изберете OK.
За да сте сигурни, че документите имат съгласуване на съдържанието в даден сайт и неговите подсайтове, можете да асоциирате шаблон на Word, Excel или PowerPoint с тип съдържание на сайт.
Например можете да поискате служителите да използват стандартен шаблон на Excel, когато създадат седмичен графика. Ако асоциирате шаблона с тип съдържание на графика, всеки път, когато някой използва типа съдържание на графика, правилният шаблон автоматично се зарежда в работния лист.
Можете да направите така, че да е още по-лесно за потребителите, като добавите типа съдържание на графика към библиотека. След това потребителите могат да отворят правилния графика само чрез избиране на графика в менюто нови документи . За да научите как да направите това, вижте Добавяне на тип съдържание към списък или библиотека.
За да асоциирате шаблон с тип съдържание на сайт, изпълнете стъпките по-долу.
-
Отидете на сайта, за който искате да свържете шаблон с тип съдържание на сайт.
-
Изберете бутона за настройки

-
Под галерии на Web Designerизберете типове съдържание на сайта.
-
Изберете името на типа съдържание, което искате да промените, като асоциирате шаблон на Word, Excel или PowerPoint.
-
Под Настройкиизберете Разширени настройки.
-
Въведете местоположението на шаблона:
-
Ако шаблонът се съхранява на сайта ви, изберете Въведете URL адреса на съществуващ шаблон на документи след това въведете URL адреса за шаблона, който искате да използвате.
-
Ако шаблонът за документ е съхранен на вашия локален компютър, изберете качване на нов шаблон за документи след това изберете Преглед. В диалоговия прозорец избор на файл Намерете файла, който искате да използвате, изберете го и след това изберете Отвори.

-
-
Под актуализиране на всички типове съдържание, които се наследяват от този тип?, изберете да , ако искате да актуализирате всички типове съдържание, които наследяват този тип съдържание с шаблона на документа.
-
Изберете OK.
Колоните за тип съдържание представят метаданни. За да добавите елемент на метаданни, добавете нова колона.
Вашата организация например може да иска да следи определен набор от метаданни за заявки за закупуване – например номер на акаунт, номер на проект и ръководител на проект. Ако добавите колони за тази информация в типа съдържание на поръчката за покупка, SharePoint подкани потребителите да предоставят информацията, когато записват работата си. Освен това, ако добавите типа съдържание към списък или библиотека, можете да дефинирате изглед, за да покажете колоните.
Забележка: За да добавите колона към тип съдържание, най-напред трябва да изберете типа съдържание. Ако не можете да изберете типовете съдържание, които се показват, сайтът наследява типовете съдържание от родителския сайт. За да добавите колона към типа съдържание, трябва да я промените в родителския сайт.
-
Отидете на сайта, за който искате да добавите колона към тип съдържание на сайт.
-
Изберете настройки

-
Под галерии на Web Designerизберете типове съдържание на сайта.
-
Изберете името на типа съдържание, към който искате да добавите колона.
-
Под колониизберете Добавяне от съществуващи колони на сайт.
-
В раздела избор на колони , под избор на колони отизберете родителската група за колоната.
-
Под Налични колониизберете името на колоната, която искате, и след това изберете Добави.
-
В раздела актуализиране на типове съдържание на сайтове и списъци изберете дали искате да актуализирате всички типове съдържание, които наследяват този тип съдържание на сайт, като изберете да или не.
Информационният панел на документа е достъпен за Word, Excel и PowerPoint в Microsoft Office 2010 и по-нова версия. Информационният панел на документа показва формуляр на InfoPath за тези документи, където можете да въведете информация за метаданните в панела.

Например да предположим, че искате да се уверите, че търговците предоставят име на фирма и телефонен номер за всяко предложение за продажби. Можете да създадете тип съдържание на предложение и да включите име на фирма и телефонен номер в информационния панел на документа. Когато отварят документ с предложение, потребителите въвеждат или актуализират необходимото име и телефонен номер. Когато запишете документа, SharePoint автоматично актуализира метаданните, съхранени като колони в библиотеката с документи.
За да научите повече за типовете съдържание и метаданните, вижте Добавяне на колони с метаданни към тип съдържание.
За да настроите информационен панел на документ за тип съдържание на документ, изпълнете стъпките по-долу.
-
Отидете на сайта, за който искате да промените типа съдържание на сайт.
-
Изберете настройки

-
Под галерии на Web Designerизберете типове съдържание на сайта.
-
Изберете името на типа съдържание на сайта, който искате да промените.
Забележка: Ако имената на типовете съдържание, които се показват, не са хипервръзки, то този сайт наследява типовете съдържание на сайта от друг (родител) сайт. За да актуализирате типа съдържание на сайт, отидете в родителския сайт.
-
Под Настройкиизберете Настройки на информационния панел на документа.
-
В раздела шаблон за информационния панел на документа направете едно от следните неща:
-
За да използвате шаблон по подразбиране, който показва метаданните (колоните), които сте дефинирали за типа съдържание, щракнете върху Използвай шаблона по подразбиране за приложения на Microsoft Office.
-
За да използвате съществуващ шаблон по избор, изберете Използвай съществуващ потребителски шаблон (URL, UNC или урна)и след това въведете пътя до местоположението на шаблона.
-
За да качите съществуващ потребителски шаблон (XSN), изберете качване на съществуващ персонализиран шаблон (xsn), който да се използва, и за да намерите шаблона, който искате да използвате, изберете Преглед.
-
За да създадете потребителски панел в InfoPath, изберете Създаване на нов персонализиран шаблон.
Забележка: Ако изберете тази опция, InfoPath стартира и показва шаблона по подразбиране, който можете да персонализирате, за да създадете потребителски панел.
-
-
В секцията Показвай винаги Задайте дали искате документите с този тип съдържание да показват автоматично информационния панел.
-
Изберете OK.










