Създаване и управление на бързи бележки
Мислете за бързите бележки като за електронен еквивалент на малките жълти лепящи листчета. За разлика от хартията обаче, бързите бележки (по-рано "Странични бележки") се записват незабавно във вашия бележник на OneNote, така че да можете да ги търсите и организирате.
Създаване на нова бърза бележка, докато OneNote се изпълнява
-
В менюто Изглед изберете Нова бърза бележка.
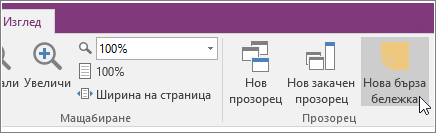
-
Въведете бележката си в малкия прозорец за бележка. Можете да форматирате текста с помощта на командите на минилентата с инструменти, която се появява.
-
Повторете стъпките за всички допълнителни бързи бележки, които искате да създадете.
Можете да премествате бързи бележки навсякъде по екрана и да ги оставяте там толкова дълго, колкото искате. Когато някоя от тях повече не ви е необходима, затворете нейния прозорец.
Забележка: Затварянето на прозореца на бърза бележка не изтрива бележката. OneNote автоматично записва вашите бързи бележки. Бързите бележки се съхраняват в секцията "Бързи бележки" във вашия бележник по подразбиране. Можете да ги намерите бързо, като отворите списъка с бележници (щракнете върху стрелката надолу до името на вашия бележник и вижте в долния край на списъка за Бързи бележки).
Създаване на бърза бележка, когато OneNote не е стартиран
Можете да създавате бързи бележки дори ако не сте отворили OneNote.
-
На клавиатурата натиснете Windows + Alt + N за всяка бърза бележка, която искате да създадете.
Закачване на важни бързи бележки към екрана
Ако използвате бързи бележки, така че някои малки напомняния и важна информация да са винаги пред очите ви, можете да закачите бележките на компютърния екран, за да се виждат над всички други прозорци на екрана.
-
Във всяка бърза бележка, която искате да запазите видима, в лентата с инструменти изберете Изглед > Винаги отгоре. (Ако не виждате лентата с инструменти, щракнете върху ... в горния край на прозореца.)
-
Преместете всяка закачена бележка към позицията на екрана, където искате да бъде показвана.
-
За да откачите бележка, изберете Винаги отгоре отново.
Преглед на всичките ви бързи бележки
Независимо как или кога сте ги създали, можете лесно да преглеждате своите бързи бележки по всяко време.
-
Близо до горния край на текущата страница изберете името на текущия бележник (например "Моят бележник").
-
В долната част на списъка с бележници изберете Бързи бележки.
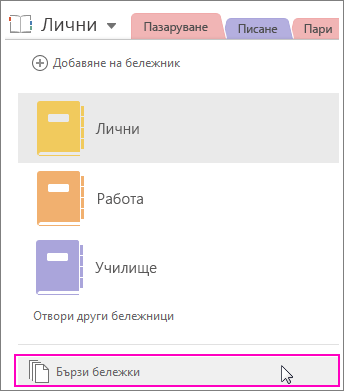
-
В секцията Бързи бележки изберете разделите на бележките, които искате да прегледате.
Можете да запазите бързите бележки съхранени в секцията "Бързи бележки" или да преместите избрани бележки в други части на бележниците си. За да преместите страница, щракнете с десния бутон върху раздела на страницата, изберете "Преместване" или "Копиране" и следвайте подканите.










