Списък със задачи на Microsoft SharePoint проект показва колекция от задачи, които са част от проект. Една задача е отделен служебен елемент, който може да бъде присвоен един човек. Проектът обикновено е поредица от дейности, които имат Начало, средата и край. Примерите включват проекти, които произвеждат продукт или услуга, като например създаване на демонстрация на продукт за търговско изложение, създаване на предложение за продукт за заинтересовани лица или организиране на корпоративно събитие.
След като създадете SharePoint списък със задачи по проект, можете да добавите задачи, да присвоите ресурси към задачи, да актуализирате напредъка по задачите и да прегледате информацията за задачата в ленти, които се показват по времева линия.
SharePoint в Microsoft 365, SharePoint 2016 и SharePoint 2013 предлагат връзка от списък със задачи на SharePoint към Project. Проектът може да бъде лицензиран поотделно.
За да осъществите връзката, създайте SharePoint списък със задачи и го импортирайте в Project или Project Server. След като сте свързани, актуализациите на списък със задачи в SharePoint ще бъдат отразени вProject.
За да импортирате списък на задачите в Project, следвайте стъпките в Добавяне на съществуващ списък със задачи на SharePoint към Project Web App.
Създаване на списък със задачи в SharePoint в Microsoft 365 или SharePoint 2016 или 2013
Списъкът със задачи може да бъде отправна точка за вашия проект.
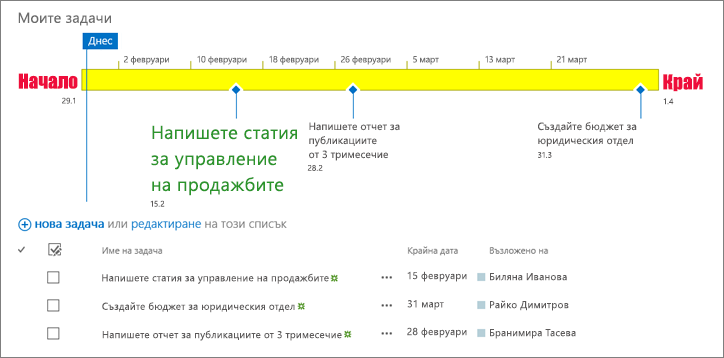
-
От началната страница на сайта щракнете върху настройки

-
Въведете "задачи" в полето за търсене и натиснете Enter. Ще получите списък с всички приложения, които съвпадат.
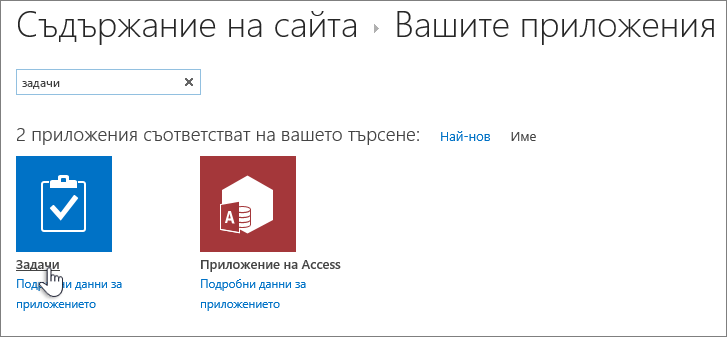
-
Въведете име или заглавие за задачата и натиснете Create.
-
SharePoint ви връща към страницата " съдържание на сайта ". Намерете приложението, което току-що създадохте, в списъка съдържание на сайта и го отворете. SharePoint създава времева скала по подразбиране и празен списък.
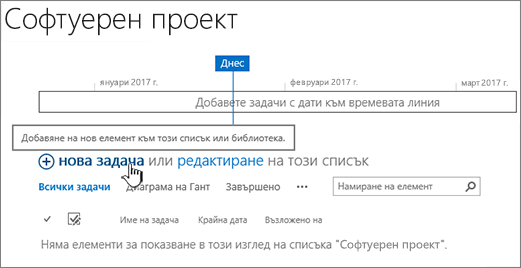
Можете да започнете да въвеждате данни с помощта на + нова задача , за да добавите данни.
Създаване и работа с SharePoint списък със задачи на Project 2010
-
Щракнете върху действия за сайта

Забележка: SharePoint сайт може да бъде чувствително модифициран. Ако не можете да намерите дадена опция, например команда, бутон или връзка, обърнете се към своя администратор.
-
В " Търсене на инсталираните елементи" въведете Project, след което щракнете върху Търсене в

-
Щракнете върху задачи от проект
-
Въведете името за списъка. Изисква се име.
Името се показва в горния край на списъка в повечето изгледи и става част от уеб адреса за страницата със списъка и се появява в навигацията на сайта, за да помогне на потребителите да намират списъка. Можете да промените името на списък, но уеб адресът ще остане същият.
-
Щракнете върху Създай.
Добавяне на задача към списък със задачи за проект на SharePoint 2010
Когато преглеждате списък с проектни задачи, ще видите таблица от лявата страна на изгледа и времева линия отдясно. Времевата линия се нарича диаграма на Гант и помага да се визуализира напредъкът на вашия проект. Отсечките в диаграмата на Гант се изготвят чрез полетата Начална дата и краен срок .
Забележка: Ако имате представа за структурата, която искате да създадете за задачите си – например ако знаете, че някои набори от задачи попадат във фазите, които бихте искали да представяте във вашия списък със задачи от проект – можете да организирате задачите си в обобщени задачи и подзадачи. За повече информация вижте Създаване на обобщена задача.
В списък със задачи от проект попълнете следващите колони за всеки ред в лявата таблица част от изгледа:
Забележка: Когато попълвате колони на задачите, може да се наложи да плъзнете разделителя надясно, за да се покажат допълнителни полета. Това ще намали раздела на календара.
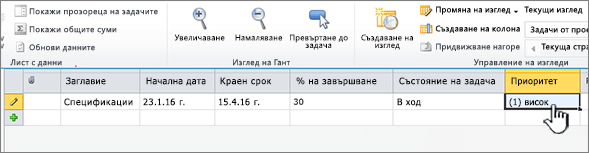
-
Заглавие Въведете името на задача във вашия проект.
-
Начална дата Въведете датата, на която трябва да започне задачата.
-
Краен срок Въведете датата, до която задачата трябва да бъде изпълнена.
-
Състояние на задачата Изберете дескриптора, който най-точно отразява състоянието на тази задача. Ако планирате само проект и нито една от задачите не е започнала, изберете не е започнало.
-
Приоритет Изберете нивото на приоритет, което най-точно отразява важността на тази задача, тъй като се отнася за другите задачи в този проект.
Съвет: Ако някои от вашите задачи споделят една и съща Начална дата, краен срокили данни в друга колона, можете да щракнете веднъж в клетката, която искате да копирате, за да покажете манипулатора за попълване и след това да плъзнете долния десен ъгъл на полето надолу по колоната, за да попълните съседните клетки с копираните данни. Това може да е особено полезно в колоната " състояние на задачата ", когато първоначално въвеждате своя план в списък със задачи от проект и нито една от задачите не е започнала.
След като сте изпълнили тези първоначални колони в частта за таблица на изгледа, ще имате списък на задачите на високо ниво за проект. Следващата стъпка е да предоставите повече подробности за задачите си, включително кой ще върши работата и как задачите могат да се свързват помежду си. Например в някои случаи една задача трябва да бъде завършена, преди да може да започне друга.
Важно е да се върнете към списъка със задачи от проект, докато проектът напредва, и да актуализирате колоните, отнасящи се до състоянието на всяка задача. Това ще ви помогне да комуникирате какво се случва във вашия проект с тези, които не могат да бъдат настроени в ежедневната информация за задачите на вашия проект.
Във вашия списък със задачи от проект попълнете следващите колони за всяка задача, за да предоставите актуализация за вашия проект:
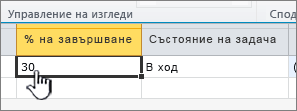
-
% Завършено Въведете най-добрия си разчет за това колко е завършена работата по задачата чрез процент. Например, ако една задача е около средата на завършване, въведете 50% в колоната завършено% . Този процент се използва за изчертаване на припокриване на прогрес в лентата на Гант за задачата.
-
Състояние на задачата Изберете дескриптора, който най-точно отразява текущото състояние на тази задача.
Освен това може да се сблъскате с други промени във вашия проект, които изискват актуализации за вашия списък със задачи от проект. Например началната дата или краен срок за дадена задача може да се промени, ако дадена задача бъде започнала по-рано от планираната или бъде отложена. Можете да актуализирате тези колони в частта за таблица на изгледа, точно както всяка друга колона. В някои случаи лицето, което работи в момента по дадена задача, вече може да не е достъпно за задачата. Можете също да актуализирате на кого е присвоена задачата, като актуализирате присвоената на колона. За повече информация вижте Присвояване на хора на задачи в списък със задачи от проект.
Със задачите, добавени към списъка със задачи за проект, следващата стъпка е да ги присвоите на хора във вашата организация. Когато присвоите дадено лице на задача, вие определяте кой е отговорен за завършването на работата по тази задача.
-
Щракнете веднъж в колоната възложена на за задачата, която присвоявате.
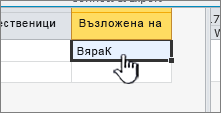
-
Въведете име или информация за влизане на лицето, което присвоявате, по един от следните три начина:
-
Щракнете върху Преглед, което се показва до колоната присвоена на , за да потърсите лицето, което присвоявате, в адресната книга на вашата организация.
-
Въведете информацията за влизане за лицето, което присвоявате от вашата организация, включително домейна, в колоната възложено на . Например въведете contoso\mollyc, където "contoso" е домейнът и "MollyC" е потребителското име.
-
Въведете името на лицето, което присвоявате, в колоната възложено на . Това е полезно, ако възлагате на изпълнител или на друго лице, което няма акаунт във вашата организация.
-
-
Уведомете присвоените лица за възложените задачи, за да ги уведомите за списъка със задачи от проект и за работата, за която са отговорни.
Когато създавате задачи в списък с проектни задачи, е важно да планирате кои задачи може да попаднат под по-големи задачи. Например проектът ви може да бъде изпълнен на фази, като се появяват няколко задачи във всеки етап. Наличието на фазите, представени във вашия списък с проектни задачи, предоставя приятен изглед на високо ниво какво се случва във вашия проект.
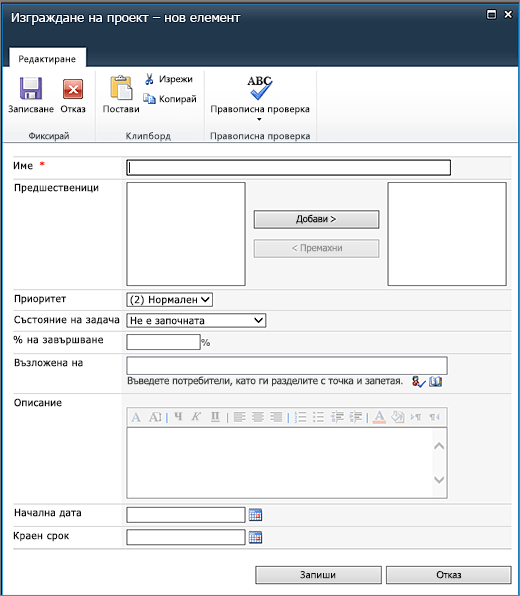
-
В раздела елементи , в групата Създай щракнете върху стрелката до нов елементи след това щракнете върху обобщение на задача.
-
Попълнете формуляра, за да създадете новата Резюме задача, като попълните следната информация, както е подходящо:
-
Име Въведете името на обобщението на задачата.
-
Предшественици Изберете обобщените задачи и/или подзадачи, които трябва да бъдат завършени, преди да може да започне тази обобщена задача. С тези, избрани в лявото поле, щракнете върхуДобави, за да ги прехвърлите в дясното поле. За повече информация относно предшествениците ви вижте следващия раздел в тази статия.
Съвет: Ако не сте сигурни какво е мнението ви за предшествениците ви или ако не сте достатъчно далече във вашата подготовка за всички предшественици на обобщението на задачата, добавени към вашия списък със задачи по проект, можете да оставите това празно засега и да добавите предшестващи релации по-късно, като използвате лявата таблица в списъка със задачи на Project.
-
Приоритет Изберете нивото на приоритет, което най-точно отразява важността на тази обобщаваща задача, тъй като се отнася за другите обобщени задачи в този проект.
-
Състояние на задачата Изберете дескриптора, който най-точно отразява състоянието на набора от задачи, които попадат в тази обобщаваща задача. Ако планирате само проект и нито една от задачите в тази обобщена задача не е започнала, изберете не е стартирана.
-
% Завършено Въведете процент, който най-добре представя колко работа се изпълнява в набора от задачи, които попадат в обхвата на обобщението. Ако планирате само проект и нито една от задачите в тази обобщена задача не е започнала, оставете това поле празно или въведете 0%.
-
Възложено на Използвайте това поле, за да идентифицирате лицето, което отговаря за тази обобщаваща задача. За повече информация за възлагането на задачи вижте Присвояване на хора на задачи в списък със задачи от проект.
-
Описание Въведете кратко описание на обобщението на задачата.
-
Начална дата Въведете датата, на която трябва да започне първата подзадача в тази обобщаваща задача.
-
Краен срок Въведете датата, до която трябва да бъде изпълнена Последната подзадача в тази обобщаваща задача.
-
-
Щракнете върху Запиши , за да създадете обобщението на задачата.
След като се създаде обобщението на задачата, можете да щракнете върху името на обобщението на задачата в лявата част на таблицата на изгледа, за да отворите обобщението на задачата в нов изглед на списък с проекти. В този изглед можете да добавите задачите, които попадат в тази обобщаваща задача. За да се върнете към изгледа, който показва вашата обобщена задача, в раздела списък , в групата управление на изгледи щракнете върху навигиране нагоре.
В рамките на един списък със задачи от проект може да има определен ред как да бъдат изпълнени задачите, включително обобщени задачи и подзадачи. Например, ако строите къща, Фондацията трябва да бъде завършена, преди да могат да се поберат стени, и стените трябва да са горе, преди покривът да може да продължи. Можете да представлявате тази поръчка, като използвате колоната предшественици .
-
В ред за задача щракнете върху клетката в колоната предшественици и след това щракнете върху стрелката от дясната страна на клетката, за да се покаже списък на всички задачи в списъка с текущи задачи от проект. Това включва всички обобщени задачи и подзадачи в списъка.
-
Щракнете върху квадратчето за отметка отляво на всяка задача, която трябва да бъде завършена, преди да започне тази задача.
Съвет: По-лесно е да сте ентусиазирани и да изберете всяка задача, която се предоставя преди текущата задача. Но наистина трябва само да изберете тези задачи, които са непосредствено преди текущата задача. Например да речем, че имам списък със задачи от проект, който съдържа три задачи: задача 1, задача 2 и задача 3. Когато задача 1 завърши, задача 2 може да започне и когато задача 2 завърши, задача 3 може да започне. Когато въвеждате предшествениците си за задача 3, е лесно да се замислите, че задача 1 и задача 2 трябва да бъдат завършени, преди да може да започне задача 3. Въпреки това, тъй като задача 1 вече е посочена като предшественик за задача 2, не е нужно да го изброявате като предшественик на задача 3.
-
Настройте датите в колоните Начална дата и краен срок , за да отразите зависимостите между задачите. Например, да кажем, че имате две задачи, които знаете, че всеки ще отнеме около два дни. Настройвате първата задача като предшественик за втората задача. Ще трябва да настроите колоната " Начална дата " за втората задача, така че датата да е след крайния срок за първата задача и ще трябва да настроите колоната краен срок за втората задача, така че да е два дни след новата Начална дата.
Съвет: Искате процесът да е по-автоматизиран? Обмислете дали да не използвате решение за корпоративно управление на проекти, което е съвместимо с SharePoint Foundation 2010, като например Microsoft Project 2010 и Microsoft Project Server 2010.
След като сте определили подходящите предшественици за всяка задача, можете да видите тези релации, представени в диаграмата на Гант. Когато за задача бъде идентифициран предшественик, ще видите стрелка, която е съставена между края на лентата на Гант на предходната задача и началото на лентата на Гант на следващата задача.
Списъци със задачи от проект използвайте същите функции за преглед в SharePoint като други списъци. За повече информация вижте Персонализиране на изгледа на списък с проектни задачи
Оставете ни коментар
Беше ли полезна тази статия? Ако е така, кажете ни в края на тази страница. Ако не е била полезна, ни напишете какво е било объркващо или е липсвало. Ще използваме вашата обратна връзка, за да проверим внимателно фактите, да добавим информация и да актуализираме тази статия.










