В Outlook, когато искате да поканите хора да присъстват на събрание или събитие, обикновено изпращате искане за събрание. Получателят може след това да приеме искането и елементът се добавя към неговия календар.
Има алтернативен метод, който работи по-широко с Outlook и други програми за календари. Прикачен файл на интернет календар (iCalendar) или връзка към файл на iCalendar може да се добави към основния текст на съобщението. Когато получателят отвори прикачения файл или щракне върху връзката, събитието се добавя към неговата календарна програма.
Забележка: За разлика от исканията за събрание на Outlook, когато използвате прикачени файлове и връзки от iCalendar, не получавате потвърждения, когато хората приемат или отхвърлят.
Стъпка 1: Създаване на среща
Ако вече сте създали срещата в календара си, преминете към следващия раздел Стъпка 2: Изпращане на прикачен файл на iCalendar.
-
В Календар, в раздела Начало, в групата Създай щракнете върху Нова среща.
-
В полетата Тема и Местоположение въведете информацията за темата и местоположението.
-
Въведете Начален час и Краен час.
-
В раздела Среща, в групата Действия щракнете върху Запиши и затвори.
Стъпка 2: Изпращане на прикачен файл на iCalendar
-
В календара щракнете върху срещата.
-
В раздела Среща , в групата Действия щракнете върху стрелката надолу в командата Препращане .
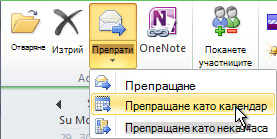
-
Щракнете върху Препрати като iCalendar.
Показва се прозорец за ново съобщение и е прикачен iCalendar.
Стъпка 3: Добавяне на връзка към основния текст на съобщението
Връзката може да бъде текст или всяко изображение, което изберете.
Направете едно от следните неща:
-
Добавяне на текстова връзка към основния текст на съобщението
-
Добавяне на връзка към изображение към основния текст на съобщението
Добавяне на текстова връзка към основния текст на съобщението
-
В отворения прозорец на среща щракнете с десния бутон върху прикачения файл .ics iCalendar и след това щракнете върху Запиши като.
-
Изберете местоположение, до което всички получатели имат достъп.
Например в рамките на дадена организация можете да изберете местоположение в споделената мрежа. Най-често срещаният сценарий е да запишете файла .ics iCalendar в уеб сайт. Не забравяйте, че когато избирате място за записване на файла, е важно всеки получател да има достъп до това местоположение.
-
Щракнете върху Запиши.
-
Щракнете в основния текст на съобщението.
-
В раздела Вмъкване, в групата Връзки щракнете върху Хипервръзка.
-
В полето Текст за показване въведете текста, който искате да се показва като връзка.
-
В полето Адрес въведете местоположението, където сте записали .ics файла на iCalendar. Ако сте го записали в уеб сайт, въведете уеб адреса или URL адреса за това местоположение.
-
Щракнете върху OK.
-
Продължете да изпълнявате съобщението по обичайния начин, включително добавяне на получатели, след което щракнете върху Изпрати.
Добавяне на връзка към изображение към основния текст на съобщението
-
В отворения прозорец на среща щракнете с десния бутон върху прикачения файл .ics iCalendar и след това щракнете върху Запиши като.
-
Изберете местоположение, до което всички получатели имат достъп.
-
Например в рамките на дадена организация можете да изберете местоположение в споделената мрежа. Най-често срещаният сценарий е да запишете файла .ics iCalendar в уеб сайт. Не забравяйте, че когато избирате място за записване на файла, е важно всеки получател да има достъп до това местоположение.
-
Щракнете върху Запиши.
-
Щракнете в основния текст на съобщението.
-
В раздела Вмъкване, в групата Илюстрации щракнете върху Картина.
-
Щракнете върху картината, която искате да вмъкнете, и след това щракнете върху Вмъкни.
-
Щракнете върху вмъкнатото изображение.
-
В раздела Вмъкване, в групата Връзки щракнете върху Хипервръзка.
-
В полето Адрес въведете местоположението, където сте записали .ics файла. Ако сте го записали в уеб сайт, въведете уеб адреса или URL адреса за това местоположение.
-
Щракнете върху OK.
-
Продължете да изпълнявате съобщението по обичайния начин, включително добавяне на получатели, след което щракнете върху Изпрати.










